Como encontrar uma senha Wi-Fi no Android
O que saber
- Faça root no seu Android, instale Gerenciador de arquivos Solid Explorer, então vá para Cardápio > Armazéns > Raiz > dados > Conceder para conceder permissões de root.
- Tocar misc > Wi-fi > wpa_supplicant.conf, escolha um editor de texto e, em seguida, olhe sob o rede bloco para encontrar a entrada para psk (sua senha).
- Alternativamente, use ADB para visualizar a configuração do Wi-Fi em um PC ou use um emulador de terminal para acessar o arquivo que contém a senha do Wi-Fi.
Este artigo explica como verificar as senhas de Wi-Fi em um dispositivo Android. As informações abaixo devem ser aplicadas independentemente de quem fez o seu Android (Samsung, Google, Huawei, Xiaomi, etc.).
Encontre senhas WI-Fi no Android usando Solid Explorer
O aplicativo Solid Explorer é um dos melhores navegadores de arquivos do Android. Use-o para recuperar sua senha Wi-Fi.
Para usar esses métodos, habilitar o acesso root ao dispositivo Android. Isso pode anular a garantia. Faça backup de seus dados antes de tentar fazer o root em um smartphone ou tablet.
Abra o Loja de aplicativos do Google aplicativo e busca por Solid Explorer.
-
Tocar Gerenciador de arquivos Solid Explorer, então toque Instalar.
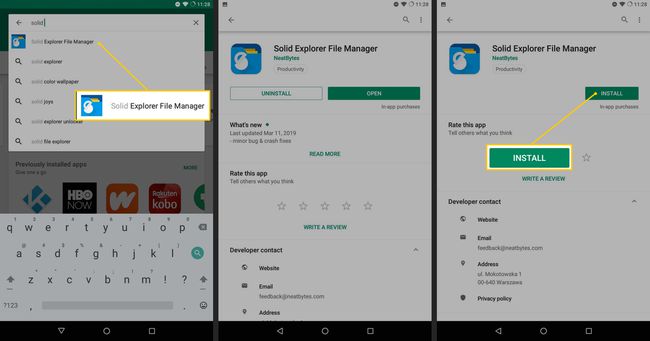
Abrir Solid Explorer. A tela inicial lista seus principais diretórios, que são as pastas de mídia que você acessa regularmente.
Toque nas linhas empilhadas no canto superior esquerdo da tela para abrir o menu.
No Armazéns seção, torneira Raiz.
-
No sistema de arquivos raiz, toque em dados.
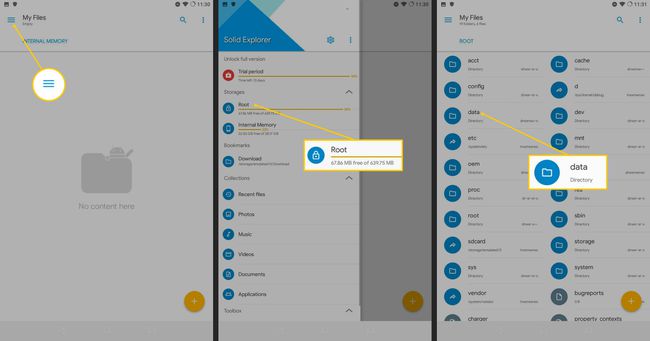
Tocar Conceder para dar permissões de root ao Solid Explorer.
Tocar misc.
-
Tocar Wi-fi.
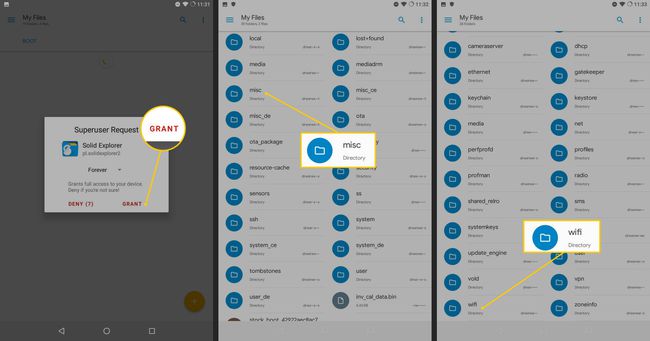
-
Tocar wpa_supplicant.confe, a seguir, escolha um editor de texto como o SE Text Editor do Solid Explorer.
o wpa_supplicant.conf arquivo contém as informações de configuração do Wi-Fi. Não altere este arquivo.
-
Olhe sob o rede bloquear e encontrar a entrada para psk. Essa é a senha.
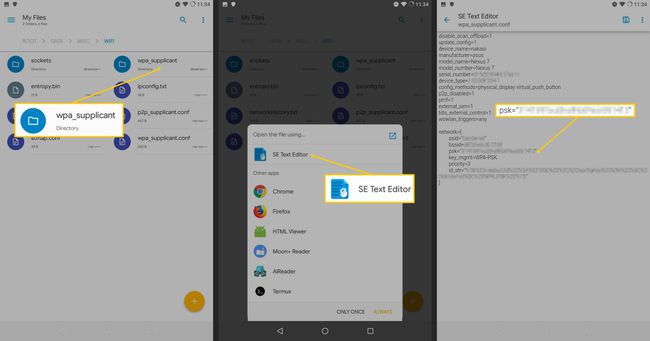
Se você se conectar a várias redes Wi-Fi com o dispositivo, você encontrará um rede bloco para cada um. Verifica a ssid entrada em cada bloco para o nome da rede.
Guarde a senha em um local seguro para que você possa usá-la posteriormente.
Você pode mostrar senhas de Wi-Fi no Android?
Quando você insere uma senha de Wi-Fi, o dispositivo se lembra dela indefinidamente; no entanto, por motivos de segurança, ele nunca compartilhará a senha voluntariamente. Existem maneiras de exibir uma senha de Wi-Fi no Android se você tiver um dispositivo com acesso root. Também é possível acessar todas as suas pastas protegidas por senha do Android com um linha de comando ferramenta chamada ADB.
Como ver senhas WI-Fi no Android usando um emulador de terminal
Se você não quiser instalar um novo gerenciador de arquivos, use um emulador de terminal no dispositivo Android para acessar o arquivo que contém a senha do Wi-Fi.
Existem vários emuladores de terminal, mas Termux é um claro destaque. É mais do que um emulador de terminal, pois traz utilitários de linha de comando, como SSH, para o Android para que você possa usar um dispositivo móvel como uma distribuição Linux.
Para visualizar senhas de Wi-Fi com Termux:
-
Procurar Termux na Google Play Store e instale o aplicativo.
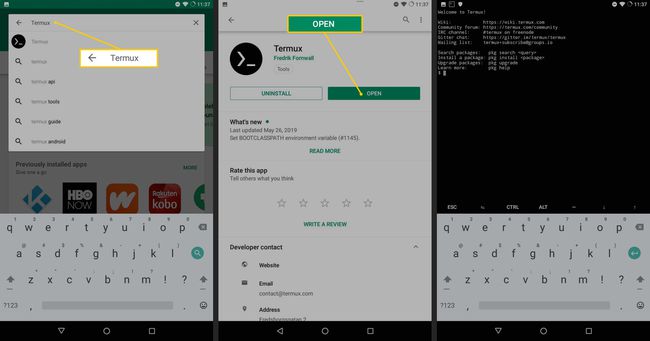
Abrir Termux.
-
Insira o seguinte texto na linha de comando:
$ pkg install termux-tools.
-
Para adicionar permissões de root (superusuário), digite o comando:
$ su.
Quando solicitado, conceda permissões de superusuário ao Termux.
-
Insira o seguinte texto na linha de comando:
# cat /data/misc/wifi/wpa_supplicant.conf.
-
Olhe sob o rede bloco para encontrar uma entrada para psk.
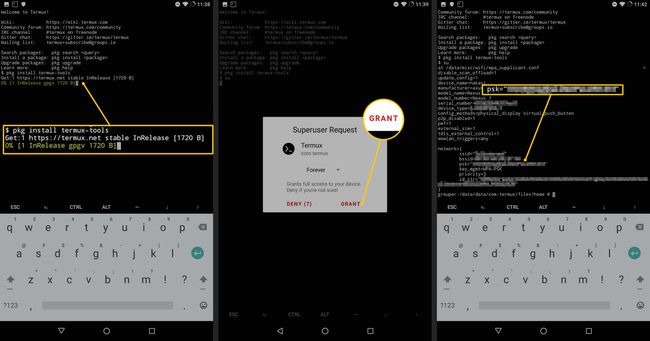
Se você se conectar a várias redes Wi-Fi com o dispositivo, você encontrará um rede bloco para cada um. Verifica a ssid entrada em cada bloco para o nome da rede.
Guarde a senha em um local seguro.
Como mostrar senhas de WI-Fi no Android usando ADB
Se você preferir fazer tudo em um computador, o Android Debug Bridge (ADB) é apenas a ferramenta para fazer isso. Use o ADB para obter a configuração de Wi-Fi diretamente de um telefone e visualizá-la em um computador.
-
Instale o ADB em seu computador. Isso funciona melhor no Linux, mas você pode usar o Windows ou Mac.
Linux
Abra um terminal e execute o seguinte comando:
$ sudo para instalar android-tools-adb android-tools-fastboot.
janelas
No Windows, baixe o ferramentas de plataforma mais recentes do Google. Após descompactar o arquivo compactado, abra a pasta e clique com o botão direito dentro dela. Selecione a opção para abrir uma janela de terminal.
Mac OS
Faça o download do ferramentas mais recentes da plataforma do Google para Mac. Depois de descompactar o arquivo compactado, abra o aplicativo Mac Terminal e execute este comando:
$ cd / path / to / android / tools.
Conecte o dispositivo Android ao computador com um cabo USB. Para copiar o arquivo de configuração do Android, mude a conexão do dispositivo de carregamento para MTP para transferência de arquivo.
-
No computador, digite o seguinte em uma janela de terminal:
dispositivos $ adb.
-
Uma notificação aparece no dispositivo solicitando que você habilite a depuração USB. Permita e execute o comando acima para ver o número de série do dispositivo Android.
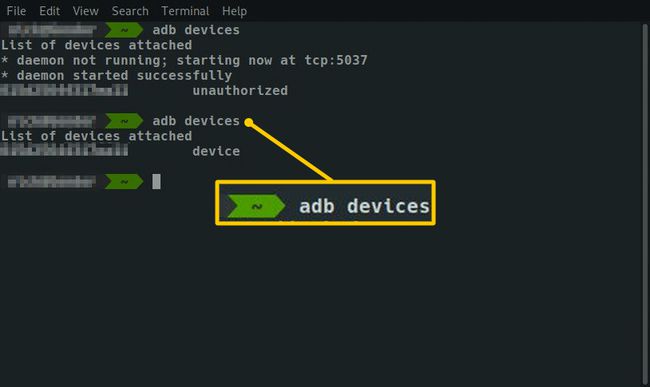
-
Execute os seguintes comandos no terminal:
shell $ adb
$ su
# cat /data/misc/wifi/wpa_supplicant.conf.Para copiar a configuração, execute:
# cp /data/misc/wifi/wpa_supplicant.conf / sdcard /
# saída
$ exit
$ adb pull /sdcard/wpa_supplicant.conf ~ / Downloads /Em seguida, abra o arquivo no computador e acesse tudo.
-
Procure o rede blocos no arquivo. Localize sua rede pelo ssid. A senha está listada em psk.
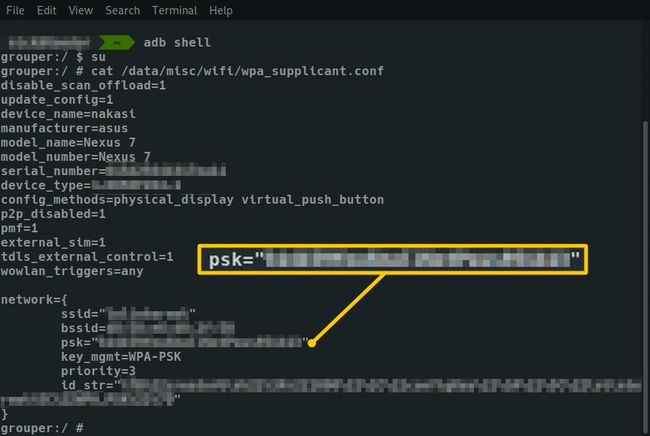
-
Para sair do shell, digite:
# saída
$ exit. Desconecte o dispositivo Android.
