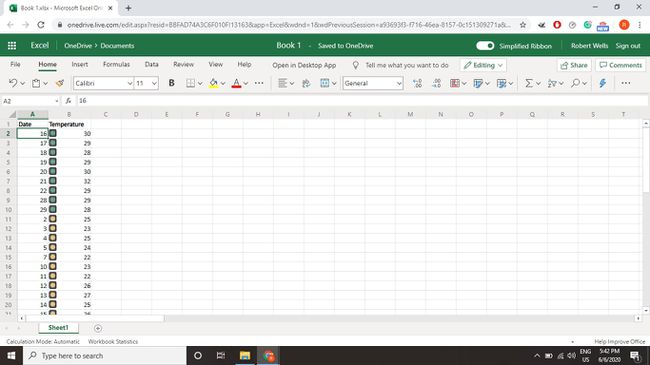3 maneiras de classificar por cor no Excel
Existem várias maneiras de classificar dados no Microsoft Excel. Aprenda a usar a classificação condicional em Excel para classificar por cor da fonte, cor de fundo da célula ou cor do ícone.
As instruções neste artigo aplicam-se ao Excel para Microsoft Office 365, Excel 2019, Excel 2016 e Excel 2013 para janelas e Mac.
Selecione um intervalo a ser classificado no Excel
Antes que os dados possam ser classificados, o Excel precisa saber exatamente faixa ordenar. O Excel pode incluir automaticamente dados relacionados em um intervalo, desde que não haja linhas ou colunas em branco na área selecionada. Linhas e colunas em branco entre áreas de dados relacionados estão corretas. O Excel então determina se a área de dados tem nomes de campo e exclui essas linhas dos registros a serem classificados.
Permitir que o Excel selecione o intervalo a ser classificado é adequado para pequenas quantidades de dados. No entanto, para grandes áreas de dados, a maneira mais fácil de garantir que o intervalo correto seja selecionado é destacá-lo antes da classificação.
Se o mesmo intervalo deve ser classificado repetidamente, a melhor abordagem é dê um nome ao intervalo. Se um nome for definido para o intervalo a ser classificado, digite o nome no Caixa de Nomeou selecione-o na lista suspensa associada. Dessa forma, o Excel destaca automaticamente o intervalo correto de dados na planilha.
Qualquer classificação requer o uso de ordem de classificação. Ao classificar por valores, existem duas ordens de classificação possíveis: crescente e decrescente. No entanto, ao classificar por cores, essa ordem não existe, portanto, você deve definir manualmente a ordem de classificação das cores.
Como classificar pela cor de fundo da célula no Excel
No exemplo abaixo, os registros de alunos com 20 anos ou menos são destacados em vermelho. Para classificar os dados pela cor de fundo da célula para que as entradas vermelhas apareçam no topo:
-
Realce o intervalo de células a serem classificadas (células A2 a D11 no exemplo).
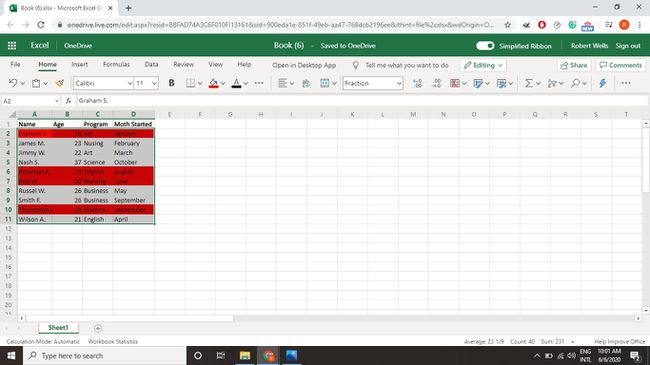
-
Vou ao Casa guia e selecione Classificar e filtrar > Ordenação Personalizada.
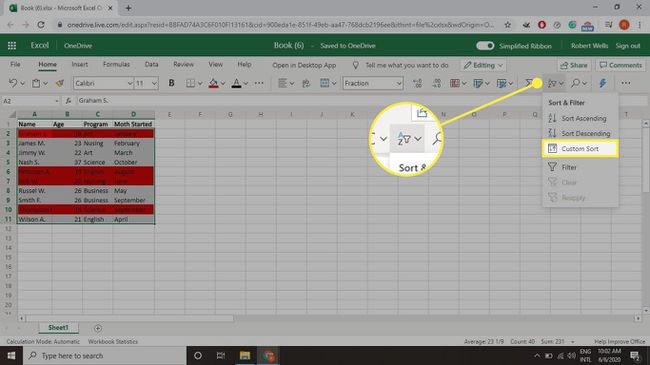
-
Selecione os Classificar em seta suspensa e escolhaCor da Célula.
Limpar o Meus dados têm cabeçalhos caixa de seleção para que a primeira linha não seja cortada.
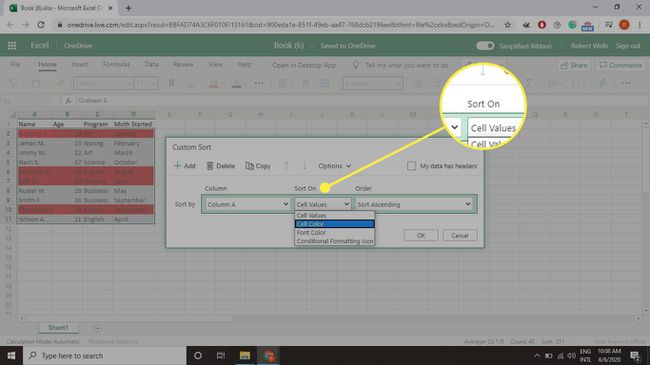
-
Selecione os Pedido seta suspensa e escolha vermelho.
Quando o Excel encontra diferentes cores de fundo de célula nos dados selecionados, ele adiciona essas cores ao Pedido lista suspensa no caixa de diálogo.

-
Escolher Em cima na lista suspensa ao lado da caixa de ordem de classificação para que as células vermelhas fiquem no topo da lista, em seguida, selecione OK.
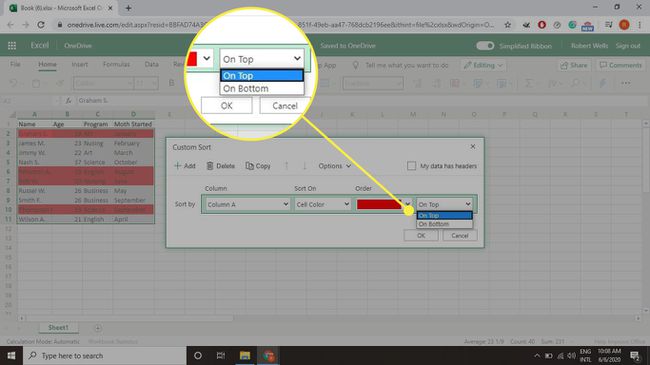
-
Os quatro registros com fundos vermelhos são agrupados na parte superior do intervalo de dados.
Ao trabalhar com cálculos, você pode fazer números negativos no Excel aparecem em vermelho por padrão para ajudar esses números a se destacarem mais.
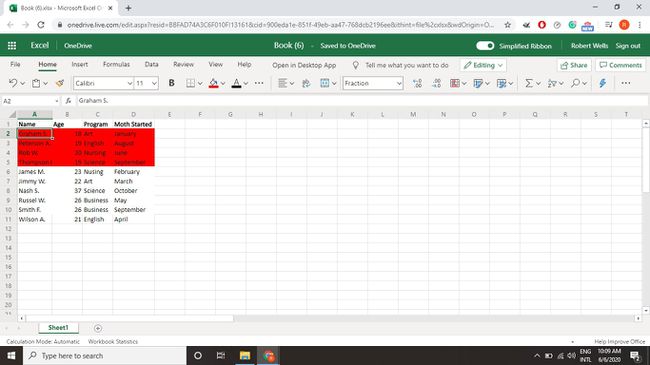
Como classificar pela cor da fonte no Excel
No exemplo abaixo, os registros dos alunos matriculados em programas de enfermagem aparecem em vermelho e os matriculados em programas de ciências em azul. Para classificar os dados pela cor da fonte:
-
Realce o intervalo de células a serem classificadas (células A2 a D11 no exemplo).
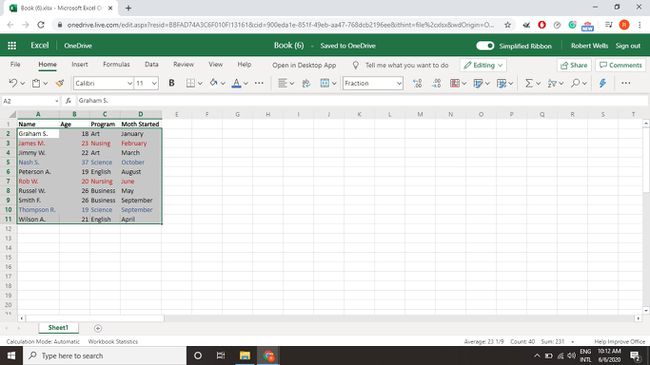
Vou ao Casa guia e selecione Classificar e filtrar > Ordenação Personalizada.
-
Selecione os Classificar em seta suspensa e escolhaCor da fonte.
Limpar o Meus dados têm cabeçalhos caixa de seleção para que a primeira linha não seja cortada.

-
Selecione os Pedido seta suspensa e escolha vermelho.
Quando o Excel encontra diferentes cores de fonte nos dados selecionados, ele adiciona essas cores ao Pedido lista suspensa na caixa de diálogo.

-
Escolher Em cima na lista suspensa ao lado da caixa de ordem de classificação para que as entradas vermelhas fiquem no topo da lista.

-
Selecione Adicionar para adicionar um segundo nível de classificação.

-
Use as mesmas configurações do primeiro nível de classificação, mas desta vez selecione o Pedido seta suspensa e escolha Azul.
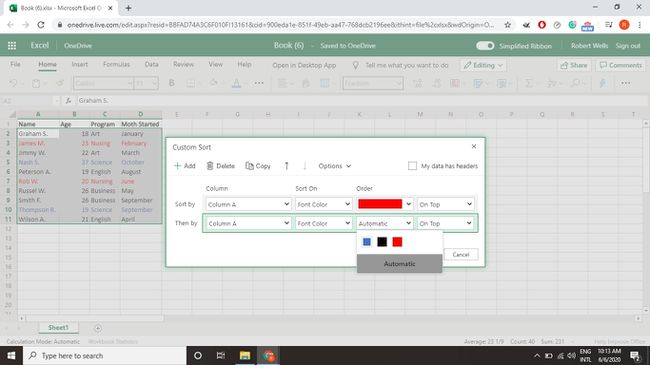
-
Selecione OK para classificar os dados e fechar a caixa de diálogo.
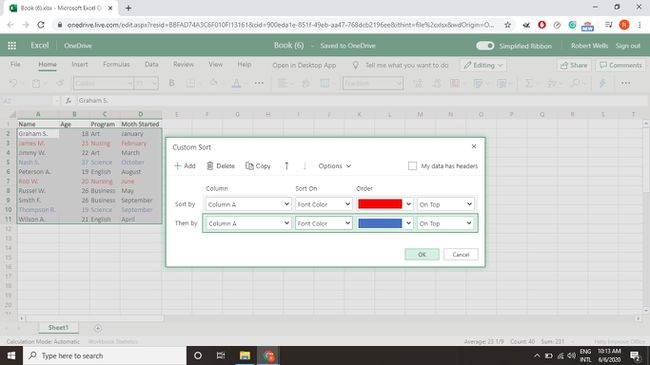
-
Os dois registros com a cor de fonte vermelha são agrupados na parte superior do intervalo de dados, seguidos pelos dois registros azuis.
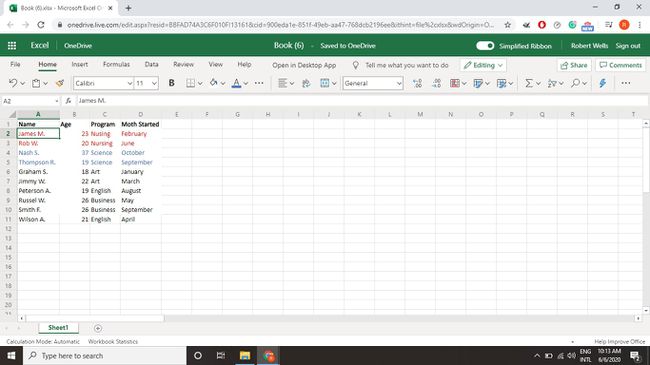
Como classificar por ícone no Excel
Os conjuntos de ícones oferecem uma alternativa às opções de formatação condicional regular que se concentram nas alterações de formatação de fonte e célula. O exemplo abaixo contém datas e temperaturas que foram formatadas condicionalmente com o stoplighticon definido com base nas temperaturas máximas diárias.
Siga estas etapas para classificar os dados de forma que os registros que exibem os ícones verdes sejam agrupados primeiro, seguidos pelos ícones amarelos e, em seguida, pelos ícones vermelhos:
-
Realce o intervalo de células a serem classificadas (células A2 a B31 no exemplo).
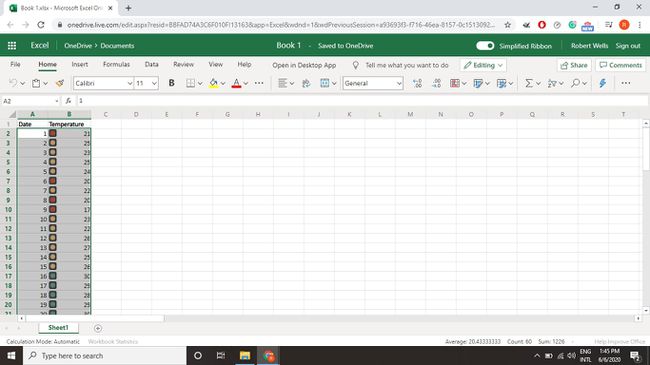
Vou ao Casa guia e selecione Classificar e filtrar > Ordenação Personalizada.
-
Selecione os Coluna seta suspensa e escolha a coluna que contém os ícones condicionais (Temperatura no exemplo).
Devido à forma como a formatação condicional com ícones funciona, você pode deixar o Meus dados têm cabeçalhos caixa de seleção marcada.
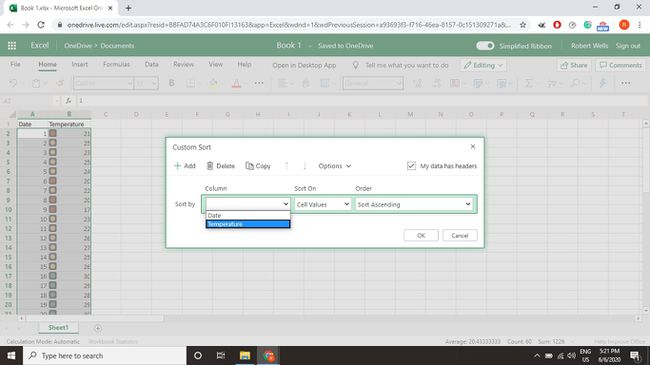
-
Selecione os Classificar em seta suspensa e escolha Ícone de formatação condicional.
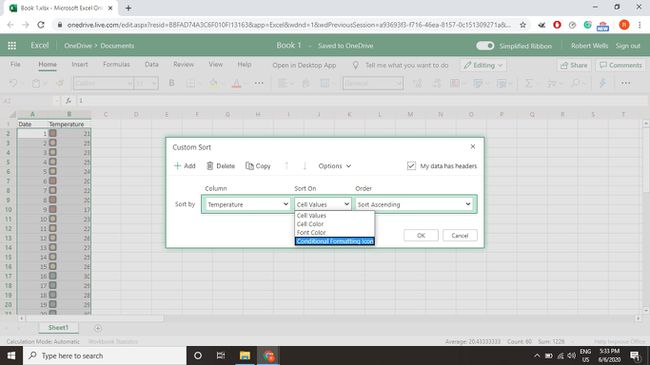
-
Selecione os Pedido seta suspensa e escolha Verde.
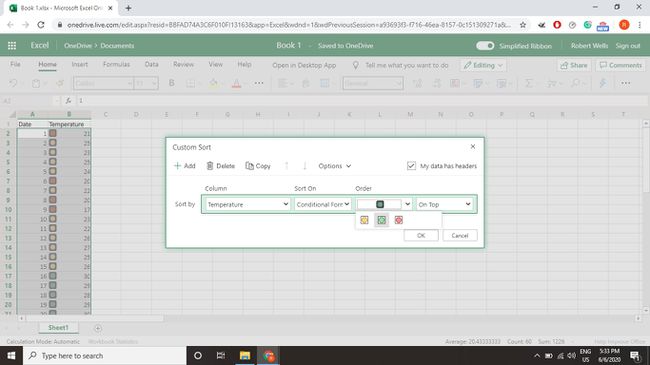
-
Escolher Em cima na lista suspensa ao lado da caixa de ordem de classificação para que as entradas do ícone verde fiquem no topo da lista.
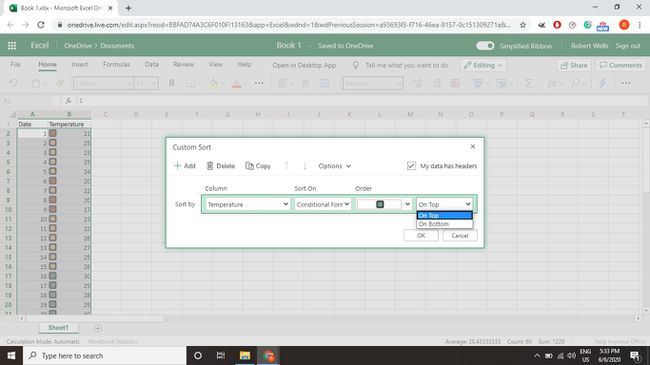
-
Selecione Adicionar para adicionar um segundo nível de classificação.

-
Use as mesmas configurações do primeiro nível de classificação, mas desta vez selecione o Pedido seta suspensa e escolha Amarelo.
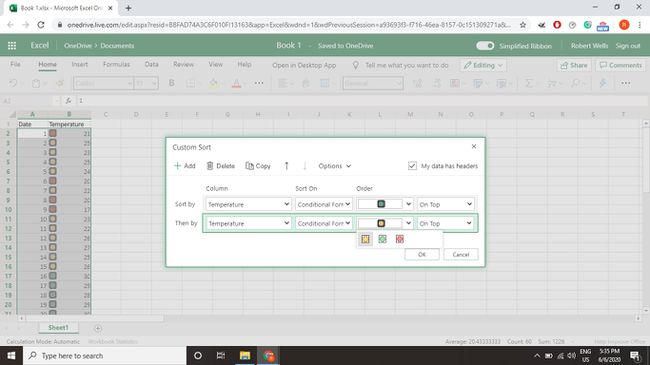
-
Selecione Adicionar para adicionar um terceiro nível de classificação, use as mesmas configurações dos dois primeiros níveis, mas desta vez selecione o Pedido seta suspensa e escolha vermelho.
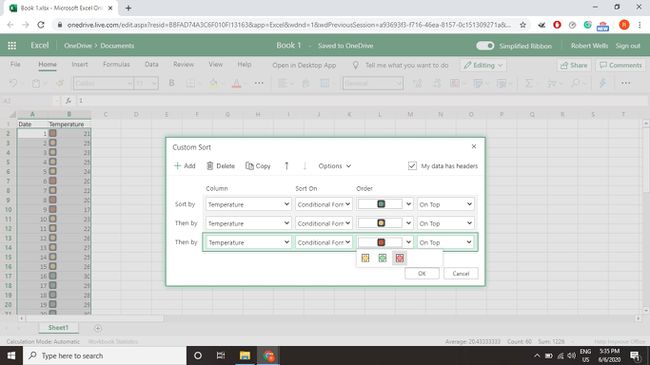
-
Selecione OK para classificar os dados e fechar a caixa de diálogo.
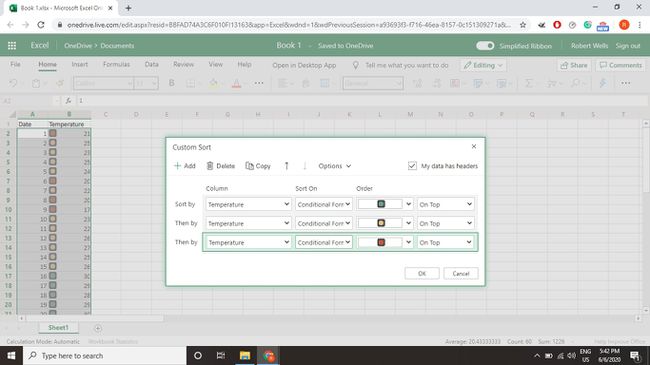
-
Os registros com o ícone verde são agrupados na parte superior do intervalo de dados, seguidos pelos registros com o ícone amarelo e, a seguir, aqueles com um ícone vermelho.