Como usar o acesso guiado no iPhone ou iPad
O Acesso guiado bloqueia sua tela para um aplicativo específico para que você não precise se preocupar com alguém trocando de aplicativo ou modificando as configurações do iPhone. Aqui estão mais informações sobre o acesso guiado e como ele funciona.
O acesso guiado requer iOS 11 ou posterior, portanto, você precisa ter um iPhone 5s ou mais recente para poder usá-lo.
O que é acesso guiado?
O Acesso guiado limita o iPhone ou iPad a um aplicativo específico para que as pessoas não possam alternar para outro aplicativo ou retornar à tela inicial do iPhone. É útil se você usa seu iPhone como uma tela em um contexto de negócios ou quando seu filho usa seu iPhone e você não quer que o garoto destrua sua vida digital.
As várias opções da ferramenta ajudam a impedir que as pessoas acessem certas áreas da tela, impõem limites de tempo e até mesmo limitam alterações no volume do dispositivo.
Como configurar o acesso guiado no iPhone e iPad
Siga este procedimento para configurar o acesso guiado:
Ir Definições > Acessibilidade.
Tocar Acesso guiado.
-
Toque no botão de alternar para ativar o acesso guiado.
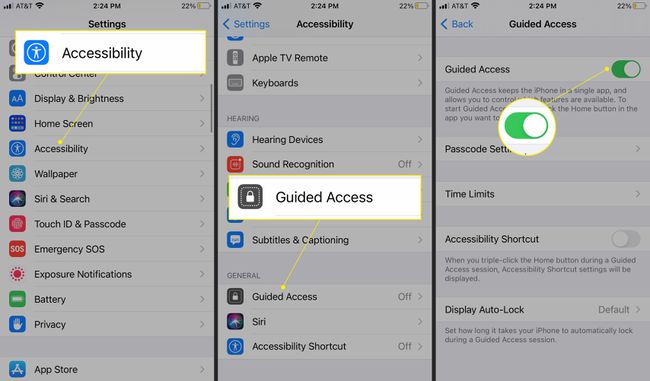
-
Tocar Configurações de senha, então toque Definir senha de acesso guiado.
Você pode configurar uma senha posteriormente no processo, mas fazê-lo logo no início é mais eficiente e fácil para você.
-
Digite uma senha e, em seguida, digite-a novamente para confirmá-la.
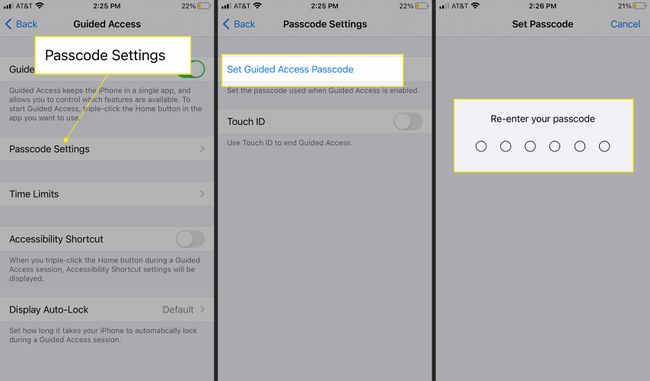
Você também pode ligar Face ID ou Touch ID. Essas opções são particularmente úteis se você souber que a pessoa que usa o iPhone provavelmente adivinhará sua senha.
Como iniciar e terminar uma sessão de acesso guiado
Use o acesso guiado com qualquer aplicativo em seu iPhone ou iPad. São necessários apenas alguns passos simples para inicializar, e seu iPhone se lembrará de seus ajustes favoritos, para que você não precise refazê-los mais tarde.
Como o Acesso guiado é um modo operacional bloqueado, o iOS não permite capturas de tela.
-
Abra o aplicativo desejado, pressione três vezes o botão Início e toque em Acesso guiado.
Se você tiver um iPhone X, iPhone XS ou iPhone XR, pressione três vezes o botão lateral.
-
Para limitar quais áreas da tela respondem ao toque, use um dedo para desenhar um círculo ao redor dessas áreas.
Mova o círculo arrastando-o com o dedo. Aumente o tamanho dele segurando-o e arrastando-o para fora.
Quando terminar de criar áreas intocáveis, toque em Começar.
A sessão de acesso guiado foi iniciada e as pessoas que acessam o dispositivo não podem trocar de aplicativo até que a sessão seja encerrada.
Para encerrar uma sessão de acesso guiado, pressione três vezes o botão Início ou pressione três vezes o botão lateral e toque em Fim. Digite sua senha quando solicitado.
Como controlar quais recursos estão disponíveis
O acesso guiado não limita apenas partes da tela. Inclui opções muito mais poderosas, incluindo um recurso de limite de tempo.
Para ativar os recursos ou definir um limite de tempo, pressione três vezes o botão inicial ou lateral e toque em Opções.
Se você não vir Opções, pressione três vezes o botão Home ou lateral novamente e digite sua senha.
Alterne as opções que deseja aplicar. Você pode ajustar o seguinte:
- Desligue o botão Repousar / Despertar.
- Desative os botões de volume.
- Desligue o movimento para que o iPhone não responda a ser sacudido ou girado fisicamente.
- Desligue o teclado para que ele nunca apareça.
- Desative todos os comandos de toque para que o dispositivo se torne apenas uma tela em vez de interativo.
- Implemente um limite de tempo para os usuários.
