Como conectar o Chromecast ao Wi-Fi do hotel
O que saber
- Conecte seu laptop ao Wi-Fi do hotel como de costume. Selecione Começar > Definições > Rede e Internet. Escolher Hotspot móvel.
- Ligar Compartilhar minha Internet com outros dispositivos. confirme Compartilhar minha conexão com a Internet de está definido como Wi-Fi.
- confirme Compartilhar minha conexão com a Internet está definido como WI-Fi. Registre o nome e a senha da rede e configure o Chromecast com eles.
Este artigo explica como configurar um ponto de acesso do Windows 10 e conectar um Chromecast a ele para acessar a rede de um hotel. Também inclui informações sobre como configurar um ponto de acesso usando um dispositivo móvel ou roteador portátil.
Crie um ponto de acesso do Windows 10
Se você estiver em um hotel com uma rede Wi-Fi aberta e sem necessidade de login, conecte seu Chromecast à TV e configure-o na rede Wi-Fi. Caso contrário, o método mais fácil é criar um ponto de acesso do Windows 10. O Chromecast pode se conectar a ele porque não há necessidade de uma página de boas-vindas. Qualquer outro dispositivo (móvel ou laptop) conectado ao mesmo ponto de acesso pode transmitir para o Chromecast.
Primeiro, conecte seu laptop ao Wi-Fi do hotel como faria normalmente e acesse a página de boas-vindas do hotel. Assim que seu laptop estiver conectado à Internet, você estará pronto para seguir as próximas etapas para conectar seu Chromecast.
Clique Começar, selecione Definiçõese selecione Rede e Internet.
Selecione Hotspot móvel no painel esquerdo.
Clique no seletor para virar Compartilhar minha conexão de Internet com outros dispositivos para Sobre.
Garanta que Compartilhar minha conexão com a Internet de está configurado para Wi-fi.
-
Além disso, certifique-se Compartilhar minha conexão com a Internet está configurado para Wi-fi.
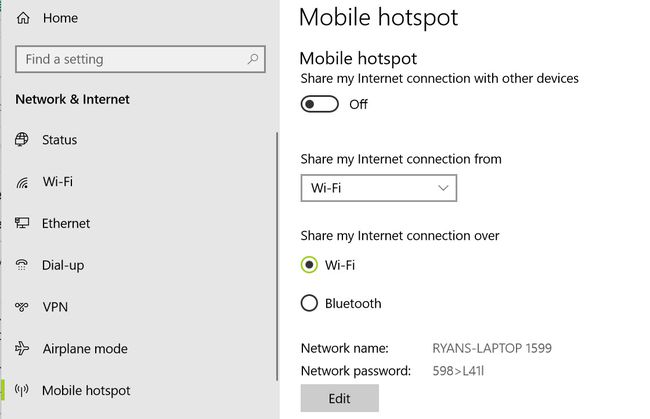
Registre o Nome da rede e Senha de rede que é exibido na parte inferior da janela.
Agora que o ponto de acesso do seu laptop está ativado, configure o Chromecast como faria normalmente, mas use o nome de rede e a senha que você registrou acima para as configurações de conexão.
Se você não tem um laptop Windows 10, você pode compartilhe sua conexão de Internet via Wi-Fi com um Mac também. Se você tem um laptop Windows mais antigo, pode use Connectify para compartilhar sua conexão Wi-Fi.
Criar um Mobile Hotspot
Se você não tem seu laptop com você, a maioria dos telefones celulares modernos tem um recurso para compartilhar a conexão com a Internet por meio de um hotspot móvel.
Para habilitar um ponto de acesso móvel Wi-Fi com seu Android:
Abrir Definições.
Debaixo Wireless e rede tocar Mais.
Tocar Tethering e ponto de acesso portátil.
Toque em Configurar Ponto de acesso Wi-Fi.
Digite um Nome da rede e Senha.
Tocar Salve .
Permitir Ponto de acesso Wi-Fi portátil.
Agora seu telefone está compartilhando sua conexão de internet celular como um ponto de acesso wi-fi. Você pode se conectar a esta rede Wi-Fi com seu Chromecast como faria com qualquer outra rede.
Se você tem um iPhone, você pode habilite um ponto de acesso móvel Wi-Fi com o iPhone também.
Use esta solução apenas se você tiver um plano de dados ilimitado. O streaming de filmes ou programas por meio do seu ponto de acesso móvel pode consumir muitos dados e incorrer em custos elevados de uso de dados. Alguns telefones são capazes de compartilhar sua conexão Wi-Fi em vez de dados. Se o seu telefone tiver esse recurso, você não precisa se preocupar com o uso de dados.
Use um roteador portátil
Outra solução para fazer um Chromecast funcionar na rede Wi-Fi de um hotel é trazer um roteador Wi-Fi portátil para viagens.
Se você nunca usou um, um roteador de viagem sem fio é um dispositivo compacto que você pode conectar a um ponto de acesso sem fio e, em seguida, compartilhar essa conexão com vários dispositivos. Ao comprar um, você vai querer ter certeza de que ele oferece suporte a cliente Wi-Fi, o que significa que ele pode se conectar a uma rede Wi-Fi como cliente. Qualquer coisa que efetue login e ingresse em uma rede (uma rede Wi-Fi neste caso) é um cliente. Portanto, quando seu iPhone ou laptop se conecta a uma rede, ele é considerado um cliente.

Existem muitas opções excelentes para roteadores de viagens. Também pode ser necessário trazer um cabo de rede para conectar à tomada de rede do quarto do hotel, caso o hotel não forneça um.
Mesmo se o hotel não tiver um conector de rede, a maioria dos roteadores de viagem permite que você se conecte à rede Wi-Fi do hotel. Em seguida, você pode criar um ponto de acesso para todos os dispositivos na sala (incluindo o Chromecast) para se conectar uns aos outros.
Faça com que seu cartão Wi-Fi se pareça com o endereço MAC do Chromecast
Se nenhuma das opções acima funcionar para você, há uma última opção.
A maneira como um hotel monitora quais dispositivos estão autorizados a se conectar à rede Wi-Fi é por endereço de controle de acesso à mídia (MAC).
Um truque de nível especialista é fazer o roteador do hotel pensar que seu Chromecast é na verdade seu laptop, configurando temporariamente sua placa sem fio para o mesmo endereço Mac de seu Chromecast. Em seguida, você autentica usando a página de boas-vindas do hotel.
Siga as etapas abaixo para passar essa autenticação do seu laptop para o Chromecast.
Primeiro, antes de viajar, obtenha o endereço MAC do seu Chromecast enquanto ele está conectado à sua rede Wi-Fi doméstica.
Abra o app Google Home no seu telefone.
Toque em Dispositivos ícone no canto superior direito.
Toque em três pontos no canto superior direito do seu dispositivo Chromecast para ver as configurações.
-
Role para baixo até a parte inferior da página de configurações e registre o endereço MAC.
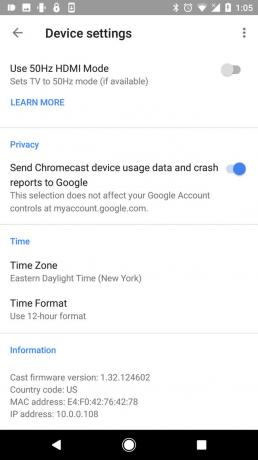
Certifique-se de anotar esse endereço, pois você precisará dele nas etapas a seguir.
Passe a autenticação de rede para o seu Chromecast
Quando estiver no hotel, execute as seguintes etapas no seu laptop Windows 10 para passar a autenticação da rede Wi-Fi para o seu Chromecast.
Clique Começar, modelo cmde pressione o Digitar chave no seu teclado.
Modelo getmac e pressione Digitar.
Escreva o Endereço físico listado próximo ao dispositivo conectado em Nome do Transporte. Isto é seu laptop Endereço MAC, do qual você precisará mais tarde.
Clique em Iniciar, digite Gerenciador de Dispositivos e clique em Gerenciador de Dispositivos.
Expandir Adaptadores de rede.
Clique com o botão direito no adaptador Wi-Fi e selecione Propriedades.
Clique no Avançado aba.
Clique no Endereço de rede propriedade e insira o seu Do Chromecast Endereço MAC no Valor campo.
Se você não vê Endereço de rede ou Endereço administrado localmente, então sua placa de rede Wi-Fi pode não suportar spoofing de MAC. No entanto, você pode usar a placa Ethernet em seu lugar.
Em versões anteriores do Windows, as instruções acima funcionam bem, abrir o gerenciador de dispositivos é um pouco diferente. Para fazer isso, pressione e segure o janelas tecla e pressione a R chave. Na caixa de diálogo, digite devmgmt.msc e pressione o Digitar chave. Continue o resto das instruções conforme descrito.
Faça sua placa Ethernet se parecer com o endereço MAC do seu Chromecast
Conecte seu laptop diretamente na porta ethernet do hotel. Uma vez online, você pode usar o mesmo procedimento acima para tornar o endereço MAC da sua placa de rede Ethernet igual ao do seu Chromecast.
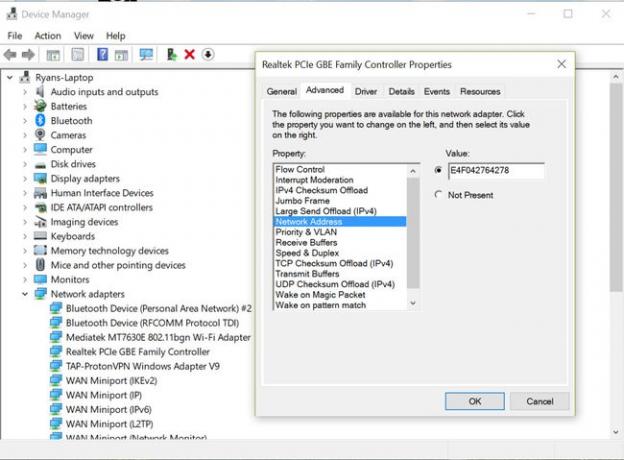
Depois de fazer login na página de boas-vindas do hotel na Internet, desconecte o computador e ligue o Chromecast.
Agora que o endereço MAC do Chromecast está registrado no roteador do hotel, não haverá problemas para se conectar à rede. Você pode configurar o Chromecast como faria em casa.
Alternativa para usar o Chromecast em um hotel
Se essas opções parecerem um tanto aborrecidas, você pode optar por comprar outros dispositivos que sejam capazes de fazer login em redes de hotéis.
Um Amazon Fire Stick é uma boa opção, pois tem um navegador integrado. O stick de streaming Roku é outra opção, pois você pode se conectar ao seu sinal Wi-Fi secundário com seu laptop para conectá-lo ao hotspot do hotel.
