Aplicativo de notas para iPhone: tudo o que você precisa saber
O Notes é um aplicativo poderoso e complexo que oferece muitos recursos. Aqui estão algumas dicas sobre como usar os recursos básicos do Notes, bem como recursos avançados, como criptografar notas, desenhar em notas, sincronizar notas com o iCloud e muito mais.
Este artigo é baseado na versão do Notes que vem com o iOS 12 e iOS 11, embora muitos aspectos dele se apliquem a versões anteriores.
Como criar uma nova nota no aplicativo de notas do iPhone
Para criar uma nota básica no aplicativo Notas:
Toque em Notas aplicativo para abri-lo.
Tocar Adicionar nota (o ícone de lápis e um pedaço de papel localizado no canto inferior direito).
Use o teclado na tela para digitar uma nota.
-
Quando terminar de digitar, toque em Feito.
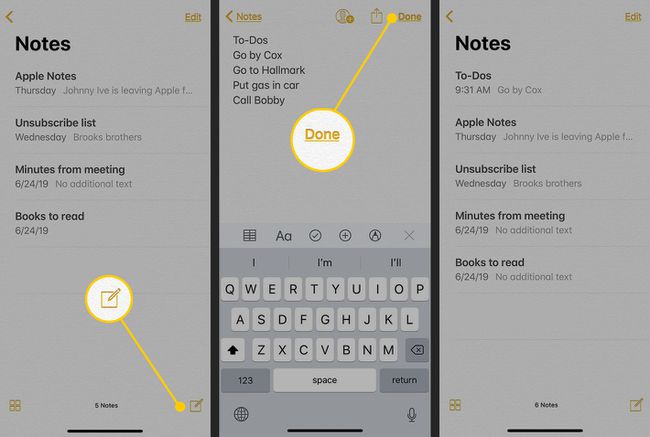
Lifewire Vá para o topo da tela e toque em Notas para retornar à tela inicial do Notes.
Por padrão, a nota recebe um nome de arquivo que inclui a data (ou hora) e as primeiras palavras da nota e é posicionado no topo da lista de notas.
Para editar uma nota existente, abra Notas e toque na nota que deseja alterar. Em seguida, toque no texto para exibir o teclado.
Como formatar texto em notas do iPhone
Para tornar a nota visualmente atraente ou melhor organizada, adicione formatação ao texto.
Toque em uma nota para abri-la.
Toque em uma linha de texto na nota para exibir o teclado com um menu de formatação que inclui ícones para grades, formatação de texto, listas de verificação e cores. Se você não vir o menu de formatação, toque no sinal de mais que está localizado no canto superior direito do teclado.
Tocar Aa para revelar as opções de formatação de texto.
-
Toque no texto e arraste as alças para definir a seleção a ser formatada. Em seguida, formate o texto usando as seleções que incluem negrito, itálico, sublinhado e texto tachado, opções de alinhamento e marcadores e muito mais.
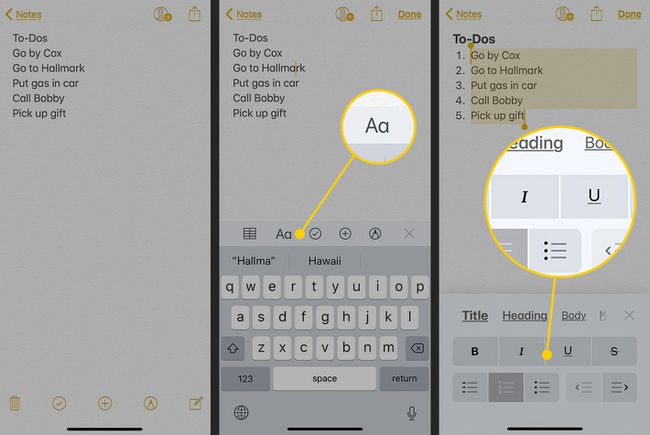
Lifewire Tocar Feito quando terminar de formatar o texto.
Como fazer uma lista de verificação em uma nota de iPhone
Para usar o Notes para criar listas de verificação:
Abra uma nota existente (ou inicie uma nova) e toque em qualquer lugar da nota para exibir o teclado.
Toque em + ícone acima do teclado para revelar as ferramentas de formatação.
-
Pressione e segure um item da lista e arraste as alças para destacar o item inteiro. Em seguida, toque no marca de verificação ícone para adicionar um círculo na frente do item selecionado.
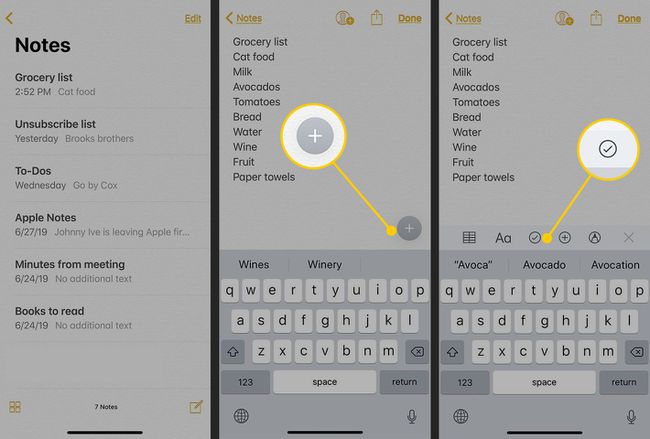
Lifewire Tocar Retornar no teclado para adicionar um item adicional da lista de verificação. Toque no ícone da lista de verificação, se necessário, e continue até criar a lista completa.
-
Ao terminar cada item da lista de verificação, toque no círculo na frente dele para marcá-lo como concluído.
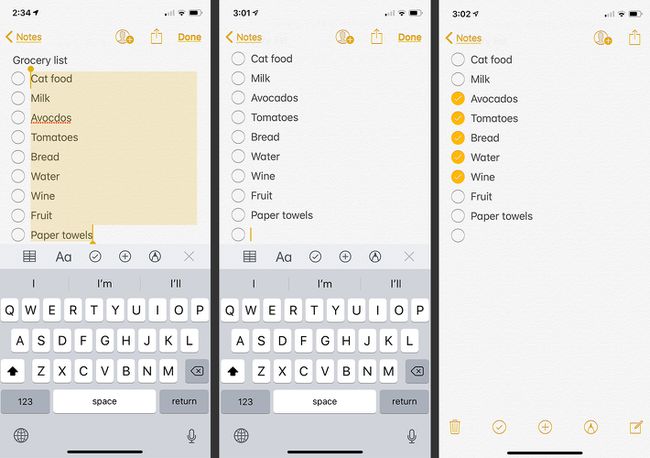
Lifewire
Como desenhar suas anotações no iPhone
Se você é uma pessoa visual, faça um esboço em suas anotações. Em uma nota aberta, toque no ícone da caneta no iOS 11 e superior (toque na linha irregular no iOS 10) acima do teclado para revelar as opções de desenho. As opções disponíveis variam dependendo da versão do iOS, mas as opções incluem:
- Ferramenta: Escolha entre um lápis, marcador, lápis ou borracha. Toque em uma ferramenta para selecioná-la e desmarcá-la.
- Cor: Toque no ponto preto à direita para alterar a cor da linha.
- Desfazer e refazer: Para desfazer ou refazer uma alteração, toque nas setas curvas na parte superior ao lado do botão Concluído.
- Crie uma segunda página: Toque no ícone quadrado com o sinal de mais nele. Mova-se entre as páginas deslizando dois dedos.
- Mesas (iOS 11 e superior): Toque no ícone de grade para inserir uma mesa. Em seguida, toque em Mais (...) na parte superior ou lateral da tabela para editar a linha ou coluna. Toque em uma célula da tabela para adicionar conteúdo a ela.
Como anexar fotos e vídeos a notas no iPhone
Você pode adicionar mais do que texto a uma nota. Quando você quiser consultar rapidamente outras informações, anexe um arquivo a uma nota. Os anexos podem ser qualquer tipo de arquivo, incluindo documentos, fotos e vídeos.
Abra uma nota.
Toque no corpo da nota para exibir as opções acima do teclado.
Toque em + ícone na barra de ferramentas acima do teclado no iOS 11 e posterior. No iOS 10, toque no Câmera ícone.
-
Tocar Tire uma foto ou vídeo para capturar um novo item. Ou toque Biblioteca de fotos para selecionar um arquivo existente.
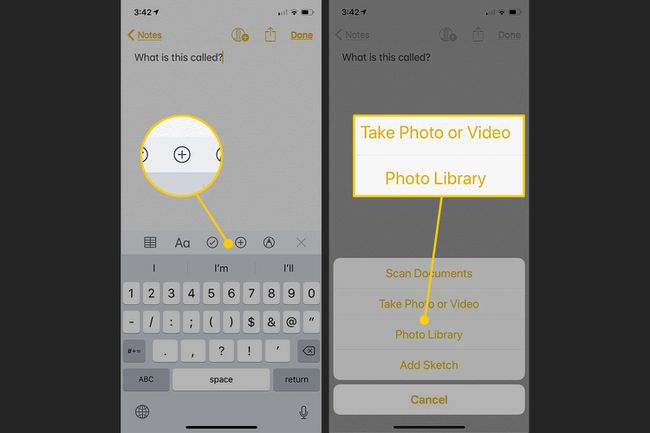
Lifewire -
Se você escolheu Tire uma foto ou vídeo, o aplicativo da câmera abre. Tire a foto ou vídeo e toque em Usar foto (ou Use Video). A foto (ou vídeo) é adicionada à nota, onde você pode visualizá-la ou reproduzi-la.
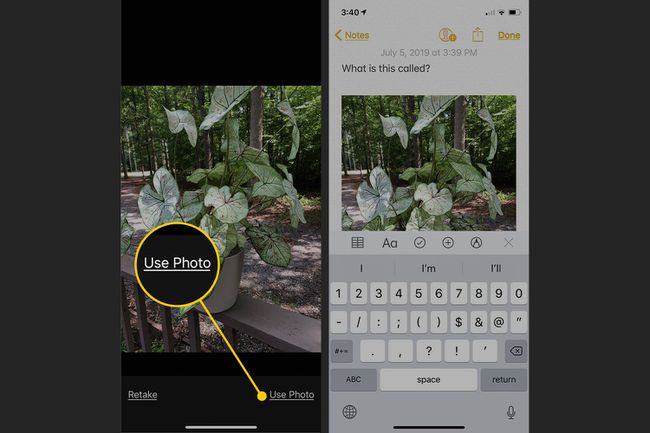
Lifewire Se você escolheu Biblioteca de fotos, navegue no aplicativo Fotos e toque na foto ou vídeo que deseja anexar. Então toque Escolher para adicioná-lo à nota.
Como digitalizar documentos em notas do iPhone
No iOS 11 e superior, o aplicativo Notes inclui um recurso que digitaliza e salva os documentos digitalizados no Notes. Essa ferramenta é especialmente boa para salvar recibos ou outros documentos.
Em uma nota aberta, vá para a barra de ferramentas de formatação acima do teclado e toque no + ícone.
Tocar Digitalizar documentos.
-
Na visualização da câmera, posicione o documento na tela de forma que seja circundado por um contorno amarelo.
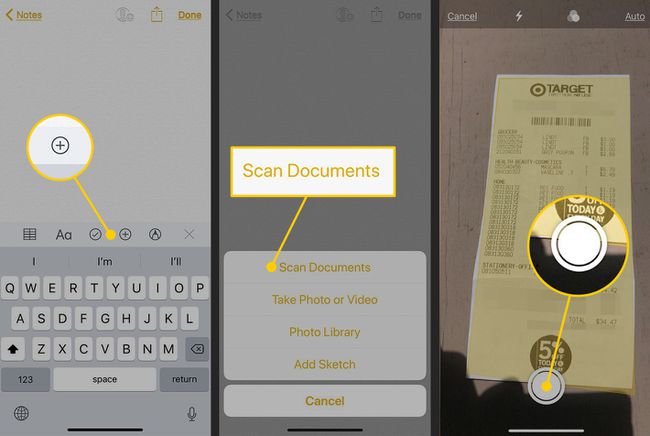
Lifewire Toque no grande botão circular para exibir uma grade de recorte indicada por um contorno branco. Ajuste os círculos nos cantos da grade para posicionar a linha branca na borda do documento.
-
Toque em qualquer Keep Scan ou Retomar. Se você selecionar Manter varredura, e for a única varredura de que você precisa, toque em Salve .
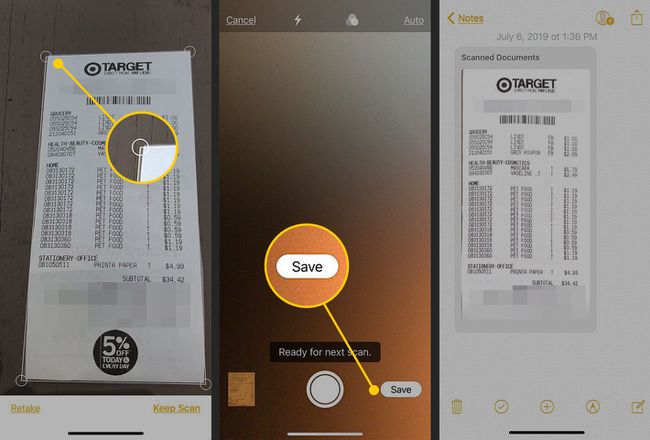
Lifewire O documento digitalizado é adicionado a uma nota.
Como anexar outros tipos de arquivos às notas
Fotos e vídeos não são o único tipo de arquivo que você pode anexar a uma nota. Anexe outros tipos de arquivos dos aplicativos que os criam, não o próprio aplicativo do Notes. Por exemplo, para anexar um local, siga estas etapas:
Abrir o aplicativo Maps.
Encontre o local que você deseja anexar.
-
Role para baixo na tela e toque em Compartilhado.
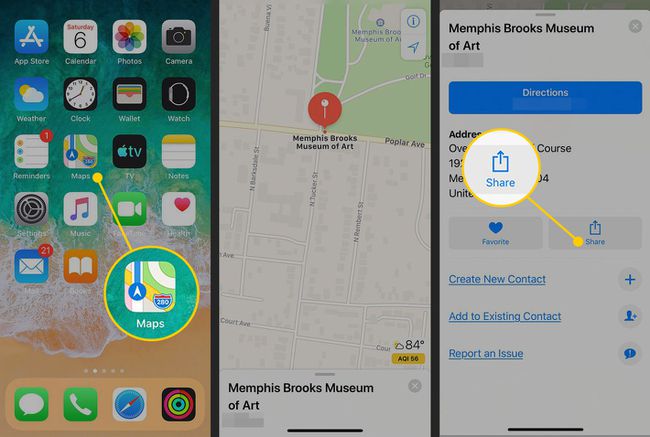
Lifewire Tocar Adicionar às notas.
-
Na janela de anexo, toque em Adicione texto à sua nota para adicionar texto à nota. Selecione Salve para salvar uma nova nota. Selecione Escolha a nota para selecionar uma nota existente antes de tocar em Salvar.
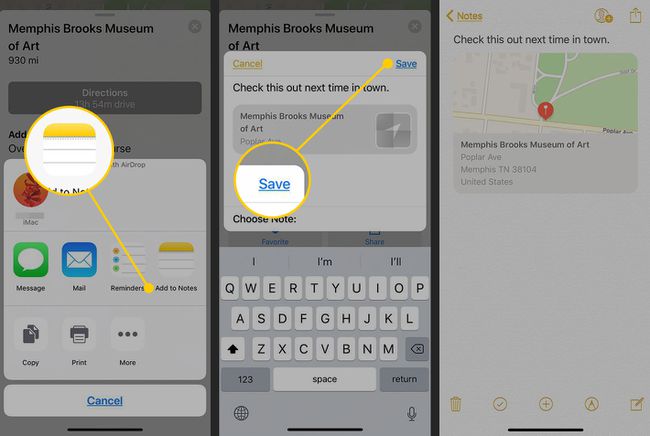
Lifewire A nota é aberta mostrando o anexo. Toque no anexo da nota para abrir o mapa original no aplicativo Mapas.
Nem todo aplicativo oferece suporte ao compartilhamento de conteúdo com o Notes, mas aqueles que o fazem seguem estas etapas básicas.
Como organizar anotações em pastas no iPhone
Se você tem muitas notas ou gosta de manter sua vida super organizada, crie pastas no Notas.
Crie pastas no aplicativo Notes
Toque no aplicativo Notas para abri-lo.
Na lista de notas, toque na seta no canto superior esquerdo.
No Pastas tela, toque Nova pasta.
-
Dê um nome à pasta e toque em Salve para criar a pasta.
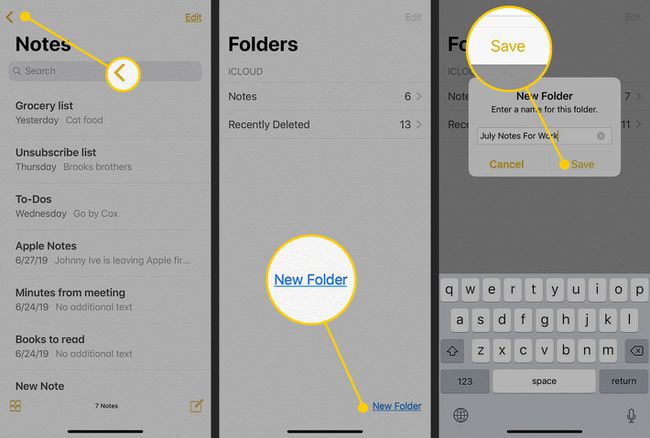
Lifewire
Mover notas para pastas no aplicativo de notas
Vá para a lista de notas e toque em Editar.
Toque na nota ou notas que deseja mover para uma pasta para selecioná-las.
Tocar Mover para.
-
Toque na pasta para a qual deseja mover as notas ou toque em Nova pasta para colocar as notas em uma nova pasta.
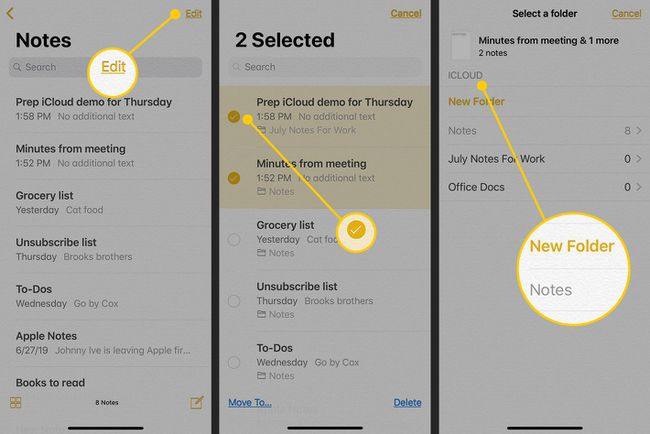
Lifewire
Como Proteger Anotações com Senha no iPhone
Quando suas anotações contiverem informações privadas, como senhas, números de contas ou planos para uma festa surpresa de aniversário, proteja as anotações com senha.
Abra o Definições aplicativo no iPhone.
Tocar Notas.
Tocar Senha.
Digite a senha que deseja usar e confirme-a. Ou, ative Use Touch ID ou Use Face ID (dependendo do modelo do seu iPhone) movendo o controle deslizante para a posição Ligado / verde.
-
Tocar Feito para salvar a mudança.
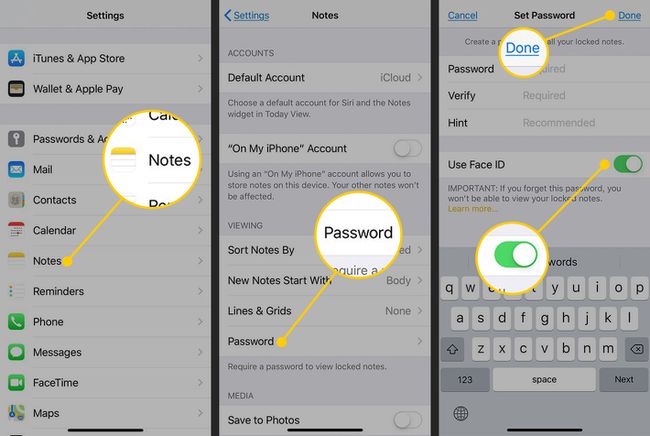
Lifewire Abra o Notas aplicativo e selecione uma nota que deseja proteger.
Toque em Compartilhado ícone.
Tocar Bloquear nota para adicionar um ícone de cadeado desbloqueado à nota protegida.
-
Toque em trancar ícone para bloquear a nota.
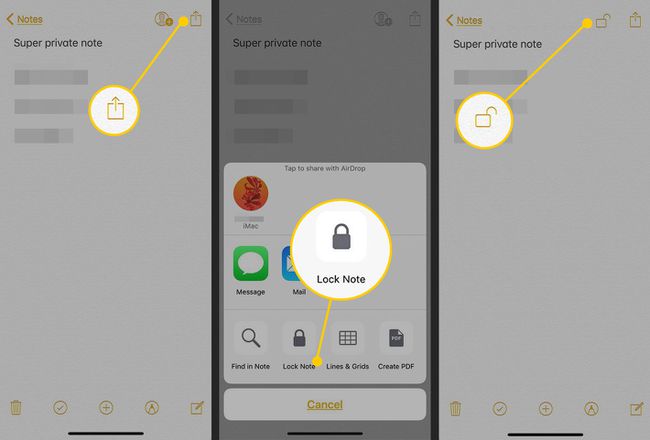
Lifewire Quando você (ou qualquer outra pessoa) tenta ler a nota, uma tela inicial Esta nota está bloqueada aparece e você deve inserir a senha ou usar Touch ID ou Face ID se você ativou essa configuração.
-
Para alterar a senha, vá para o Notas seção do Definições aplicativo e toque Redefinir senha.
A senha alterada se aplica a novas notas, não notas que já possuem uma senha.
Como sincronizar notas usando o iCloud
O aplicativo Notes existia apenas no iPhone, mas está disponível em iPads e Macs, bem como no iCloud na web. Porque esses dispositivos podem sincronizar conteúdo com sua conta iCloud, você pode crie uma nota em qualquer lugar e faça com que apareça em todos os seus dispositivos.
Confirme se os dispositivos para os quais deseja sincronizar notas estão conectados à mesma conta do iCloud, ou seja, todos usam o mesmo ID Apple.
No iPhone, vá para o Definições aplicativo.
Toque em seu nome na parte superior da tela. No iOS 9 e anteriores, pule esta etapa.
Tocar iCloud.
-
Ligar o Notas interruptor.
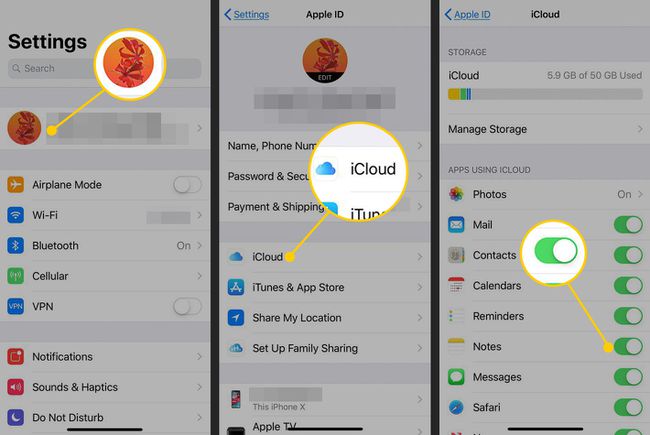
Lifewire Repita esse processo em todos os dispositivos móveis com os quais deseja sincronizar o aplicativo Notes via iCloud. Em um Mac, abra Preferências do Sistema e selecione iCloud. Coloque uma marca ao lado de Notas, se ainda não estiver marcado.
Feito isso, toda vez que você cria uma nova nota ou edita uma existente em qualquer um dos seus dispositivos, as alterações são sincronizadas automaticamente com todos os outros dispositivos.
Como compartilhar anotações no iPhone
As anotações são uma ótima maneira de controlar as informações, mas você pode compartilhá-las com outras pessoas. Para compartilhar uma nota, abra a nota que deseja compartilhar e toque no Compartilhado ícone. Uma janela é exibida com muitas opções, incluindo:
- AirDrop: Esta ferramenta é um recurso de compartilhamento de arquivos sem fio integrado ao iOS e macOS. Com ele, você pode enviar uma nota para o aplicativo Notas em outro iPhone, iPad ou Mac usando Bluetooth e Wi-Fi. Aprender como usar AirDrop no iPhone.
- Mensagem: Envie o conteúdo de uma nota em uma mensagem de texto. Ao enviar para outro dispositivo Apple, esta opção usa o software gratuito e seguro da Apple iMessage sistema.
- Correspondência: Converta uma nota em um e-mail tocando neste botão. Ele é aberto no aplicativo Mail padrão que vem com o iPhone.
- Salvar imagem: Se uma imagem estiver anexada à nota, toque neste botão para salvar a imagem (não a nota inteira) no aplicativo Fotos do dispositivo.
- Imprimir: Se você estiver perto de um Impressora compatível com AirPrint, esta opção envia sem fio a nota para a impressora para uma cópia impressa rápida.
- Atribuir ao contato: Esta opção funciona apenas com imagens anexadas a notas. Toque nele para atribuir uma imagem em uma nota para ser a foto padrão para uma pessoa em seu aplicativo de contatos (seu catálogo de endereços).
Como colaborar com outras pessoas em notas compartilhadas
Convide outras pessoas para colaborar em uma nota com você. Nessa situação, todos que você convidar podem fazer alterações na nota, incluindo adicionar texto, anexos ou completar itens da lista de verificação - pense em compras compartilhadas ou listas de tarefas pendentes.
A nota que você compartilha deve ser armazenada em sua conta do iCloud, que é o padrão, e não apenas no seu iPhone. Todos os colaboradores precisam de iOS 10 ou posterior, macOS Sierra (10.12) ou posterior e uma conta iCloud.
Toque em uma nota, como sua lista de compras, no aplicativo Notas para abri-la.
Toque no ícone no canto superior direito de uma pessoa com um sinal de mais.
Na ferramenta de compartilhamento, selecione como convidar outras pessoas para colaborar na nota. As opções incluem mensagem de texto, e-mail, mídia social e outros.
-
No aplicativo que você escolher usar para o convite, adicione pessoas ao convite. Usar seu livro de endereços ou digite suas informações de contato.
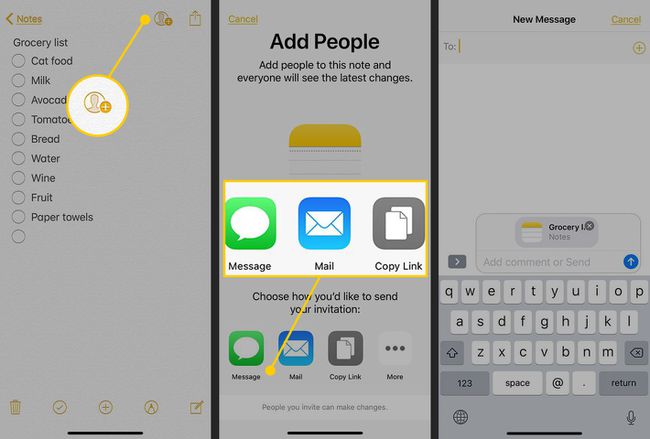
Lifewire Mande o convite.
Quando as pessoas aceitam o convite, elas estão autorizadas a ver e editar a nota. Para ver quem tem acesso à nota, toque na pessoa com o ícone de sinal de mais. Use esta tela para convidar mais pessoas ou parar de compartilhar a nota.
Como excluir notas no iPhone
Existem várias maneiras de excluir notas.
Para excluir notas da lista de Notas, ao abrir o aplicativo pela primeira vez:
- Deslize da direita para a esquerda em uma única nota e toque Excluir ou o ícone da lixeira.
- Tocar Editar e toque em várias notas que deseja excluir. Tocar Excluir ou Apagar tudo dependendo da sua versão do iOS.
De dentro de uma nota:
- Toque no ícone da lixeira na parte inferior. Se você não vê-lo, toque em Feito no canto superior direito, e ele aparece.
Como recuperar notas excluídas
Se você excluiu uma nota que agora deseja recuperar, o aplicativo Notas retém as notas excluídas por 30 dias, para que você possa recuperá-la.
Na lista de Notas, toque na seta no canto superior esquerdo.
No Pastas tela, toque Excluído recentemente.
-
Tocar Editar.
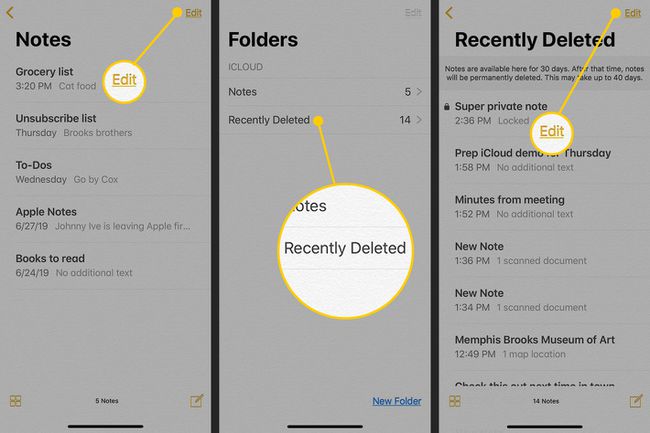
Lifewire Toque na nota ou notas que deseja recuperar.
Tocar Mover para na parte inferior da tela.
-
Toque na pasta para a qual deseja mover a nota ou notas. Ou toque Nova pasta para fazer outra pasta. A nota é transferida para lá e não está mais marcada para exclusão.
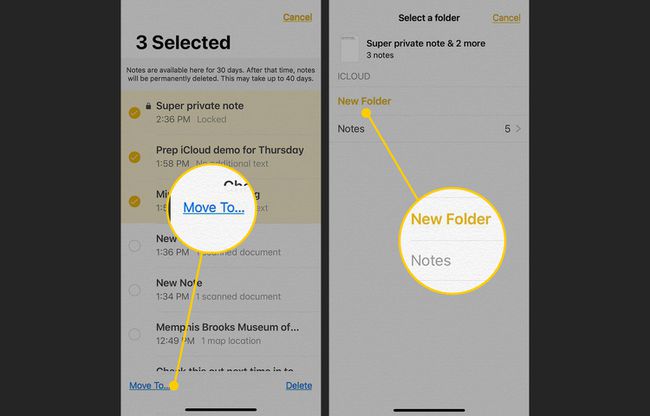
Lifewire
Dicas avançadas de aplicativos de notas para iPhone
Existem infinitos truques para descobrir e maneiras de usar o aplicativo Notas. Aqui estão algumas dicas extras sobre como usar o aplicativo:
- Use Siri:Use Siri para criar uma nova nota. Ative o Siri e diga "criar uma nota" ou "iniciar uma nova nota". Em seguida, diga o que a nota deve conter. O Siri transcreve a nota para você.
- Criar notas de outros aplicativos: Se você usar um aplicativo que permite selecionar texto, Mail ou Safari, por exemplo, crie uma nota destacando o texto. No menu acima do texto selecionado, toque em Compartilhado, então toque Adicionar às notas. Na janela que aparece, adicione qualquer informação adicional e toque em Salve para criar uma nova nota ou Escolha a nota para adicionar a um existente.
- Excluir notas permanentemente: As notas que você exclui são mantidas por até 30 dias. Se você quiser excluir notas imediatamente, vá para o Excluído recentemente pasta. Em seguida, deslize da direita para a esquerda em uma nota e toque em Excluir. A nota é excluída imediatamente.
