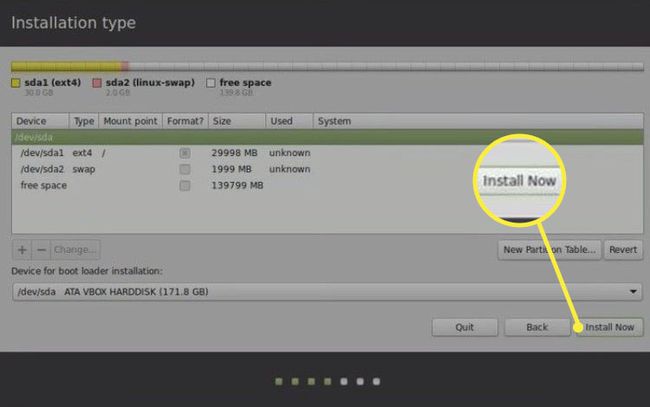Como instalar o Lubuntu 18.01 junto com o Windows 10
Quer fazer dual boot janelas e Linux no mesmo PC? Veja como instalar o Lubuntu junto com o Windows para que você possa alternar entre os dois sistemas operacionais.
Estas instruções são para instalar o Lubuntu 18.01 em um PC com Windows 10, 8.1 ou 8.
Prepare seu PC para o Lubuntu
Depois de fazer tudo o que é necessário para prepare seu PC para inicialização dupla do Linux e do Windows, você deve crie uma partição de recuperação do Windows com Macrium Reflect ou outro ferramenta de backup de software caso algo dê errado. Certifique-se de ter espaço livre suficiente em seu disco rígido para o Lubuntu e quaisquer programas Linux que você deseja executar (pelo menos 10 GB).
Depois de criar um drive USB Lubuntu inicializável, conecte-o ao seu computador e inicialize a partir do dispositivo USB. Você pode experimentar o Lubuntu imediatamente, mas as alterações que você fizer não serão salvas até que você o instale em seu disco rígido.
Como instalar o Lubuntu junto com o Windows
Para instalar o Lubuntu junto com o Gerenciador de inicialização do Windows:
-
Selecione Instale o Lubuntu no desktop Lubuntu.
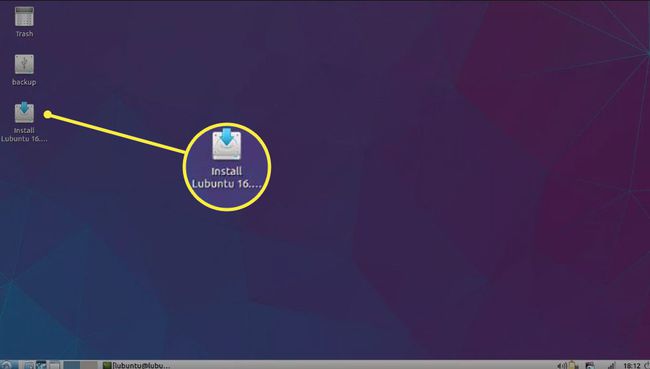
Você deve estar conectado à Internet para concluir a instalação. Selecione o ícone de rede no canto inferior direito para ver suas conexões.
-
Escolha seu idioma e selecione Prosseguir.
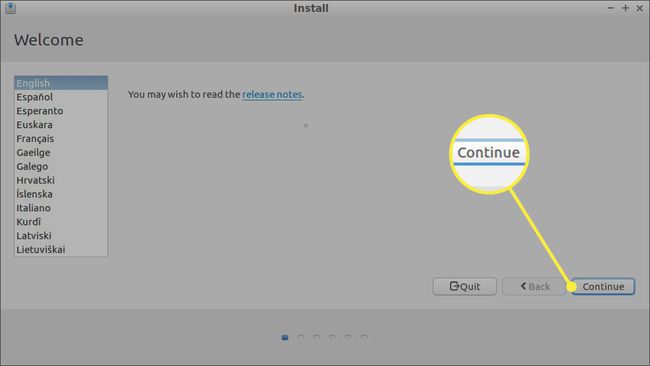
Você pode ser questionado se deseja baixar atualizações e instalar Software de terceiros. Você pode escolher fazer isso agora ou esperar até o fim.
-
Escolher Instale o Lubuntu junto com o gerenciador de inicialização do Windows e selecione instale agora.

Se você não pode selecionar a opção de instalar o Lubuntu junto com o Windows, selecione Algo mais e consulte a última seção deste artigo sobre como criar partições de disco.
-
Escolha seu fuso horário no mapa ou insira uma cidade na caixa fornecida e selecione Prosseguir.
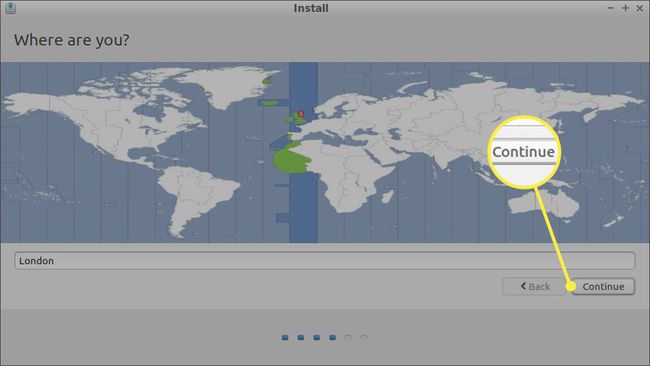
-
Selecione o idioma e o layout do teclado e, em seguida, selecione Prosseguir.
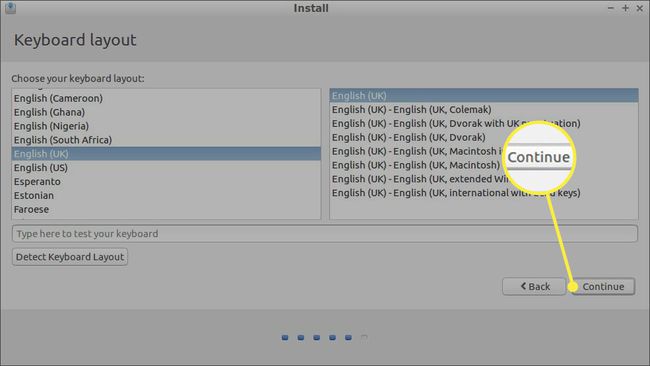
Selecione Detectar layout de teclado para escolher automaticamente o layout padrão do teclado. Verifique se as teclas estão corretas digitando na caixa de teste.
-
Crie seu perfil de usuário Lubuntu. Escolha um nome de usuário e um senha forte, então selecione Prosseguir.
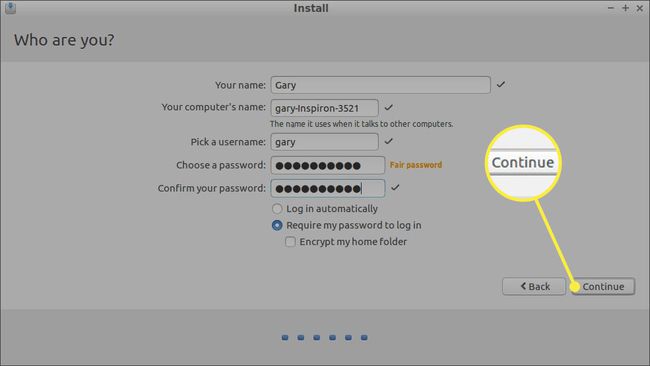
Para proteger seus arquivos pessoais com senha, marque a caixa ao lado criptografar sua pasta pessoal.
-
Quando o processo de instalação terminar, selecione Reinicie agora e remova a unidade USB.

Quando o seu PC reiniciar, você deve ter a opção de inicializar o Windows ou Lubuntu (embora possa ser chamado de Ubuntu). Reinicie o computador sempre que quiser trocar de sistema operacional.
Se o seu computador inicializa automaticamente no Windows, você precisa mude a ordem de inicialização usando o gerenciador de inicialização EFI, que vem com a versão ao vivo do Lubuntu.
Porque Lubuntu é uma versão leve de Ubuntu, a área de trabalho padrão é muito básica; no entanto, existem várias maneiras de melhorar a interface do Lubuntu para torná-lo mais funcional.
Como criar as partições Lubuntu
Se a opção de instalar o Lubuntu junto com o Windows não estiver disponível, você pode criar manualmente as partições necessárias. Depois de escolher Algo mais na tela Tipo de instalação, siga estas etapas:
-
Selecione Espaço livree selecione o sinal de mais (+) para criar uma nova partição.
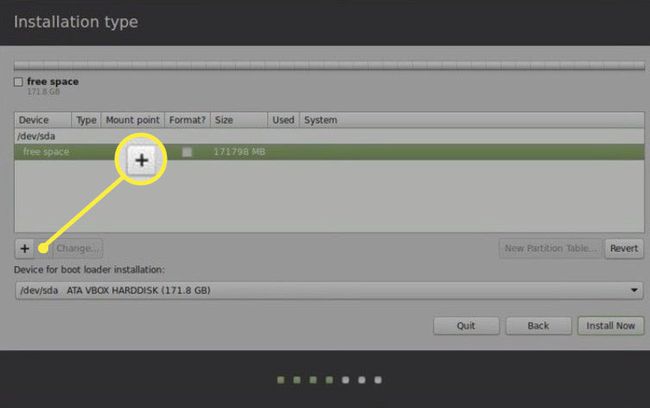
-
Insira as seguintes configurações e selecione OK:
- Digitar 10.000 MB (ou superior) para o Tamanho.
- Selecione Primário ao lado de Digite para a nova partição.
- Selecione Começo deste espaço ao lado de Localização para a nova partição.
- Definir Use como para Sistema de arquivos Ext 4 Journaling.
- Selecione / Enquanto o ponto de montagem.
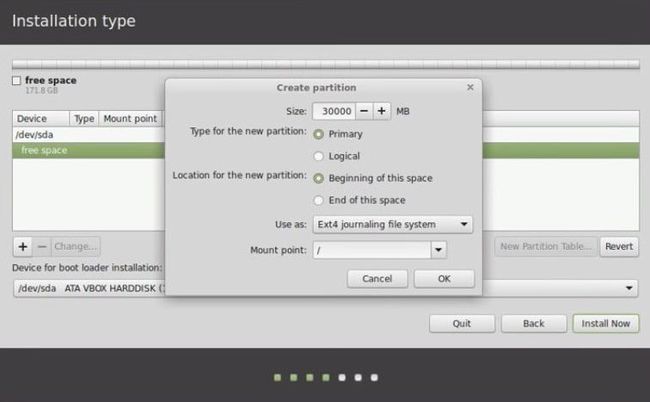
O tamanho da partição determinará quanto espaço você tem para o software e outros arquivos, então defina-o o mais alto possível.
-
Selecione Espaço livre e selecione o sinal de mais (+) novamente.
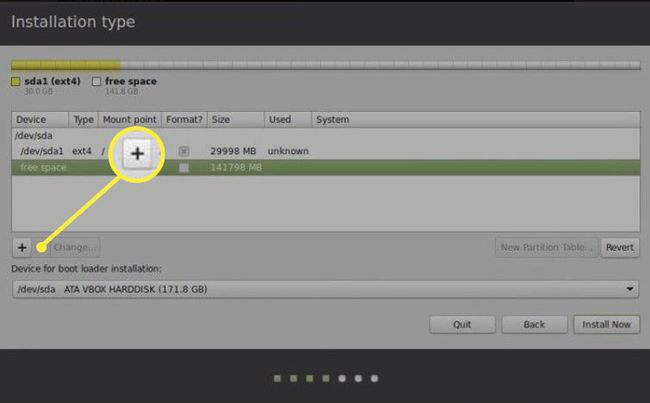
-
Insira as seguintes configurações e selecione OK:
- Digitar 2.000 MB para o Tamanho.
- Selecione Primário ao lado de Digite para a nova partição.
- Selecione Começo deste espaço ao lado de Localização para a nova partição.
- Definir Use como para área de troca.
Esta etapa é opcional, mas criando uma unidade de troca é recomendado para melhorar o desempenho e evitar travamentos inesperados.
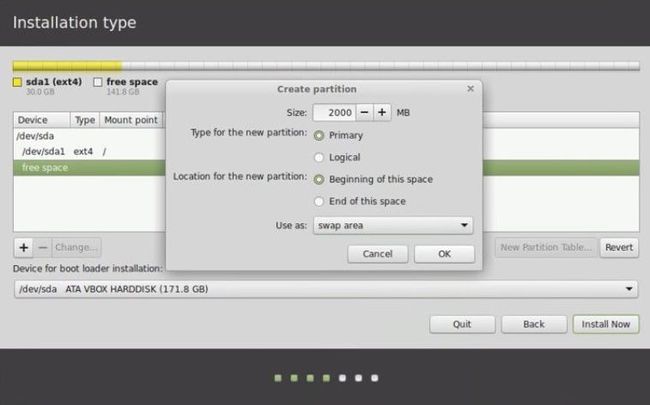
-
Selecione instale agora.
Certifique-se de que Dispositivo para instalação do bootloader está definido para o seu dispositivo com o modelo definido como EFI.