Como consertar uma unidade USB usando o Ubuntu
Drives USB são dispositivos úteis quando você está em trânsito, mas esses dispositivos podem ser corrompidos ou danificados. Alguns erros são comuns, especialmente se você usar Ubuntu e instalado Linux para o USB usando o Comando DD ou uma ferramenta do Windows como Win32 Disk Imager. Apesar de a unidade ter um determinado tamanho (por exemplo, 16 gigabytes), muitas vezes você só vê um partição, que é menor, ou o Utilitário de Disco e GParted mostram uma mensagem informando que o tamanho do bloco é incorreta.
Neste guia, você aprenderá como colocar uma unidade USB em um estado onde possa acessá-la de GParted ou o Utilitário de Disco Ubuntu sem obter erros.

Não se assuste se a unidade tiver algum particionamento estranho ou se o tamanho do bloco for informado incorretamente quando você abrir GParted. Você pode ver erros ao executar o programa Utilitário de Disco no Ubuntu. O drive USB não está quebrado; está confuso.
Como instalar e executar o GParted
O GParted não é instalado no Ubuntu por padrão. Você precisa cuidar disso antes de prosseguir.
A correção usada neste guia formata novamente a unidade USB, o que apaga os dados existentes. Antes de prosseguir, esteja ciente de que, ao seguir este guia, os arquivos na unidade USB serão perdidos.
-
Você pode instalar o GParted de várias maneiras, mas a mais fácil é executar o seguinte comando no Terminal Linux:
sudo apt-get install gparted
-
aperte o super chave ou pressione o inicializador de aplicativos na área de trabalho para abrir o menu de aplicativos GNOME. Procurar GParted e selecione o GParted ícone quando ele aparece.
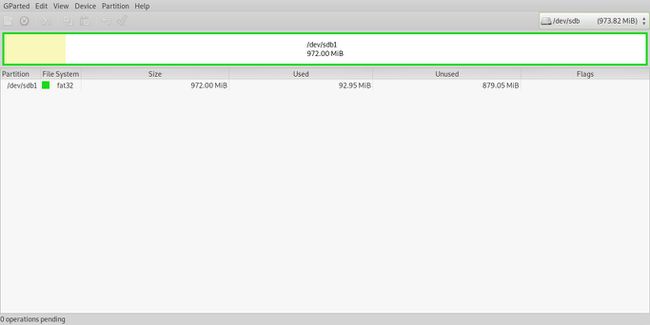
-
Selecione o disco que representa a unidade USB no menu no canto superior direito da tela.
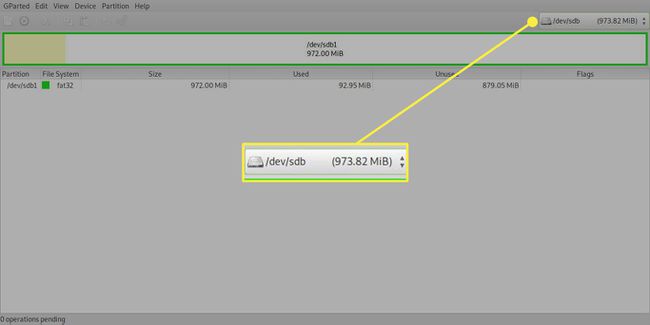
Como criar uma tabela de partição
Depois que o GParted for instalado, você deverá ver uma grande área de espaço não alocado. Se não, está tudo bem. Às vezes, as partições são corrompidas. Essa correção também funcionará nesse caso.
-
Para criar uma tabela de partição, selecione o Dispositivo menu e, em seguida, escolha Criar Tabela de Partição.
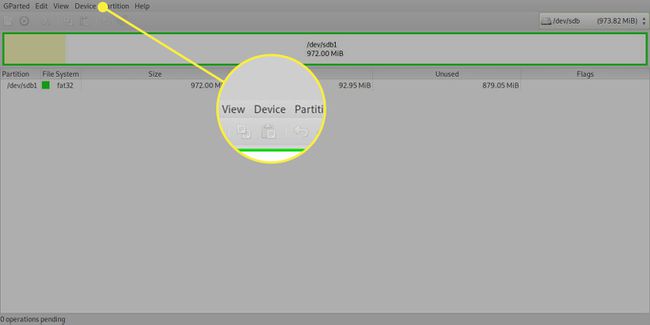
-
Uma janela aparece avisando que todos os dados serão apagados. Deixe o tipo de partição Como msdos.
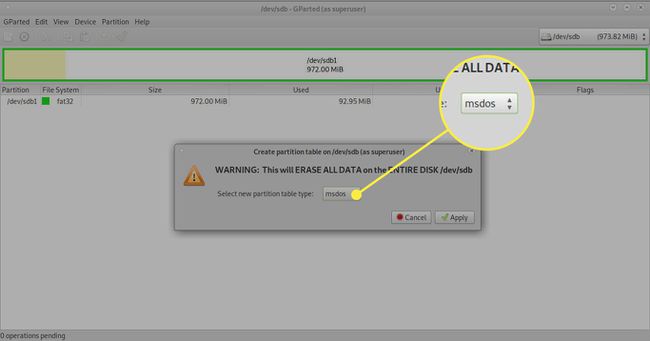
-
Selecione Aplicar.
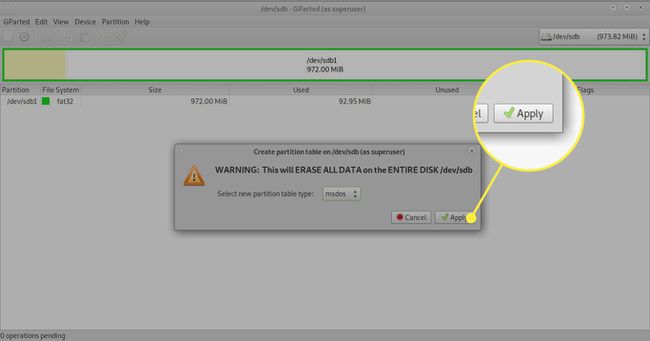
Como criar uma partição
A etapa final para consertar a unidade USB é criar uma nova partição. Veja como:
-
Clique com o botão direito no espaço não alocado e escolha Novo do menu.
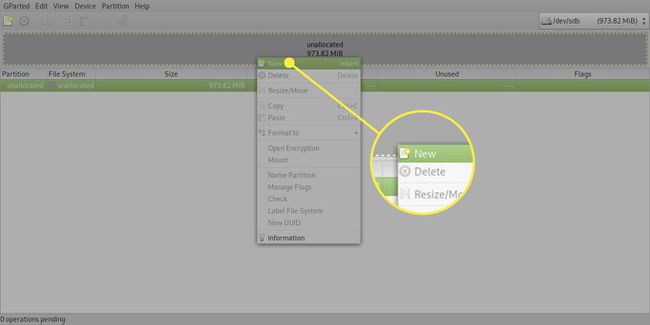
-
Os dois campos-chave na caixa que aparece são Sistema de arquivo e Rótulo. Se você só usa a unidade USB com Linux, deixe o sistema de arquivos padrão como EXT4. Se você também usa no Windows, altere o sistema de arquivos para FAT32.
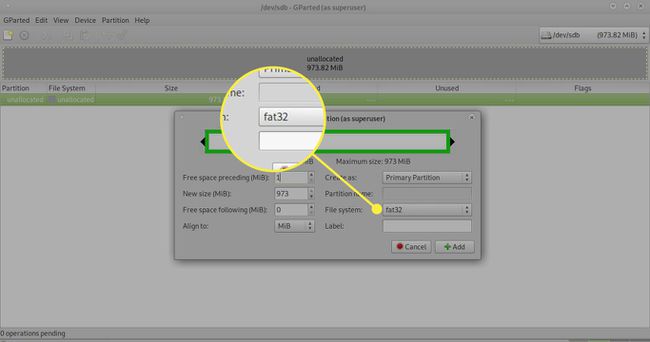
-
Insira um nome descritivo no Rótulo campo.
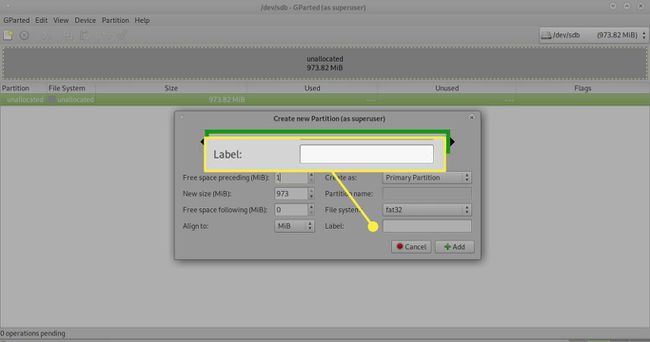
-
Selecione Adicionar.
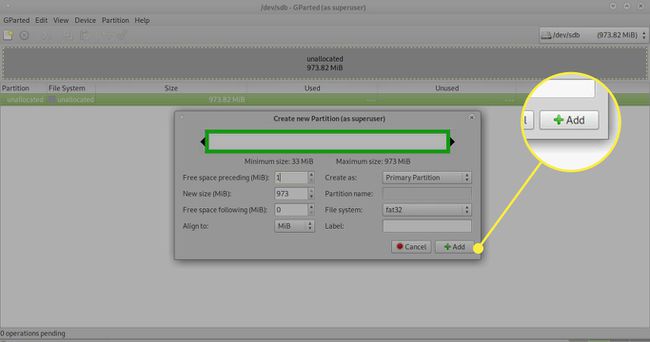
-
Selecione os seta verde ou marca de verificação ícone na barra de ferramentas para aplicar as alterações.
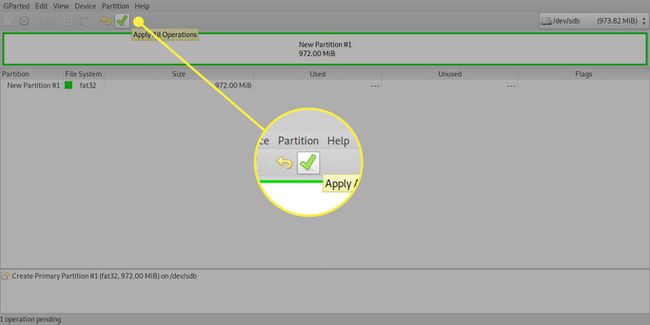
-
Outra mensagem aparece perguntando se você tem certeza de que deseja continuar, pois os dados serão perdidos. Quando você chega a este ponto, todos os dados que estavam naquela unidade foram perdidos. Selecione Aplicar terminar.
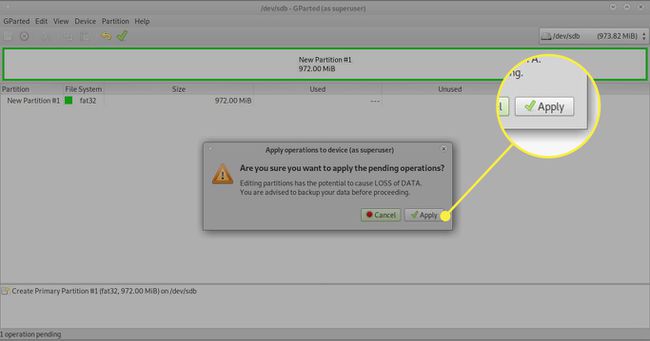
A unidade USB deve aparecer no Ubuntu Launcher, e você poderá carregar arquivos nele novamente.
Se você tiver acesso a um computador Windows, experimente-o para verificar se funciona corretamente.
O que fazer se as etapas acima não funcionarem
Se as etapas acima não corrigirem sua unidade USB, tente o seguinte:
Abra uma janela de terminal pressionando CTRL + ALT + T ao mesmo tempo. Alternativamente, pressione o super chave no teclado (Chave do Windows) e procure por PRAZO no Ubuntu Dash caixa de pesquisa. Quando o ícone aparecer, selecione-o.
-
Digite o seguinte comando no terminal, substituindo /dev/sdb com o caminho para a unidade com problema:
dd if = / dev / zero de = / dev / sdb bs = 2048
Isto completamente limpa todos os dados e todas as partições da unidade USB.
O comando leva tempo para ser executado, pois é um formato de baixo nível da unidade. Isso pode levar algumas horas, dependendo do tamanho da unidade.
Quando o comando dd terminar, use as instruções acima para criar uma nova tabela de partição e partição.
