Configurando um Fusion Drive em seu Mac atual
Configurando um Fusion sistema de direção no seu Mac não requer nenhum software ou hardware especial, exceto uma versão recente do OS X Mountain Lion (10.8.2 ou posterior), e duas unidades que você deseja que seu Mac trate como uma única unidade maior volume.
Quando a Apple atualiza o SO e o Utilitário de disco para incluir suporte geral para uma unidade Fusion, você poderá criar sua própria unidade Fusion facilmente. Enquanto isso, você pode realizar a mesma coisa usando terminal.
Fusion Drive: uma visão geral
Em outubro de 2012, a Apple lançou iMacs e Mac minis com uma nova opção de armazenamento: o drive Fusion. Uma unidade Fusion é, na verdade, duas unidades em uma. O original incluía um SSD (Solid State Drive) de 128 GB e um disco rígido padrão de 1 TB ou 3 TB baseado em platter. O drive Fusion combina o SSD e o disco rígido em um único volume que o sistema operacional vê como um único drive.
A Apple descreve a unidade Fusion como uma unidade inteligente que move dinamicamente os arquivos que você usa com mais frequência para o
Quando foi anunciado pela primeira vez, muitos pensaram que essa opção de armazenamento era apenas um disco rígido padrão com um cache SSD integrado. Os fabricantes de drives oferecem muitos desses drives, por isso não representaria nada de novo. Mas a versão da Apple não é uma unidade única; são duas unidades separadas que o sistema operacional combina e gerencia.
Depois que a Apple divulgou mais detalhes, ficou claro que a unidade Fusion é um sistema de armazenamento em camadas construído a partir de unidades individuais com o propósito expresso de garantir os tempos de leitura e gravação mais rápidos possíveis para dados. O armazenamento em camadas é comumente usado em grandes empresas para garantir acesso rápido às informações, por isso é interessante vê-lo levado ao nível do consumidor.
Fusion Drive e Core Storage

Com base na investigação realizada por Patrick Stein, um desenvolvedor e autor de Mac, a criação de uma unidade Fusion não parece exigir nenhum hardware especial. Tudo que você precisa é de um SSD e um disco rígido baseado em prato. Você também precisará do OS X Mountain Lion (10.8.2 ou posterior). A Apple disse que a versão do Disk Utility que acompanha o novo Mac mini e iMac é uma versão especial que oferece suporte a unidades Fusion. Versões mais antigas do Disk Utility não funcionam com Fusion Drives.
Embora isso seja correto, não é toda a história. O aplicativo Utilitário de Disco é um empacotador de GUI para o programa de linha de comando existente denominado diskutil. O Diskutil já contém todos os recursos e comandos necessários para criar uma unidade Fusion; o único problema é que a versão atual do Utilitário de Disco, o aplicativo GUI que estamos acostumados a usar, ainda não possui os novos comandos de armazenamento de núcleo integrados. A versão especial do Utilitário de Disco que acompanha Macs habilitados para Fusion tem os comandos de armazenamento principais integrados. As versões atualizadas do macOS têm todos os comandos de armazenamento principais disponíveis para qualquer Mac, independentemente do modelo.
Se você estiver usando uma versão mais antiga do macOS, poderá usar o Terminal e a interface da linha de comando para criar sua própria unidade Fusion.
Fusão com e sem SSD
O drive Fusion que a Apple vende usa um SSD e um disco rígido padrão baseado em prato. Mas a tecnologia Fusion não exige ou testa a presença de um SSD. Você pode usar o Fusion com quaisquer duas unidades, desde que uma delas seja notavelmente mais rápida que a outra.
Isso significa que você pode criar uma unidade Fusion usando uma unidade de 10.000 RPM e uma unidade padrão de 7.200 RPM para Armazenamento em massa. Você também pode adicionar uma unidade de 7.200 RPM a um Mac equipado com uma unidade de 5.400 RPM. Essa é a ideia: uma direção rápida e outra mais lenta. A melhor combinação é um SSD e uma unidade padrão, no entanto, porque oferecerá o máximo melhoria no desempenho sem sacrificar o armazenamento em massa, que é o que o sistema de unidade Fusion é tudo sobre.
Use o Terminal para obter uma lista de nomes de unidades
As unidades Fusion podem funcionar com duas unidades de qualquer tipo, desde que uma seja mais rápida que a outra, mas este guia pressupõe você está usando um único SSD e um disco rígido com base em um único prato, cada um dos quais será formatado como um único volume com Utilitário de Disco, usando o formato Mac OS Extended (Journaled).
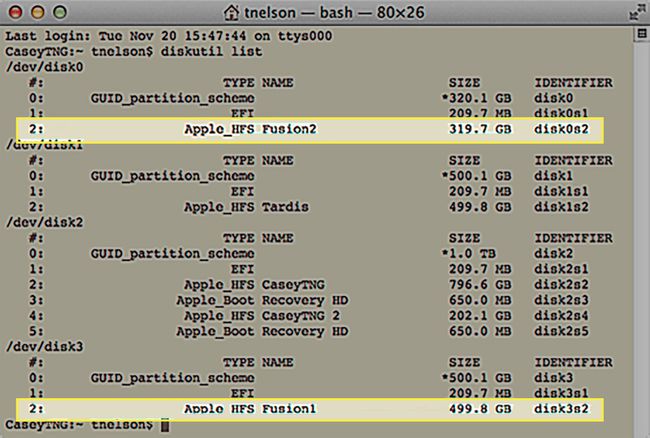
Os comandos que usaremos instruem o armazenamento central para tornar nossas duas unidades prontas para uso como uma unidade Fusion por primeiro adicionando-os a um pool de armazenamento central de dispositivos lógicos e, em seguida, combinando-os em um volume.
Aviso: Não use uma unidade composta de várias partições
O armazenamento central pode usar uma unidade inteira ou uma unidade que foi particionado em múltiplos volumes com o Utilitário de Disco. Como um experimento, tentamos criar um drive Fusion funcional que consistia em duas partições. Uma partição foi localizada no SSD mais rápido; a segunda partição estava localizada em um disco rígido padrão. Embora essa configuração funcione, não a recomendamos. A unidade Fusion não pode ser excluída ou dividida em partições individuais; qualquer tentativa de executar qualquer uma das ações causa a falha do diskutil. Você pode recuperar as unidades manualmente reformatando-as, mas perderá todos os dados que estavam nas partições contidas nas unidades.
A Apple também declarou que o Fusion deve ser usado com duas unidades inteiras que não foram divididas em várias partições, pois esse recurso pode ser descontinuado a qualquer momento.
Portanto, é melhor usar duas unidades inteiras para criar sua unidade Fusion; não tente usar partições em uma unidade existente. Este guia assume que você está usando um SSD e um disco rígido, nenhum dos quais foi particionado em vários volumes usando o Utilitário de Disco.
Criação de um Fusion Drive
O processo a seguir apagará todos os dados armazenados atualmente nas duas unidades que você usará para criar uma unidade Fusion. Certifique-se de criar um atual cópia de segurança de todas as unidades em seu Mac usa antes de prosseguir. Além disso, se você digitar o nome de um disco incorretamente durante qualquer uma das etapas, poderá perder os dados do disco.
Ambas as unidades devem ser formatadas como uma única partição usando o Utilitário de Disco. Assim que as unidades forem formatadas, elas aparecerão em sua área de trabalho. Certifique-se de anotar o nome de cada unidade, porque você precisará dessas informações em breve. Os exemplos neste guia foram feitos usando um SSD denominado Fusion1 e um disco rígido de 1 TB denominado Fusion2. Assim que o processo for concluído, eles se tornarão um único volume denominado Fusion.
Lançar terminal, localizado em /Formulários/Serviços de utilidade pública/.
-
No prompt de comando, digite o seguinte:
lista de diskutil
pressione digitar ou Retorna no seu teclado.
Você verá uma lista de unidades conectadas ao seu Mac. Eles terão nomes que você não está acostumado a ver, como disco0 ou disco1. Você também verá os nomes dados aos volumes ao formatá-los. Localize as duas unidades pelos nomes que você deu a elas quando foram criadas. Em nosso caso, estamos procurando Fusion1 e Fusion2.
-
Depois de encontrar os nomes de volume que está procurando, vá para a direita para encontrar os nomes usados pelo sistema operacional. Anote os nomes dos discos, pois precisaremos deles mais tarde. No nosso caso, eles são disk0s2, e disk3s2.
O "s" no nome do disco indica uma unidade que foi particionada; o número após o s é o número da partição.
Mesmo ao formatar uma unidade em seu Mac, você verá pelo menos duas partições ao visualizar a unidade usando Terminal e diskutil. A primeira partição é chamada de EFI e está escondida da vista pelo Aplicativo Utilitário de Disco e o Finder. Podemos ignorar a partição EFI aqui.
Agora que sabemos os nomes dos discos, é hora de criar o grupo de volume lógico.
Crie o Grupo de Volume Lógico
Com os nomes dos discos em mãos, estamos prontos para executar a primeira etapa na criação de uma unidade Fusion, que é a criação do grupo de volume lógico. Mais uma vez, usaremos o Terminal para executar os comandos especiais de armazenamento do núcleo.
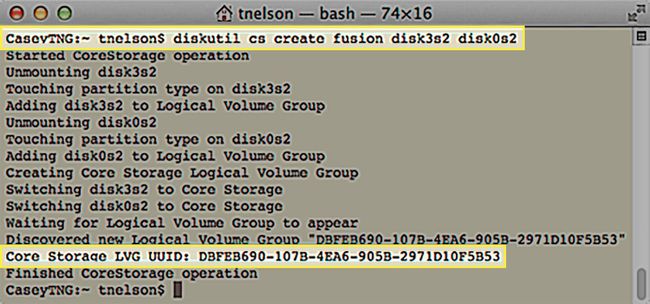
O processo de criação do grupo de volume lógico apagará todos os dados nas duas unidades. Certifique-se de ter uma corrente backup dos dados em ambas as unidades antes de começar. Além disso, preste atenção aos nomes dos dispositivos que você usa. Eles devem corresponder exatamente ao nome das unidades que você pretende usar em sua unidade Fusion.
O formato do comando é o seguinte:
diskutil cs create lvgName device1 device2
- lvgName é o nome que você atribui ao grupo de volume lógico que está prestes a criar. Este nome não aparecerá no seu Mac como o nome do volume da unidade Fusion concluída. Você pode usar qualquer nome que desejar; recomendamos o uso de letras minúsculas ou números, sem espaços ou caracteres especiais.
- Device1 e dispositivo2 são os nomes dos discos que você anotou anteriormente. Device1 deve ser o mais rápido dos dois dispositivos. Em nosso exemplo, dispositivo1 é o SSD e dispositivo2 é a unidade baseada em prato. O armazenamento principal não verifica qual é o dispositivo mais rápido; ele usa a ordem em que você coloca as unidades ao criar o grupo de volume lógico para determinar qual dirigir é a unidade principal (mais rápida).
O comando para este exemplo seria assim:
diskutil cs criar fusão disk0s2 disk1s2
Digite o comando acima no Terminal, mas certifique-se de usar o seu próprio lvgName e seus próprios nomes de disco.
pressione digitar ou Retorna no seu teclado.
O Terminal fornecerá informações sobre o processo de conversão de suas duas unidades em membros de um grupo de volume lógico de armazenamento principal. Quando o processo estiver concluído, o Terminal informará o UUID (Identificador Único Universal) do grupo de volume lógico de armazenamento principal que ele criou. O UUID é usado no próximo comando de armazenamento principal, que cria o volume Fusion real, portanto, certifique-se de anotá-lo. Aqui está um exemplo da saída do Terminal:
CaseyTNG: ~ tnelson $ diskutil cs criar Fusion disk0s2 disk5s2
Operação CoreStorage iniciada
Desmontando disk0s2
Tocando o tipo de partição em disk0s2
Adicionando disk0s2 ao Grupo de Volume Lógico
Desmontando disk5s2
Tocando o tipo de partição em disk5s2
Adicionando disk3s2 ao Grupo de Volume Lógico
Criando Grupo de Volume Lógico de Armazenamento Principal
Alternando disk0s2 para Core Storage
Alternando disk3s2 para Core Storage
Esperando que o Grupo de Volume Lógico apareça
Novo grupo de volume lógico descoberto "DBFEB690-107B-4EA6-905B-2971D10F5B53"
UUID de armazenamento de núcleo LVG: DBFEB690-107B-4EA6-905B-2971D10F5B53
Operação CoreStorage concluída
CaseyTNG: ~ tnelson $
Observe o UUID que foi gerado: DBFEB690-107B-4EA6-905B-2971D10F5B53. É um identificador e tanto, definitivamente único e definitivamente não é breve e memorável. Certifique-se de anotá-lo, pois o usaremos na próxima etapa.
Até agora, descobrimos os nomes de disco de que precisamos para começar a criar a unidade Fusion. Em seguida, usamos os nomes para criar um grupo de volume lógico. Agora estamos prontos para transformar esse grupo de volume lógico em um volume Fusion que o sistema operacional pode usar.
Criação do volume lógico de armazenamento principal
Agora que temos um grupo de volume lógico de armazenamento central composto por duas unidades, podemos criar o volume Fusion real para o seu Mac. O formato do comando é:
diskutil cs createVolume lvgUUID tipo nome tamanho
- lvgUUID é o UUID do grupo de volumes lógicos de armazenamento principal criado anteriormente. A maneira mais fácil de inserir esse número bastante complicado é rolar para trás na janela do Terminal e copiar o UUID para a área de transferência.
- o modelo refere-se ao tipo de formato a ser usado. Neste caso, você entrará "jhfs + "que significa" Journaled HFS + ", o formato padrão usado com o seu Mac.
- Você pode usar qualquer nome que você deseja para o volume Fusion. O nome que você inserir aqui será o que você verá em seu Desktop do Mac.
- o Tamanho parâmetro refere-se ao tamanho do volume que você está criando. Ele não pode ser maior do que o grupo de volume lógico criado anteriormente, mas pode ser menor. É melhor usar a opção de porcentagem e criar o volume Fusion usando 100% do grupo de volume lógico.
Portanto, para nosso exemplo, o comando final seria assim:
Diskutil cs createVolume DBFEB690-107B-4EA6-905B-2971D10F5B53 jhfs + Fusion 100%
Digite o comando acima no Terminal. Substitua seus próprios valores e pressione digitar ou Retorna no seu teclado.
pressione digitar ou Retorna no seu teclado.
Assim que o Terminal completar o comando, seu novo drive Fusion será montado na área de trabalho.
Com a unidade Fusion criada, você está pronto para usar os benefícios de desempenho fornecidos pela tecnologia de armazenamento principal que criou a unidade Fusion. Neste ponto, você pode tratar a unidade como qualquer outro volume em seu Mac. Você pode instalar o macOS ou usá-lo para o que quiser.
