Como criar uma unidade USB Mint Linux inicializável por UEFI
O que saber
- Formate a unidade USB, baixe o arquivo ISO do Linux Mint e grave o ISO na unidade USB.
- Desligue a inicialização rápida do Windows, reinicie o seu PC enquanto mantém pressionado o Mudança e selecione inicializar a partir de um dispositivo no menu de inicialização UEFI.
- Se você não vir a tela azul UEFI, reinicie o PC e force a inicialização a partir da unidade USB durante a inicialização do sistema.
Este artigo explica como fazer uma unidade USB inicializável do Linux Mint. As instruções se aplicam a PCs com Windows.
Como formatar o drive USB
Prepare a unidade para aceitar a transferência de ISO para USB do Linux.
Abra o Windows Explorer e clique com o botão direito na letra da unidade atribuída à unidade.
-
Escolha o Formato opção no menu.
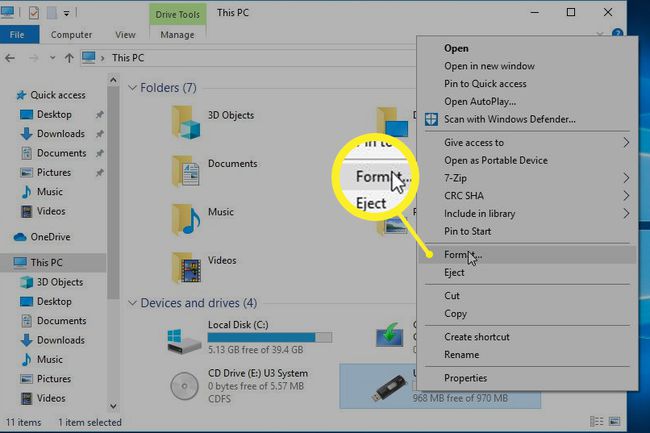
-
Quando a tela Formatar Volume for exibida, verifique se o formatação rápida opção está marcada e o sistema de arquivos está definido para FAT32.
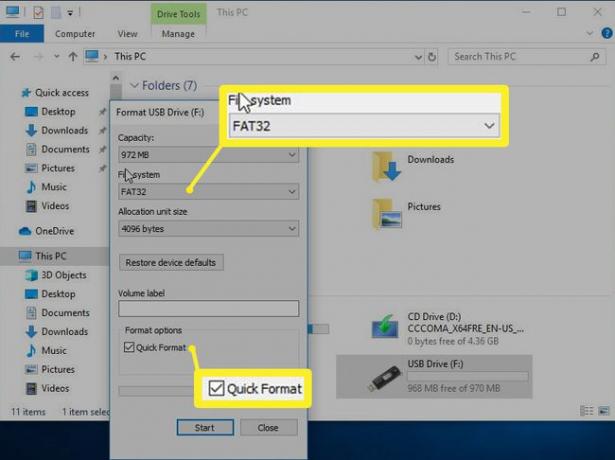
-
pressione Começar.
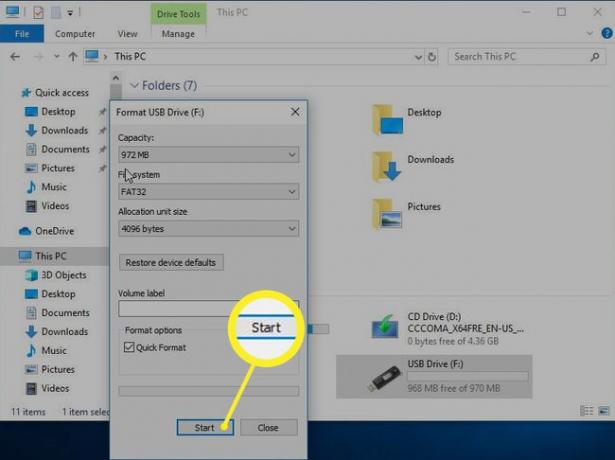
Grave a imagem do Linux Mint na unidade USB
Após a formatação da unidade USB, transfira o Arquivo ISO para isso.
Inicie o Win32 Disk Imager.
Defina a letra da unidade para a unidade USB que você preparou.
-
Selecione o ícone da pasta e localize o arquivo ISO do Linux Mint que você já baixou. Você precisará alterar o tipo de arquivo para mostrar todos os arquivos. Escolha o ISO para que o caminho apareça na caixa da tela principal.
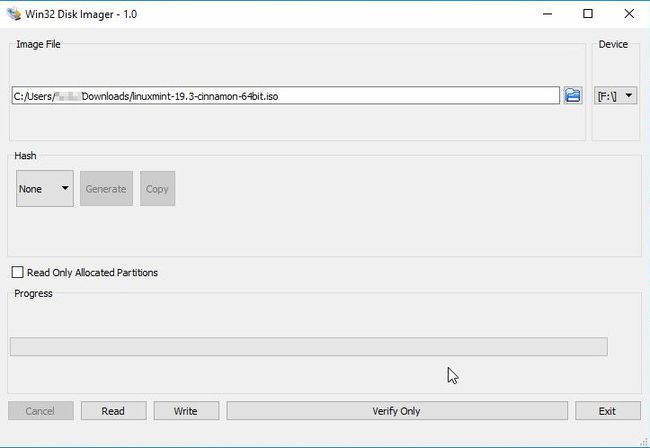
-
pressione Escrever.
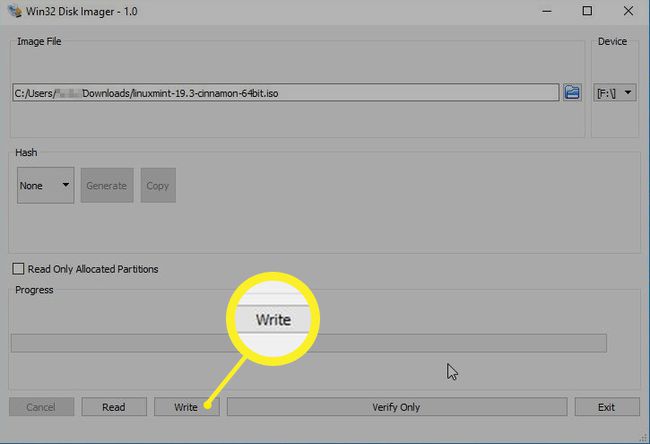
Desligue o Fast Boot
Para inicializar um Ubuntu com base em UEFI inicializável pendrive (como o Linux Mint), você deve desligar a inicialização rápida no Windows.
-
Clique com o botão direito no Começar botão ou pressione Vencer+X.
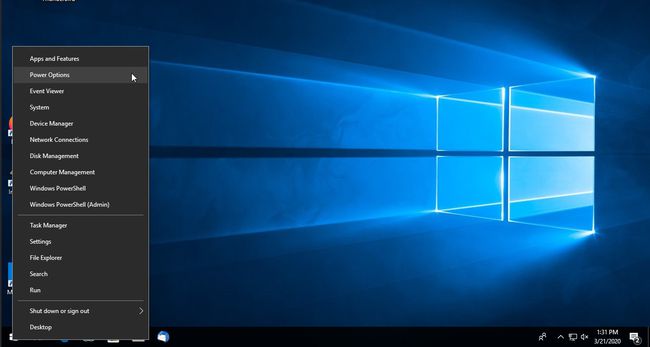
-
Escolher Opções de energia.
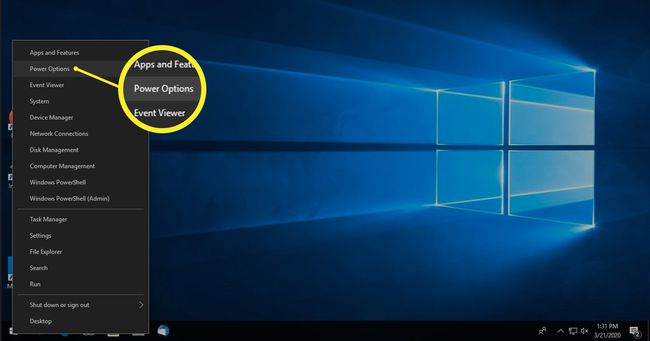
-
No Energia e repouso tela, pressione Configurações adicionais de energia.
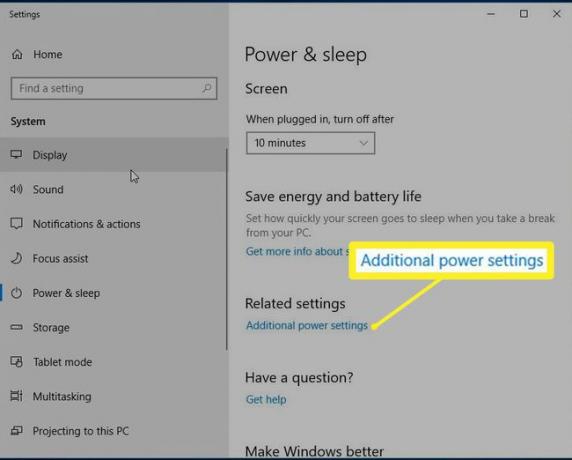
-
Quando o Opções adicionais de energia aparecer na tela, selecione o segundo item de menu no lado esquerdo: Escolha o que o botão liga / desliga faz.
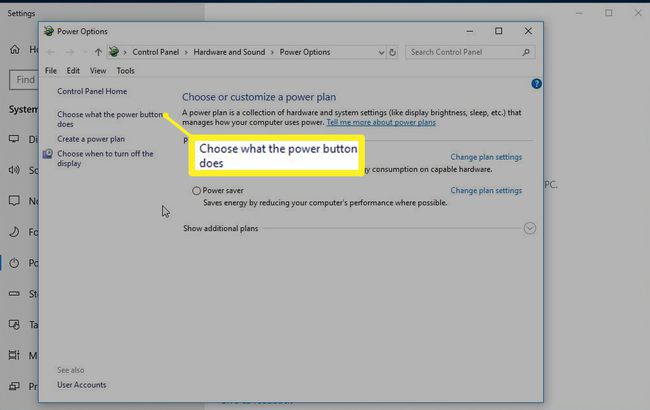
-
Para começar, não haverá muito na tela de configurações do botão liga / desliga. Selecione Alterar as configurações que estão disponíveis no momento para ver mais.
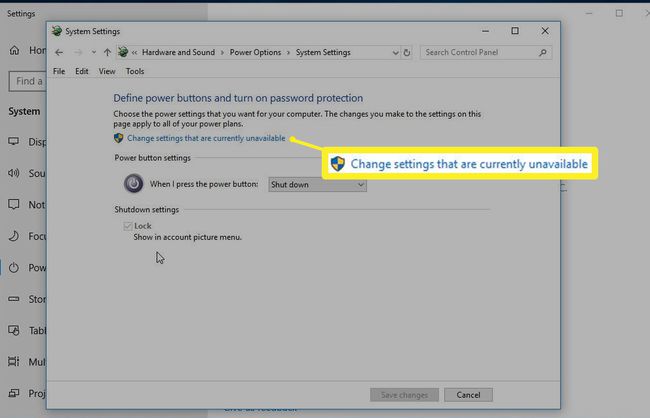
-
Encontre o Configurações de desligamento seção no final da lista. Garantir a Ligue a inicialização rápida caixa de seleção é desmarcado.
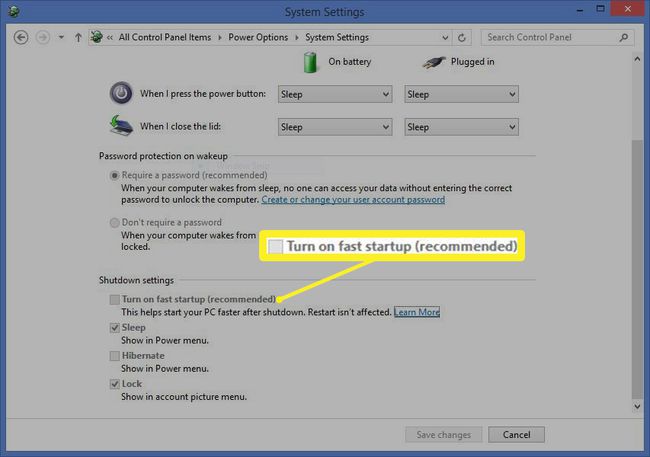
-
pressione Salvar alterações.
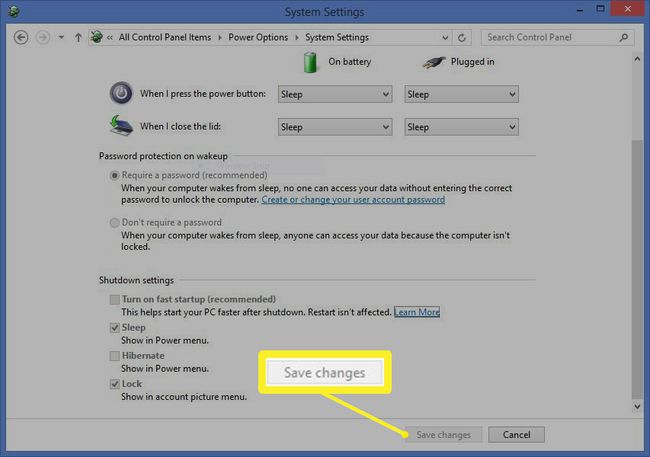
Inicialize a partir de uma unidade USB Mint Linux inicializável com UEFI
Depois de desativar o modo de inicialização rápida no Windows, reinicie o PC.
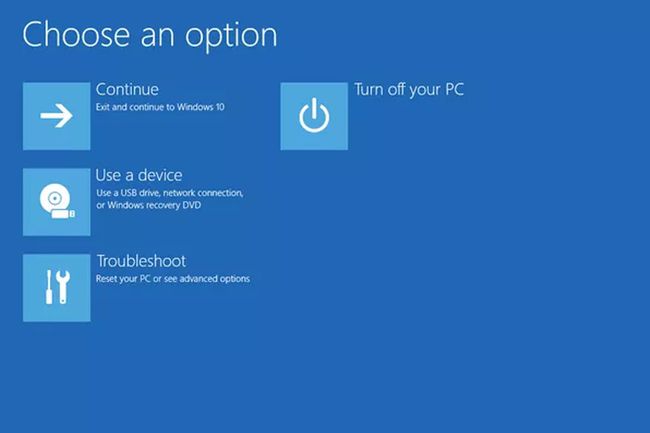
Para inicializar no Linux Mint, reinicie seu computador enquanto pressiona o Mudança chave.
-
Quando o menu de inicialização UEFI aparecer, escolha o Use um dispositivo opção e selecione Unidade EFI USB.
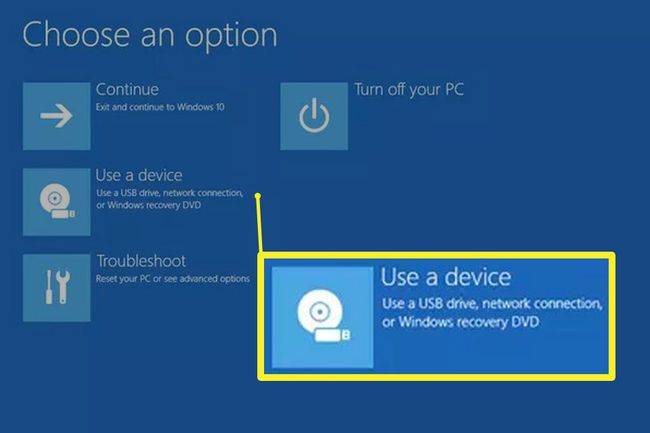
Se você não vir a tela azul UEFI para escolher inicializar a partir do EFI, tente reiniciar o PC e forçar a inicialização a partir da unidade USB durante a inicialização do sistema. Diferentes fabricantes exigem diferentes pressionamentos de tecla para acessar este recurso de personalização de inicialização:
- Acer - F2 ou excluir
- Asus - F2, F9, ou excluir
- Compaq - F10
- Dell - F2
- Emachines - Aba ou excluir
- HP - Fuga, F1, ou F10
- Lenovo - F1 ou F2
- NEC - F2
- Packard Bell - F1 ou F2
- Samsung - F2 ou F10
- Afiado - F2
- Sony - F1, F2, ou F3
- Toshiba - Fuga, F1, F2, ou F12
Gravando um Live System em disco
Depois de iniciar o Linux Mint do USB e explorar o sistema de arquivos ativo, você pode continuar a usar o drive USB para inicie uma sessão Linux quando precisar, ou você pode usar as próprias ferramentas do Mint para transferir o sistema operacional Linux para o disco rígido do seu PC dirigir.
Quando você instala no disco rígido, o bootloader aborda automaticamente a compatibilidade UEFI em seu nome. Você não precisa manter o Fast Startup desativado no Windows para inicializar duas vezes em um sistema Linux Mint.
O que você precisa para criar uma unidade USB inicializável do Linux Mint
Para criar uma unidade USB Linux Mint inicializável por UEFI, você precisará:
- Imagem de disco do Linux Mint
- Win32 Disk Imager
- Uma unidade USB em branco
- Um computador equipado com Windows 7, 8.1 ou Windows 10
A imagem do disco (um único arquivo grande com um nome terminando em .ISO) representa uma cópia direta de como seria o conteúdo de um CD se um CD com o Linux Mint fosse extraído para um único arquivo. Por esse motivo, você precisa de uma ferramenta como Win32 Disk Imager, que executa ISO-to-USB para Linux USB.
Por que fazer uma unidade USB inicializável do Linux Mint?
Linux Mint é uma das distribuições Linux mais populares desde 2011, de acordo com o ranking de visitas de página no Distrowatch. A popularidade do Mint decorre de sua facilidade de instalação e sua curva de aprendizado superficial, e porque é baseado no lançamento de suporte de longo prazo do Ubuntu, que fornece estabilidade e suporte.
Use uma unidade USB Linux Mint como forma de testar o Linux Mint para ver se ele é adequado para suas necessidades. Se você gostar, o sistema de arquivos live no dispositivo Linux USB suporta a instalação em seu disco rígido ou mesmo inicialização dupla do Linux Mint e Windows 8 e 10.
Antes de os PCs serem enviados com Interface de firmware extensível unificada tecnologia, girar um CD, DVD ou unidade USB em branco do Linux foi simples, assim como inicializar com a mídia que você criou. PCs modernos que usam UEFI, uma camada de segurança extra que protege as comunicações do sistema operacional com o hardware do seu PC, requerem algumas etapas extras para funcionar corretamente com USBs Linux.
