Como alterar uma imagem em preto e branco para colorida no PowerPoint
O que saber
- Em um novo PowerPoint, selecione Casa > Novo slide > Em branco. Selecione Inserir > Fotos, adicione uma imagem. Vamos para Novo slide > Duplicar slides selecionados.
- Converta a foto colorida em um formato preto e branco: selecione a imagem e vá para Formato > Cor > Saturação: 0%.
- Insira uma transição entre os slides: Selecione o slide de foto colorida> Transições > Desvaneça. Selecione Apresentação de slides > Do começo ver.
Este artigo explica como transformar imagens em preto e branco em coloridas em seu Power Point apresentações de uma forma que imita o desbotamento das cores. As instruções abrangem PowerPoint 2019, 2016 e 2013; PowerPoint para Microsoft 365; e PowerPoint para Mac.
Importe sua foto para o PowerPoint
Para começar este truque do PowerPoint, selecione a imagem que gostaria de usar, coloque-a em um slide e, em seguida, duplique o slide para o efeito.
Abra uma apresentação do PowerPoint em branco.
Selecione Casa.
-
Selecione os Novo slide seta para baixo e escolha Em branco para abrir um slide em branco.
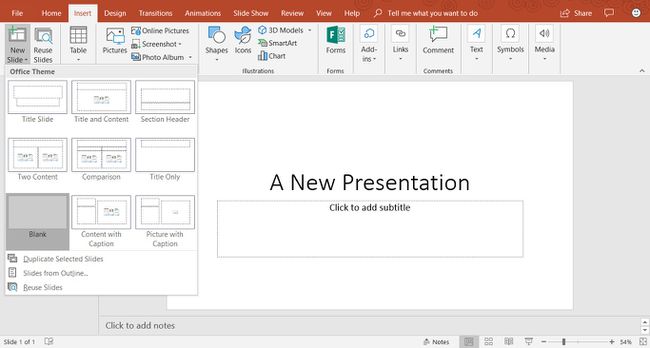
-
Selecione Inserir > Fotos para abrir a caixa de diálogo Inserir imagem.
Se você não tem uma imagem armazenada em seu computador, selecione Inserir > Fotos Online para pesquisar uma imagem no Creative Commons.
-
Localize a imagem desejada no seu computador e selecione Inserir para adicioná-lo ao slide.
Se necessário, redimensione a imagem no slide.
Selecione Inserir.
-
Selecione os Novo slide seta para baixo e selecione Duplicar slides selecionados. Este comando insere uma cópia adicional idêntica do slide selecionado.

Converter a primeira foto em preto e branco
A próxima etapa é converter a foto colorida em um formato preto e branco para usar na apresentação. A apresentação resultante mostra uma foto mudando de preto e branco para colorido.
Selecionando a imagem em seu primeiro slide. A guia Formato das Ferramentas de Imagem é adicionada ao Fita.
-
Selecione Formato > Cor.
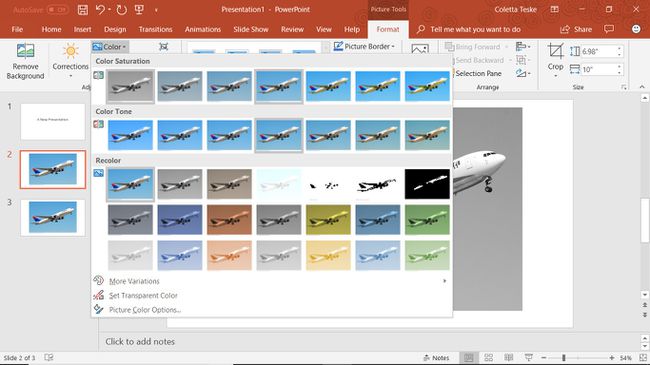
Selecione Saturação: 0% para alterar a imagem para preto e branco.
Alterar slides para o efeito de cor
Agora que você tem dois slides em sua apresentação do PowerPoint, um com uma imagem colorida e outro sem, insira uma transição entre os dois slides. Ao executar a apresentação de slides do PowerPoint, o efeito faz com que pareça como se a primeira imagem em preto e branco tivesse mudado para colorida.
Selecione o segundo slide contendo a foto colorida.
Selecione Transições.
-
Selecione Desvaneça.
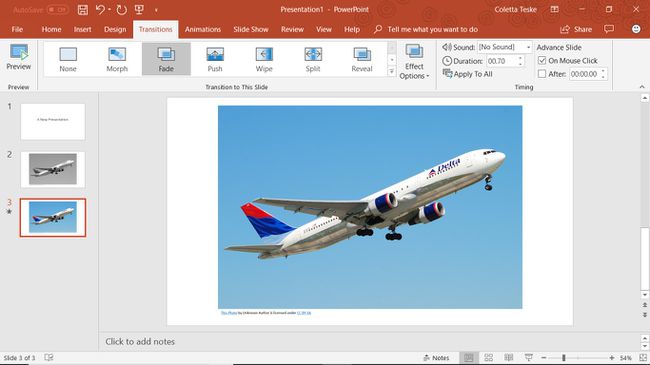
Selecione Antevisão para ver o resultado.
Use animações como método alternativo
Se você deseja algo um pouco mais desafiador, converta sua foto de preto e branco para colorida sem a necessidade de dois slides duplicados usando animação. Depois de inserir sua imagem no primeiro slide, siga estas instruções:
Copie a foto e cole-a em cima da primeira foto. Certifique-se de que esta segunda imagem esteja posicionada perfeitamente sobre a primeira imagem.
Converta a foto superior em preto e branco.
-
Selecione Animações e escolher Desvaneça.
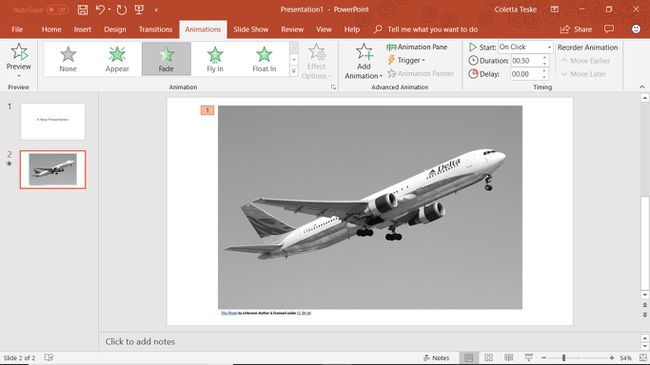
Para desacelerar o efeito da transição, selecione o Seta para baixo de duração.
Selecione Antevisão para ver o resultado.
Veja o truque no PowerPoint
Para testar o truque de conversão de cores em sua apresentação do PowerPoint, selecione Apresentação de slides > Do começo. Ao visualizar sua apresentação de slides, você verá o efeito aparecer entre os dois slides, criando a ilusão de que a foto em preto e branco ganha vida em cores.

Dicas para fotos no PowerPoint
Otimize suas fotos para o tamanho pretendido antes de inseri-las em sua apresentação de slides. Essa prática reduz o tamanho visual e o tamanho do arquivo das fotos.
Os slides do PowerPoint vêm em dois tamanhos padrão: Padrão (4: 3) e Panorâmico (16:9). Use o tamanho padrão para apresentações na tela e imagens de 10 polegadas de largura e 7,5 polegadas de altura. Use Widescreen ao mostrar sua apresentação de slides em um dispositivo widescreen e as imagens devem ter 13,3 polegadas de largura e 7,5 polegadas de altura.
Se a imagem for maior do que o tamanho da tela, o PowerPoint redimensiona automaticamente a imagem para caber no slide.
