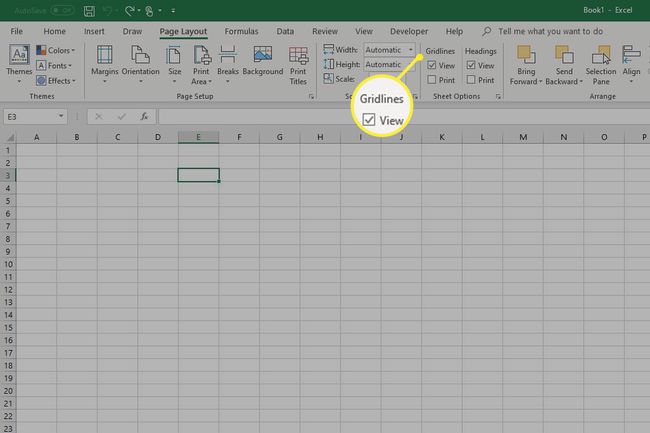Jak usunąć lub dodać linie siatki w programie Excel?
Kiedy Microsoft Excel Powstaje arkusz kalkulacyjny, czy zastanawiałeś się kiedyś, jak nazywają się małe pionowe i poziome linie? Nazywają się one liniami siatki i te linie tworzą tabele i komórki. Stanowią integralną część podstawowych funkcji programu Excel, umożliwiając organizowanie danych w kolumny i wiersze. Gridlines oszczędzają również konieczności tworzenia obramowań komórek, aby upewnić się, że dane są łatwe do odczytania. Dlatego dobrze jest wiedzieć, jak dodawać lub usuwać linie siatki programu Excel.
Czym są linie siatki i jak działają?
Bardzo Arkusze Excel są dostępne z liniami siatki widocznymi jako ustawienie domyślne. Możesz jednak otrzymać arkusz kalkulacyjny od współpracownika lub znajomego, w którym linie siatki nie są widoczne. Możesz również zdecydować, że Twoje dane mogą wyglądać lepiej bez widocznych linii siatki dla innych użytkowników. Tak czy inaczej, dodawanie lub usuwanie linii siatki jest proste i nie zajmuje dużo czasu.
Kilka różnych metod pozwoli Ci pokazać lub ukryć linie siatki w Excel 2019,
Zmień kolor linii siatki programu Excel dla całego arkusza roboczego
Niezależnie od tego, czy chcesz, aby linie siatki bardziej się wyróżniały, czy chcesz je usunąć z widoku, możesz z łatwością zmienić domyślny kolor linii siatki.
Domyślny kolor linii siatki w arkuszach roboczych to jasnoszary, ale możesz zmienić kolor na biały, aby usunąć linie siatki. Jeśli chcesz, aby były ponownie widoczne, po prostu wróć do menu i wybierz nowy kolor.
-
W arkuszu, dla którego chcesz zmienić kolory linii siatki, przejdź do Plik > Opcje.
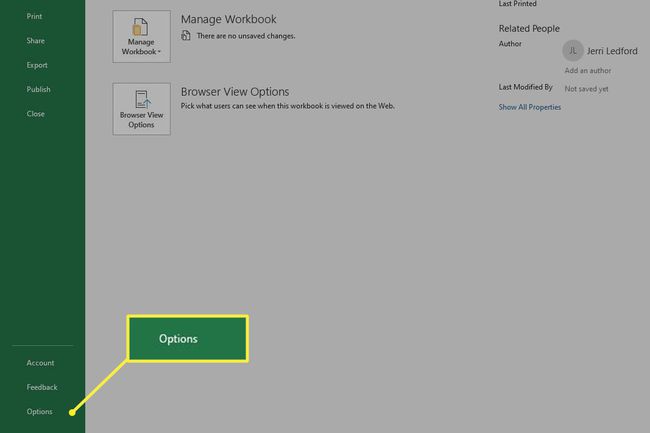
-
Wybierz Zaawansowany.
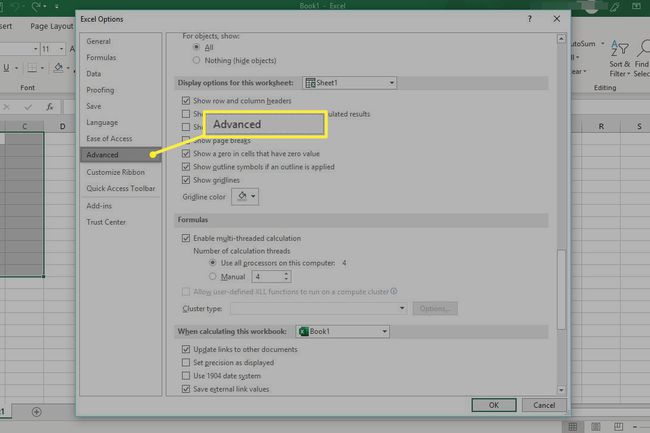
-
Pod Opcje wyświetlania dla tego arkusza roboczego grupa, użyj Kolor linii siatki menu rozwijanego, aby wybrać żądany kolor.
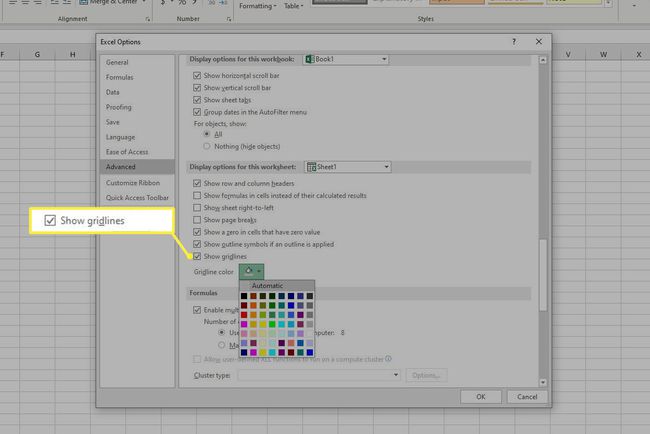
Po wybraniu żądanego koloru użytkownicy Excel 2016 muszą wybrać ok aby potwierdzić swój wybór.
Zmień kolor wypełnienia, aby usunąć linie siatki programu Excel
-
Kliknij Zaznacz wszystko (trójkąt w lewym górnym rogu arkusza) lub naciśnij Ctrl+A.
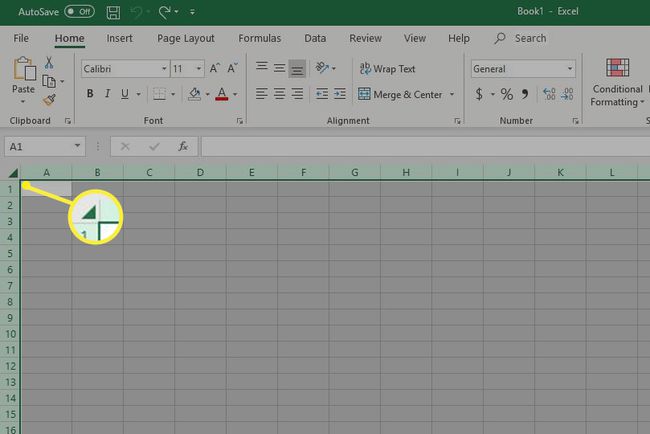
-
Od Dom zakładka, wybierz Kolor wypełnienia, a następnie wybierz białą opcję. Wszystkie linie siatki zostaną ukryte.
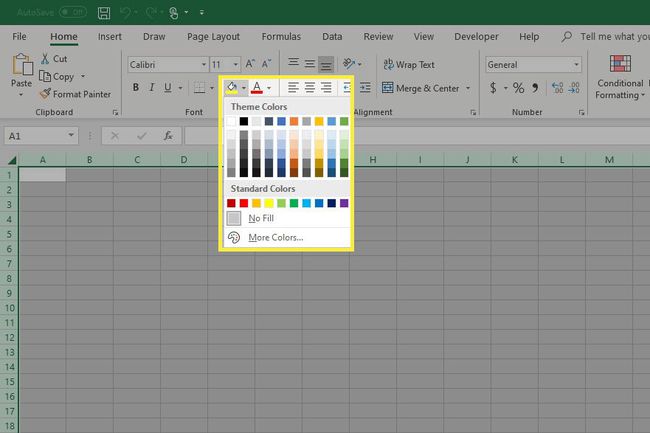
W programie Microsoft Excel menu Kolor wypełnienia jest reprezentowane przez ikonę wiadra z farbą.
-
Jeśli chcesz zwrócić linie siatki, zaznacz cały arkusz i wybierz Nie wypełniać z menu Kolor wypełnienia, aby usunąć wypełnienie i ponownie wyświetlić linie siatki.
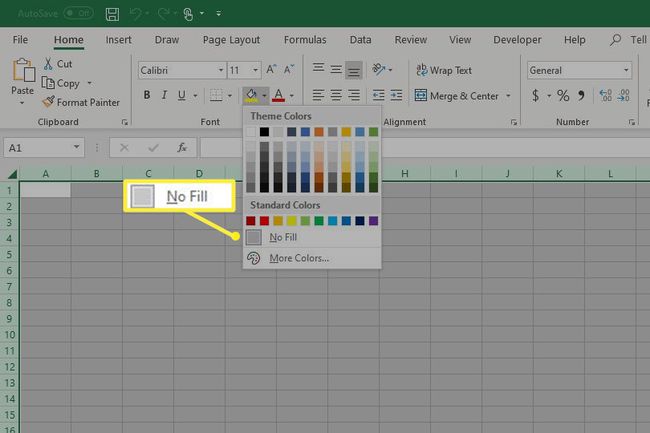
Jak ukryć linie siatki dla określonych kolumn i wierszy
Może się zdarzyć, że chcesz usunąć tylko określoną część linii siatki, aby zapewnić wizualny nacisk osobom, które ją przeglądają.
Wybierz grupę komórek, z której chcesz usunąć linie siatki.
-
Kliknij prawym przyciskiem myszy podświetlone komórki i wybierz Formatuj komórki. Możesz także nacisnąć Ctrl+1 dostać się do menu.
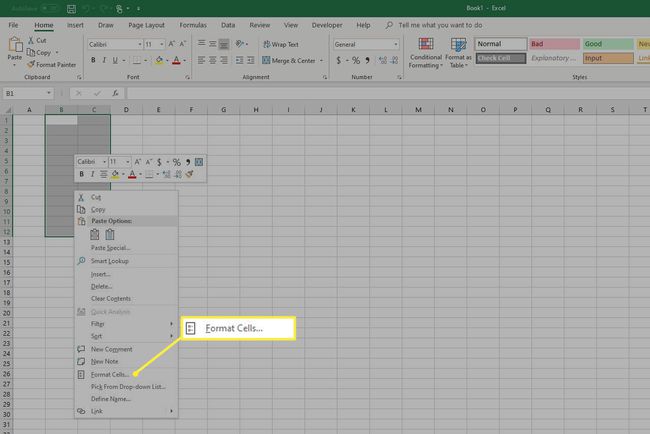
-
w Formatuj komórki w oknie dialogowym wybierz Granica patka.
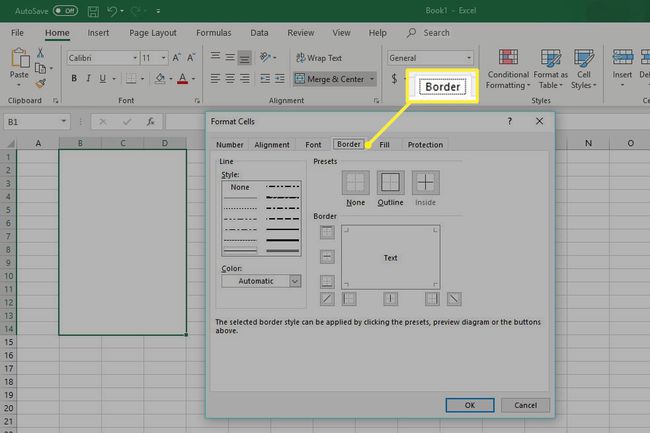
-
Wybierz biały z menu rozwijanego kolorów, a następnie wybierz Na zewnątrz oraz Wewnątrz w Presety Grupa.
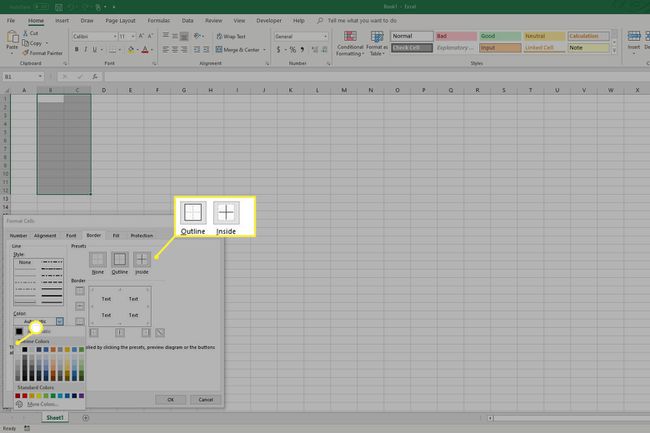
Wybierz ok aby potwierdzić swój wybór.
Jak włączać i wyłączać linie siatki w całym arkuszu?
Czasami możesz otrzymać arkusz kalkulacyjny od znajomego lub współpracownika, w którym linie siatki zostały usunięte lub niewidoczne. Istnieją dwie opcje szybkiego i łatwo przywrócić linie siatki dla całego arkusza kalkulacyjnego.
-
Otwórz arkusz kalkulacyjny z usuniętymi liniami siatki.
Jeśli chcesz wybrać więcej niż jeden arkusz, przytrzymaj klawisz kontrolny wybierz odpowiednie arkusze na dole skoroszytu.
-
Wybierz Pogląd zakładkę, a następnie wybierz Linia siatki pole, aby przywrócić wszystkie linie siatki.
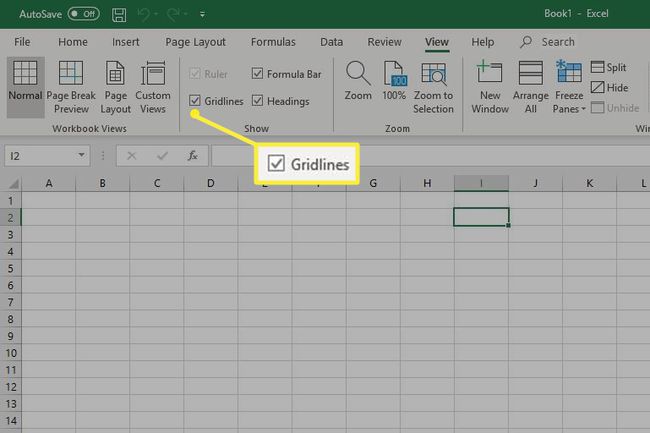
-
Alternatywnie możesz wybrać Układ strony, a następnie pod Linie siatki ustawienia, wybierz Pogląd.