15 niesamowitych rzeczy, które możesz zrobić z Apple TV
Możesz pomyśleć, że wiesz, co możesz zrobić z Telewizor apple, ale jeśli Twoje wyobrażenie o zaletach Apple TV jest głównie strumieniowe przesyłanie wideo i audio, a może trochę hazard, sprzedajesz urządzenie krótko. Apple TV jest pełen niesamowitych, ukrytych funkcji. Oto 15 najlepszych rzeczy, o których prawdopodobnie nie wiedziałeś, że możesz zrobić z Apple TV.
Wskazówki zawarte w tym artykule Apple to the 4 gen. Telewizor apple i Apple TV 4K, działa TVOS 11 i 12.
01
z 15
Znajdź bezpłatne opcje przesyłania strumieniowego
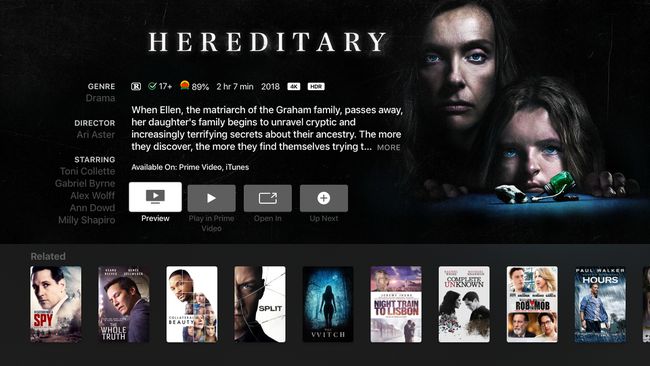
Gdy szukasz czegoś do obejrzenia, nie szukaj w aplikacjach. Jeśli korzystasz z uniwersalnego wyszukiwania głosowego Apple TV, sprawdza ono każdą zainstalowaną aplikację, aby poinformować Cię o dostępnych opcjach. Może nawet znaleźć darmowy sposób na obejrzenie programu telewizyjnego lub filmu, o którym nie wiedziałeś.
Aby znaleźć zawartość w ten sposób, przytrzymaj Siri na pilocie i powiedz „Pokaż mi [nazwa rzeczy, której szukasz]”. Wybierz swój element w wynikach, które wyskakują u dołu ekranu. Na ekranie wyników wyszukiwania poszukaj
02
z 15
Nie przegap trudnego do usłyszenia dialogu

Źródło obrazu / DigitalVision / Getty Images
Dzięki Apple TV nigdy nie przegapisz mamroczących lub w inny sposób trudnych do usłyszenia dialogów. Jeśli przegapiasz to, co jedna postać mówi do drugiej, przytrzymaj Siri na pilocie Siri Remote i powiedz „co on/ona powiedział?” Film cofa się o kilka sekund, tymczasowo włącza napisy i zwiększa głośność.
03
z 15
Szybkie przewijanie do przodu lub cofanie się dokładnie z Siri
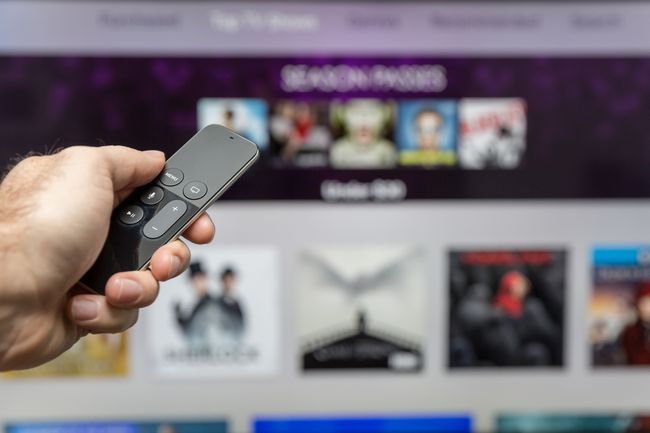
Onfokus / iStock Niepublikowane / Getty Images
Chcesz przejść do przodu w filmie lub programie telewizyjnym dokładnie o 102 sekundy lub cofnąć się o 8 minut? Możesz to zrobić za pomocą Siri i Apple TV. Po prostu przytrzymaj Siri na pilocie Siri Remote i powiedz Apple TV, czego chcesz: „cofnij się o 2 minuty” lub „przeskocz do przodu o 90 sekund”.
04
z 15
Uzyskaj dostęp do napisów i ustawień dźwięku
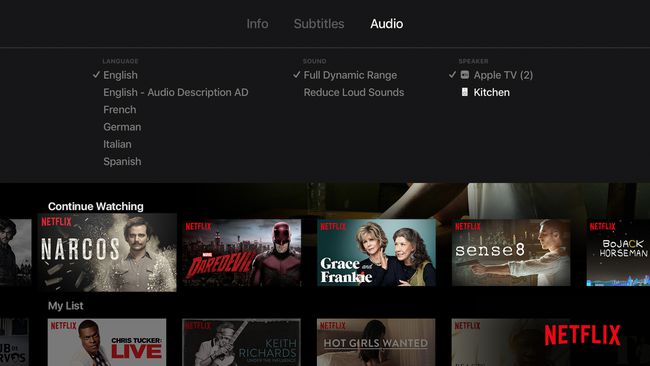
Wiele treści dostępnych na Apple TV ma opcjonalne napisy. Aby uzyskać do nich dostęp, zacznij oglądać dowolny film i przesuń palcem w dół po Siri Remote. Wybierz Napisy na filmie obcojęzycznym a następnie przesuń palcem do wybranego języka. Kliknij pilota, aby włączyć napisy w tym języku.
Napisy nie są jedynymi opcjami, do których możesz uzyskać dostęp w ten sposób. Jeśli wybierzesz Audio, możesz kontrolować język mówiony w oglądanym filmie. Możesz także uzyskać dostęp do ustawień dźwięku, takich jak wyrównywanie głośności, aby zredukować głośne dźwięki, i wybrać głośniki, do których przesyłany jest dźwięk, w tym HomePods.
05
z 15
Kontroluj swój telewizor HD za pomocą pilota Apple TV
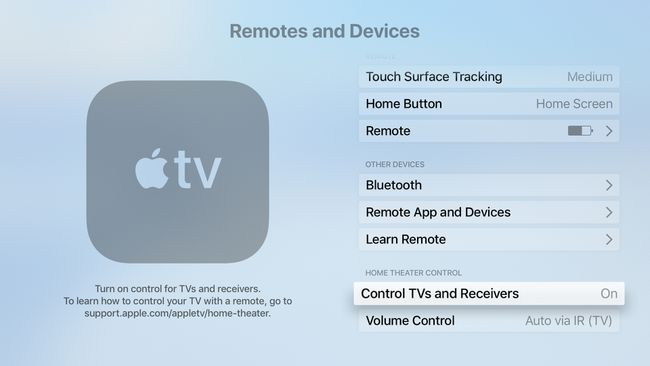
Zapomnij o potrzebie wielu pilotów do sterowania różnymi częściami telewizora. Jeśli masz Apple TV, możesz użyć pilota Siri Remote do zasilania części telewizora. Po włączeniu odpowiednich ustawień pilot Siri Remote może jednocześnie włączać telewizor, amplituner i Apple TV, a także regulować głośność telewizora (lub System Sonos, z kilkoma małymi ograniczeniami).
Aby to zrobić, przejdź do Ustawienia > Ogólny > Piloty i urządzenia. Najpierw przełącz Sterowanie telewizorami i odbiornikami menu do Na. Następnie kliknij Kontrola głośności i wybierz preferowaną opcję.
Wybierać Automatyczny jeśli nie jesteś pewien.
06
z 15
Wyświetlaj swój iPhone, iPad lub Mac na swoim telewizorze
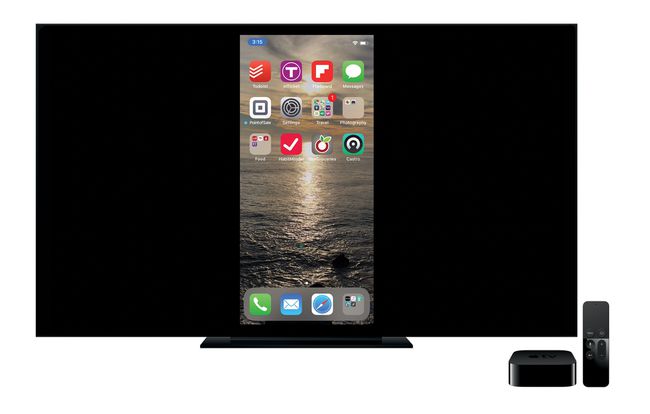
Dzięki Apple TV możesz wyświetlać swój iPhone, iPad lub Mac na telewizorze HD. Ta funkcja doskonale nadaje się do przeglądania zdjęć na dużym ekranie, odtwarzania filmów z urządzenia lub prowadzenia prezentacji. Aby to zrobić, użyj Kopiowanie AirPlay, funkcja wbudowana w iOS, macOS i tvOS.
07
z 15
Używaj trybu ciemnego w nocy
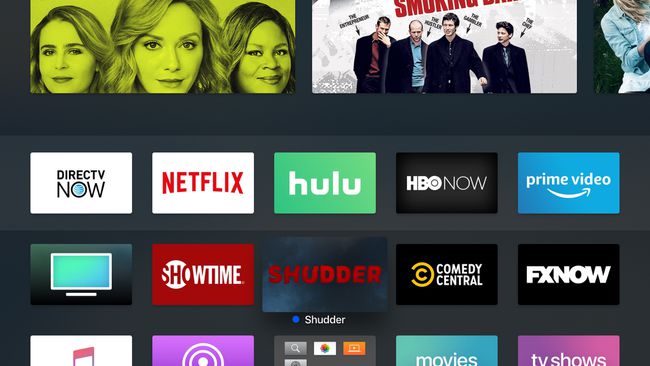
Interfejs Apple TV jest pełen dużych, jasnych, atrakcyjnych kolorów i obrazów. Ale to niekoniecznie jest najlepsze, jeśli oglądasz w ciemności. W takim przypadku możesz preferować bardziej stonowany wygląd. Możesz to uzyskać w trybie ciemnym Apple TV. Włącz to, a projekt ekranu głównego stanie się ciemniejszy i bardziej odpowiedni do oglądania w słabym świetle.
Aby włączyć tryb ciemny Apple TV, kliknij Ustawienia > Wygląd zewnętrzny > Ciemny.
Wybierać Automatyczny aby Apple TV przełączał się w nocy w tryb ciemny.
08
z 15
Użyj Apple TV do sterowania inteligentnym domem

narvikk / iStock / Getty Images
Aby zautomatyzować swój dom za pomocą inteligentnych urządzeń domowych podłączonych do Internetu, takich jak termostaty, światła i kamery, potrzebujesz: centrum inteligentnego domu. Koncentrator pomaga urządzeniom komunikować się ze sobą i kontrolować je przez Internet. Dla inteligentnych urządzeń domowych, które używają Standard Apple Homekit, nie potrzebujesz osobnego urządzenia — Apple TV może pełnić tę rolę za Ciebie.
Aby włączyć funkcje inteligentnego domu w Apple TV, przejdź do Ustawienia > Konta > iCloud i przełącz Mój dom do Połączony.
09
z 15
Sparuj słuchawki Bluetooth, kontrolery gier i klawiatury

Apple, Inc.
Apple TV obsługuje wszystkie rodzaje Bluetooth akcesoria, w tym klawiatury, bezprzewodowe słuchawki i kontrolery gier. Jeśli masz akcesorium Bluetooth, możesz podłączyć je do Apple TV. Przełącz akcesorium w tryb parowania, a następnie przejdź do Ustawienia > Piloty i urządzenia > Bluetooth i wybierz akcesorium, które chcesz sparować. Jeśli urządzenie wymaga kodu PIN do sparowania, wprowadź go.
10
z 15
Używanie iPhone'a, iPada lub Apple Watch jako pilota

Jeśli zgubisz Pilot Siri sterować lub po prostu tego nie wolisz, możesz używać swojego iPhone'a, iPada, a nawet Apple Watch jako pilota. W przypadku iPada i Apple Watch będziesz potrzebować bezpłatnej usługi Apple Zdalna aplikacja (w przypadku zegarka pilot musi być zainstalowany na iPhonie, z którym zegarek jest sparowany). Jeśli masz iPhone'a działającego iOS 11 i więcej, elementy sterujące Apple TV są wbudowane bezpośrednio w Centrum Kontroli.
11
z 15
Użyj dowolnego pilota, nie tylko pilota Siri

Logitech
Jeśli Twój Apple TV jest częścią systemu kina domowego, prawdopodobnie masz uniwersalnego pilota, który steruje wszystkimi Twoimi komponentami. Możesz użyj go do sterowania Apple TV zamiast polegać na Siri Remote lub aplikacji. Musisz pomóc Apple TV „nauczyć się” opcji, funkcji i przycisków pilota uniwersalnego.
12
z 15
Uruchom wygaszacze ekranu za pomocą pilota

Onfokus / iStock Niepublikowane / Getty Images
Wspaniałe, hipnotyzujące wygaszacze ekranu Apple TV pojawiają się po kilku minutach bezczynności telewizora, ale możesz zmusić je do natychmiastowego uruchomienia za pomocą pilota Siri Remote. Aby to zrobić, przejdź do ekranu głównego Apple TV i przejdź do lewego górnego rogu ekranu. Następnie naciśnij Menu przycisk na pilocie.
Naciśnięcie przycisku Menu na ekranie głównym powoduje automatyczne przeniesienie do lewego górnego rogu.
13
z 15
Niech Apple TV stanie się narzędziem biznesowym dzięki wyświetlaczowi w sali konferencyjnej

Apple, Inc.
Apple TV to świetny dodatek do biura. Ponieważ AirPlay umożliwia wyświetlanie obrazu z komputera lub urządzenia na telewizorze, Apple TV ułatwia prezentacje na dużym ekranie. Po przełączeniu Apple TV w tryb wyświetlania w sali konferencyjnej każdy może podłączyć się do telewizora i z niego korzystać. W tym trybie telewizor wyświetla wygaszacz ekranu i instrukcje dotyczące połączenia.
Aby to włączyć, przejdź do Ustawienia > AirPlay > Wyświetlacz sali konferencyjnej i przełącz Wyświetlacz sali konferencyjnej do Na.
14
z 15
Uruchom ponownie za pomocą pilota

AdrianHancu / iStock Editorial / Getty Images
Podobnie jak iPhone lub komputer, czasami musisz ponownie uruchomić Apple TV, aby rozwiązać problemy. Robi to opcja w aplikacji Ustawienia, ale możesz zaoszczędzić kilka kliknięć, uruchamiając ponownie za pomocą Siri Remote. Aby to zrobić, przytrzymaj Dom oraz Menu na pilocie, aż kontrolka z przodu Apple TV zacznie migać. Następnie puść przyciski, a Apple TV uruchomi się ponownie.
15
z 15
Synchronizuj wiele Apple TV
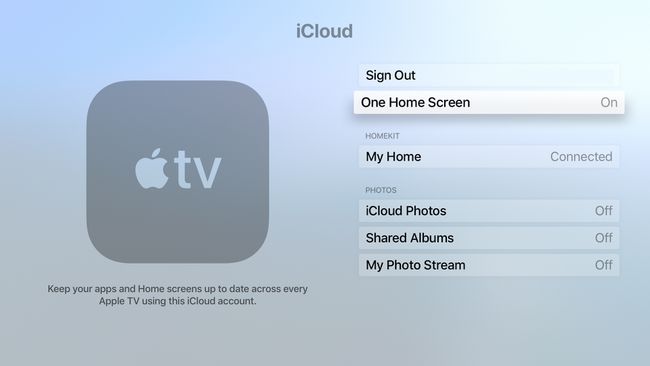
Jeśli posiadasz więcej niż jeden Apple TV, prawdopodobnie chcesz, aby miały ten sam zestaw aplikacji i opcji. Nie musisz jednak ręcznie ich aranżować ani synchronizować. Dzięki funkcji One Home Screen nie musisz się o to martwić. Włącz tę opcję i wszystkie telewizory Apple korzystające z tej samej iCloud Konto automatycznie pozostaje zsynchronizowane dla zainstalowanych aplikacji, sposobu rozmieszczenia aplikacji, folderów i nie tylko.
Aby włączyć jeden ekran główny, przejdź do Ustawienia > Konta > iCloud i przełącz Jeden ekran główny do Na.
