Jak zresetować Chromecasta Ultra
Co wiedzieć
- W aplikacji Google Home: dotknij swojego Chromecast Ultra > ikona koła zębatego > ikona trzech pionowych kropek > Przywrócenie ustawień fabrycznych > Przywrócenie ustawień fabrycznych.
- Jeśli zmieniłeś sieci Wi-Fi, naciśnij Resetowanie na Chromecaście Ultra, aż lampka przestanie migać na pomarańczowo i zmieni kolor na biały.
- Aby ponownie uruchomić/zrestartować Chromecasta Ultra, otwórz aplikację Google Home i dotknij swojego Chromecast Ultra > ikona trzech pionowych kropek > Restart.
W tym artykule wyjaśniono, jak zresetować Chromecasta Ultra, w tym instrukcje resetowania za pomocą aplikacji Google Home i jak zresetować Chromecasta Ultra z nową siecią Wi-Fi.
Jak wykonać twardy reset na Chromecast Ultra?
Jeśli Twój Chromecast Ultra nie działa poprawnie lub planujesz go oddać lub sprzedać, możesz wykonać twardy reset. Po zresetowaniu Chromecasta Ultra urządzenie powraca do pierwotnego stanu fabrycznego. Wszelkie dostosowania zostaną utracone i zostaną usunięte z Twojego Strona główna Google
Jeśli nie chcesz całkowicie zresetować Chromecasta Ultra i usunąć go z Google Home, możesz spróbować zrestartować komputer. Proces jest podobny i możesz postępować zgodnie z poniższym procesem, ale wybierz Restart w kroku 5 zamiast przywracania ustawień fabrycznych.
Oto jak zresetować Chromecasta Ultra:
Otwórz aplikację Google Home.
Dotknij swojego Chromecast Ultra.
Stuknij w bieg Ikona.
-
Stuknij w jeszcze ikona (trzy pionowe kropki).
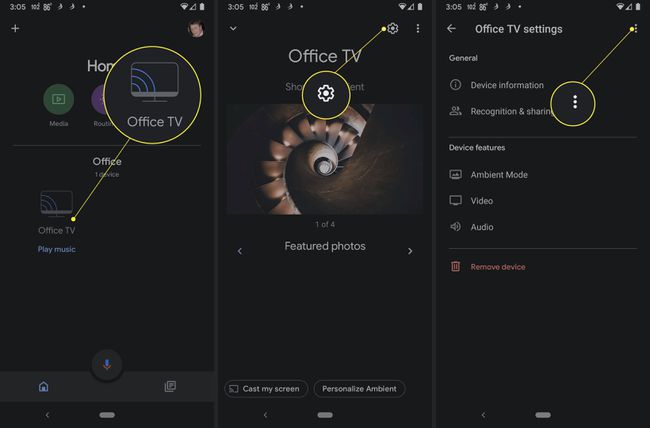
Uzyskiwać Przywrócenie ustawień fabrycznych.
Uzyskiwać Przywrócenie ustawień fabrycznych.
-
Poczekaj na zakończenie procesu, a Chromecast Ultra zostanie zresetowany i usunięty z Twojego konta.
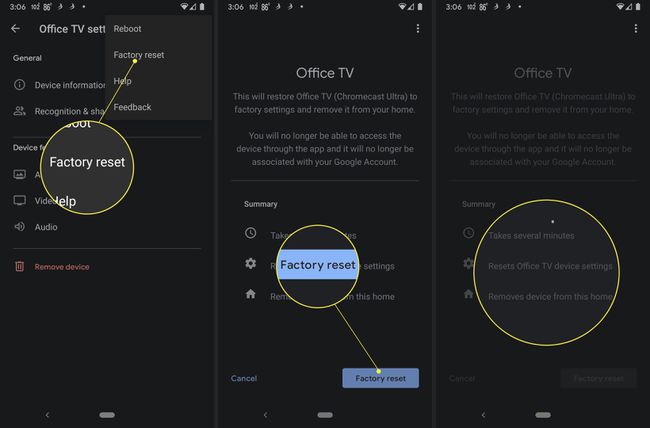
Jak zresetować mojego Chromecasta Ultra do nowego Wi-Fi?
Zwykle Twój Chromecast Ultra musi być podłączony do tego samego Wi-Fi, którego użyłeś do jego skonfigurowania, zanim będzie można go zresetować. Jeśli tak nie jest, nie będziesz mógł połączyć się z nim za pomocą aplikacji Google Home i wydać polecenia resetowania.
Jeśli przeniosłeś Chromecasta Ultra lub wymieniłeś router i musisz go zresetować, aby działał z inną siecią Wi-Fi, możesz użyć fizycznego przycisku resetowania. Po zresetowaniu Chromecasta Ultra będziesz mógł skonfigurować go w nowej sieci Wi-Fi za pomocą aplikacji Google Home.
Oto jak zresetować Chromecasta Ultra za pomocą przycisku resetowania, jeśli masz nową sieć Wi-Fi:
Upewnij się, że Chromecast Ultra jest podłączony i włączony.
-
Naciśnij przycisk resetowania na Chromecaście Ultra.

-
Przytrzymaj przycisk resetowania, gdy kontrolka miga na pomarańczowo.

-
Gdy kontrolka zmieni kolor na biały, zwolnij przycisk resetowania.

Twój Chromecast Ultra jest teraz gotowy do konfiguracji i połączenia z nową siecią Wi-Fi.
Gdzie jest przycisk resetowania na moim Chromecast Ultra?
Przycisk resetowania Chromecasta Ultra znajduje się tuż obok wskaźnika, w pobliżu przewodowego kabla HDMI. Jeśli trzymasz Chromecasta Ultra w lewej ręce, a kabel HDMI w prawej, z błyszczącą stroną urządzenie skierowane od ciebie, znajdziesz przycisk resetowania znajdujący się bezpośrednio po lewej stronie przewodowego HDMI kabel. Jest umieszczony w dolnej połowie Chromecasta Ultra, stronie z matowym wykończeniem, bezpośrednio pod szwem, gdzie spotykają się matowe i błyszczące części urządzenia.
Przycisk jest trochę trudny do naciśnięcia, ale po wciśnięciu go dostatecznie daleko poczujesz kliknięcie, a lampka powinna natychmiast zacząć migać na pomarańczowo. Nie wymaga dużego nacisku, ale przycisk jest równo z obudową Chromecasta, więc naciśnięcie palcem może być trudne. Jeśli masz trudności z naciśnięciem przycisku palcem, może być łatwiej nacisnąć go paznokciem lub małym narzędziem, takim jak pęseta lub śrubokręt.
FAQ
-
Jak zresetować Chromecasta Audio?
Aby zresetować Dźwięk Chromecasta, otwórz aplikację Google Home i dotknij urządzenia Chromecast Audio. Uzyskiwać Ustawienia (ikona koła zębatego) > Więcej (trzy kropki) > Przywrócenie ustawień fabrycznych > Przywrócenie ustawień fabrycznych. Pamiętaj, że spowoduje to wyczyszczenie wszystkich Twoich danych i nie będzie można tego cofnąć.
-
Jak zresetować Chromecasta 1. generacji?
Aby zresetować Chromecasta pierwszej generacji, otwórz aplikację Google Home, dotknij Urządzeniai wybierz swoje urządzenie. Uzyskiwać Ustawienia > Więcej > Przywrócenie ustawień fabrycznych > Przywrócenie ustawień fabrycznych. Możesz też nacisnąć przycisk z tyłu Chromecasta, aż dioda LED zacznie migać. Ekran telewizora zgaśnie po zresetowaniu Chromecasta.
-
Jak skonfigurować Chromecasta?
Podłącz Chromecasta i pobierz aplikację Google Home. Otwórz aplikację i postępuj zgodnie z instrukcjami. Jeśli nie pojawi się monit, dotknij Dodać (znak plus) > Skonfiguruj urządzenie > Nowe urządzenie, a następnie postępuj zgodnie z instrukcjami wyświetlanymi na ekranie.
