Problemy z Apple TV i sposoby ich rozwiązywania
Co wiedzieć
- Ponowne uruchomienie to najszybszy sposób rozwiązania wielu problemów leżących u podstaw problemu.
- Problemem może być również słaba sieć Wi-Fi, więc sprawdź swoją sieć, aby upewnić się, że działa.
- Kilka innych problemów może spowodować, że Apple TV przestanie działać, ale rozwiązywanie problemów zwykle przywraca działanie.
W tym artykule wyjaśniono, jak to naprawić, gdy Apple TV nie działa. Instrukcje dotyczą urządzeń Apple TV 4K i Apple TV HD z systemem tvOS 13.3 z pilotem Siri Remote.
Zacznij od ponownego uruchomienia
Ponowne uruchomienie zazwyczaj może rozwiązać większość problemów, które możesz napotkać na urządzeniu Apple. Istnieją trzy sposoby ponownego uruchomienia urządzenia Apple TV: za pomocą pilota Siri Remote, za pomocą tvOS System ekranie i odłącz urządzenie Apple TV.
Uruchom ponownie za pomocą Siri Remote
Naciśnij i przytrzymaj Menu oraz Dom na pilocie Siri Remote, aż dioda stanu na urządzeniu Apple TV zacznie migać.
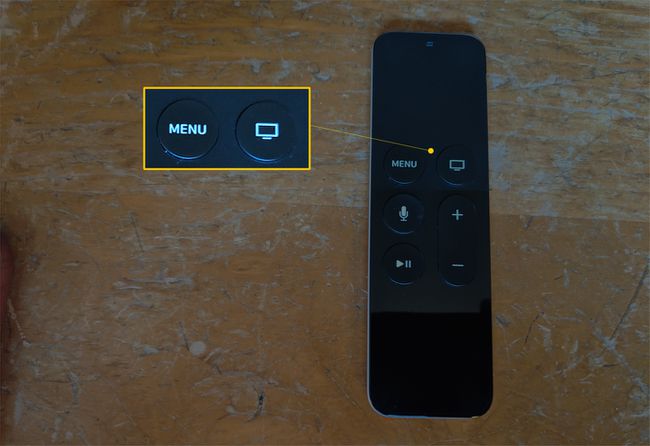
Uruchom ponownie z ekranu systemu tvOS
Aby ponownie uruchomić z tvOS System ekranie, używając pilota Siri Remote, wybierz Ustawienia > System > Uruchom ponownie.
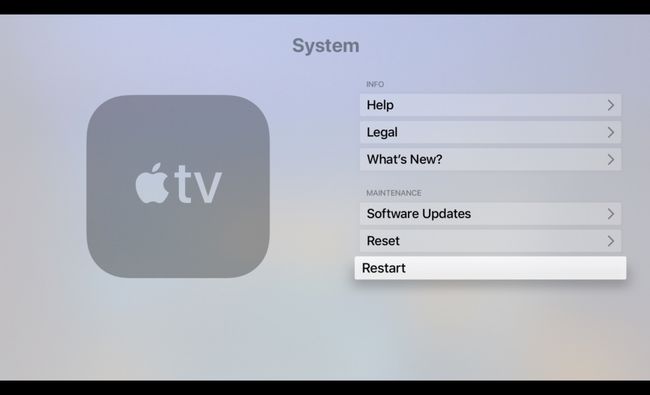
Uruchom ponownie, odłączając urządzenie Apple TV
Fizycznie odłącz urządzenie Apple TV od zasilania na 15 sekund.
Po ponownym uruchomieniu urządzenia Apple TV upewnij się, że działa najnowsze oprogramowanie. W tym celu za pomocą pilota Siri Remote wybierz Ustawienia > System > Aktualizacje oprogramowania > Zaktualizować oprogramowanie.
Problem: słabe połączenie Wi-Fi
Zakres potencjalnych problemów z Wi-Fi obejmuje niską wydajność; niemożność przyłączenia się do sieci lokalnej; i nagłe, przypadkowe rozłączenie.
Aby rozwiązać problem z wolnym połączeniem Wi-Fi, wybierz Ustawienia > Sieć. Na Sieć ekran, pod Status, poszukaj adresu IP. Jeśli nie pojawi się żaden adres IP, uruchom ponownie modem lub bezprzewodowy punkt dostępu (WAP) i urządzenie Apple TV.
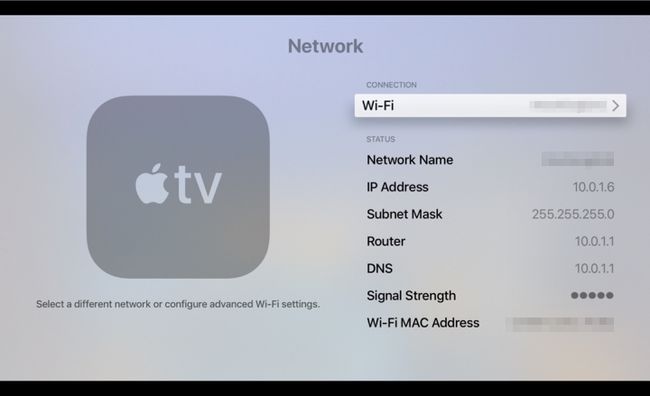
Jeśli pojawia się adres IP, ale siła sygnału jest słaba, możesz wykonać następujące czynności:
- Upewnij się, że jako Nazwa sieci.
- Przenieś modem lub WAP bliżej urządzenia Apple TV.
- Użyj kabla Ethernet, aby podłączyć modem lub WAP do urządzenia Apple TV zamiast korzystać z połączenia bezprzewodowego.
- Zainwestuj w przedłużacz Wi-Fi, aby zwiększyć siłę sygnału w pobliżu urządzenia Apple TV.
Problem: AirPlay nie działa
AirPlay umożliwia udostępnianie filmów i zdjęć z urządzeń mobilnych znajomym i rodzinie za pomocą Apple TV. W miejscach pracy znajdują się sale konferencyjne, które zapewniają kompatybilność z AirPlay, dzięki czemu współpracownicy mogą udostępniać prezentacje i programy szkoleniowe.
Jeśli AirPlay nie działa na Twoim urządzeniu Apple TV, możesz wykonać dwie czynności:
- Upewnij się, że urządzenie mobilne (iOS lub iPadOS) lub Mac jest w tej samej sieci co urządzenie Apple TV.
- Włącz AirPlay, wybierając Ustawienia > AirPlay i HomeKit na urządzeniu Apple TV. Na AirPlay ekran, wybierz AirPlay przełączać się między Na oraz Wyłączony.
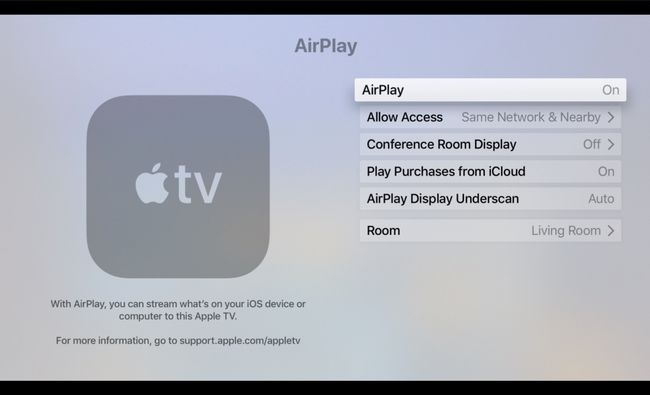
Niektóre elektroniczne artykuły gospodarstwa domowego, takie jak telefony bezprzewodowe i kuchenki mikrofalowe, mogą zakłócać działanie funkcji AirPlay. Przenieś urządzenie Apple TV, modem lub WAP oraz urządzenie Mac lub iOS/iPadOS nadające transmisję z dala od wszelkich elementów generujących zakłócenia. (Upewnij się również, że komputer w piwnicy nie wykorzystuje całej dostępnej przepustowości do jednoczesnego pobierania filmów przez połączenie bezprzewodowe).
Problem: Brak dźwięku lub dźwięku
Aby rozwiązać problem z dźwiękiem lub obrazem, wykonaj następujące czynności:
Upewnij się, że głośność w zewnętrznym urządzeniu audio lub telewizorze nie jest wyciszona.
Uruchom ponownie urządzenie Apple TV.
Odłącz, a następnie ponownie mocno podłącz oba końce kabla HDMI łączącego telewizor z urządzeniem Apple TV.
-
Wybierz Ustawienia > Wideo i audio > Rezolucja.
Sprawdź, czy wybrane ustawienie rozdzielczości jest odpowiednie dla Twojego telewizora.
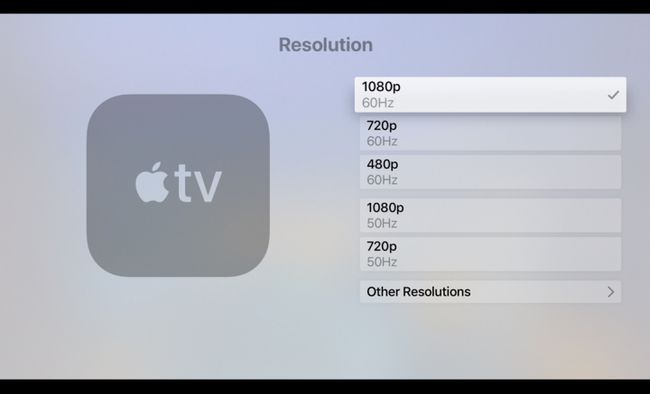
Apple TV automatycznie ustawia rozdzielczość. Jeśli wybrana rozdzielczość nie jest odpowiednia dla marki i modelu telewizora, zapoznaj się z przewodnikiem otrzymanym z telewizorem, aby uzyskać najlepszą rozdzielczość ekranu.
-
Wybierz Ustawienia > Wideo i audio > Wyjście audio.
Na Wyjście audio ekran, upewnij się HDMI jest zaznaczona.

Problem: Siri Remote nie działa
Najczęstszym powodem, dla którego Siri Remote przestaje działać, jest konieczność naładowania baterii.
Jeśli pilot Siri Remote nadal działa, sprawdź poziom naładowania baterii, wybierając Ustawienia > Piloty i urządzenia > Zdalny. Oprócz Zdalny, zobaczysz grafikę przedstawiającą pozostały czas pracy baterii. Aby zobaczyć procent pozostałego czasu pracy baterii, wybierz Zdalny. Obok pojawia się procent Poziom baterii.

Jeśli pilot Siri nie działa, użyj kabla ze złącza Lightning na USB dołączonego do Apple TV, aby podłączyć pilota do źródła zasilania, aby można było go naładować.
Problem: Szybkość przewijania powierzchni dotykowej jest nieprawidłowa
Wielu użytkowników Apple TV narzeka, że Siri Remote ma „wyzwalacz włosów”. Innymi słowy, kursor na ekranie porusza się zbyt szybko.
Aby dostosować czułość powierzchni gładzika Siri Remote, wybierz Ustawienia > Piloty i urządzenia > Śledzenie powierzchni dotykowej. Następnie wybierz opcję—Szybko, Średni, lub Wolny— co wolisz.

Problem: lampka stanu Apple TV miga
Jeśli lampka stanu na urządzeniu Apple TV miga szybko, może to oznaczać problem ze sprzętem. Jeśli miga przez ponad 3 minuty, przywróć Apple TV do domyślnych ustawień fabrycznych.
Aby zresetować urządzenie Apple TV do ustawień fabrycznych, wykonaj następujące czynności:
-
Wybierz Ustawienia > System > Resetowanie.

-
Na Resetowanie wybierz jedną z dwóch opcji:
- Resetowanie: Ta opcja przywraca Apple TV do ustawień fabrycznych. To polecenie nie wymaga połączenia z Internetem.
- Zresetuj i zaktualizuj: Ta opcja przywraca ustawienia fabryczne Apple TV, a następnie instaluje aktualizacje oprogramowania. Ta opcja wymaga połączenia z Internetem.
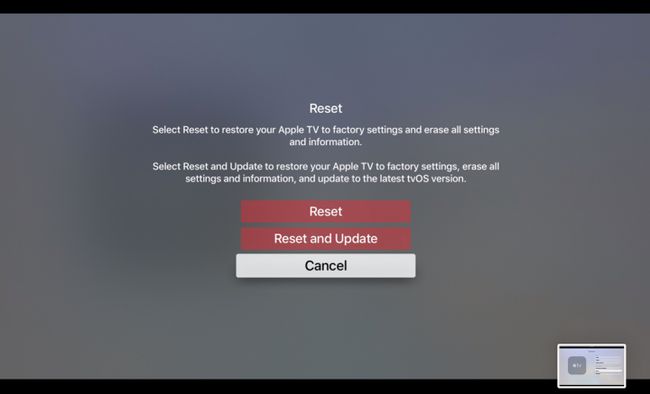
Pozostaw urządzenie Apple TV podłączone do źródła zasilania do czasu zakończenia procesu resetowania.
-
Jeśli resetowanie nie rozwiąże problemu, odłącz kabel zasilający z tyłu urządzenia Apple TV. Po 30 sekundach podłącz urządzenie Apple TV do innego gniazdka elektrycznego.
Jeśli to możliwe, wypróbuj inny kabel zasilający Apple TV.
Problem: Jasność, kolor lub odcień są wyłączone
Jeśli jasność, kolor lub odcień treści oglądanej na Apple TV są wyłączone, wybierz Ustawienia > Wideo i audio > Wyjście HDMI. Na Wyjście HDMI na ekranie zobaczysz trzy ustawienia:
- YCbCr
- RGB Wysoka
- RGB Niski
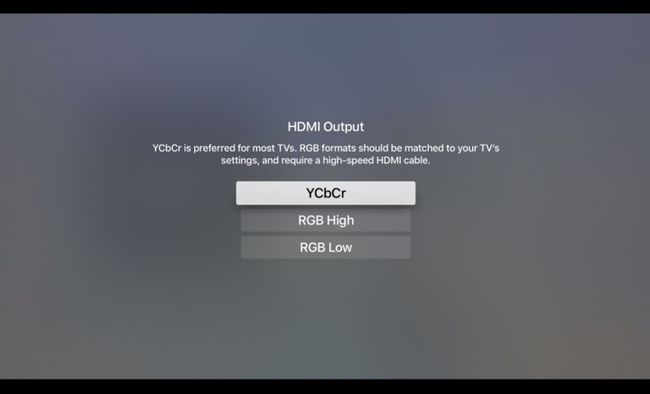
YCbCr to zalecane ustawienie dla większości telewizorów. Wymagany jest szybki kabel HDMI, a ustawienia RGB w telewizorze i Apple TV powinny być takie same.
Wybierz opcję, która najbardziej Ci odpowiada.
Problem: Apple TV mówi, że jest poza przestrzenią
Twój Apple TV przesyła strumieniowo większość filmów i muzyki z Internetu, ale przechowuje aplikacje — i ich dane — na swoim dysku wewnętrznym. W miarę pobierania nowych aplikacji ilość dostępnego miejsca zmniejsza się, aż zabraknie miejsca.
Jeśli zobaczysz komunikat o błędzie informujący, że na Apple TV brakuje miejsca, wykonaj następujące czynności:
- Wybierz Ustawienia > Ogólny > Zarządzaj pamięcią.
- Na Składowanie ekranu, przejrzyj listę aplikacji zainstalowanych na urządzeniu i sprawdź, ile miejsca zajmuje każda z nich.
- Wybierz Śmieci obok aplikacji, których nie używasz, a następnie wybierz Kasować. (Zawsze możesz ponownie pobrać te aplikacje z App Store).

Problem: Na ekranie pojawiają się czarne paski lub obraz nie pasuje do telewizora
Aby rozwiązać ten problem, ustaw proporcje telewizora na 16:9.
Aby uzyskać instrukcje dotyczące ustawiania współczynnika kształtu telewizora, może być konieczne zapoznanie się z podręcznikiem dostarczonym z telewizorem.
Nadal masz problemy?
Jeśli wypróbowałeś te rozwiązania, ale nadal masz problemy z urządzeniem Apple TV, Skontaktuj się z Apple Support o pomoc.
