Przydatne skróty klawiaturowe w Photoshop CC
Skróty klawiaturowe przyspieszają wykonywanie powtarzających się czynności i usprawniają proces manipulacji obrazem, redukując ruchy myszy i kliknięcia. Rozwiązanie Adobe Creative Cloud, podobnie jak większość głównych wdrożeń oprogramowania, obsługuje różne kombinacje klawiszy.
Informacje zawarte w tym artykule dotyczą wszystkich wersji programu Photoshop Creative Cloud 2014 i nowszych. Polecenia i elementy menu może się różnić w innych wersjach programu Photoshop.
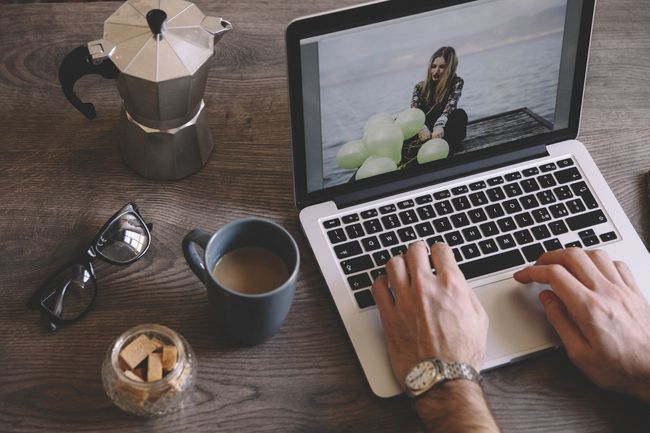
Spacja dla narzędzia Przesuń
Naciśnięcie spacji tymczasowo przełącza na ręka do przesuwania dokumentu bez względu na to, które narzędzie jest aktywne (z wyjątkiem narzędzia tekstowego w trybie pisania).
Możesz także użyć spacji, aby przenieść zaznaczenia i kształty podczas ich tworzenia. Rozpoczynając rysowanie zaznaczenia lub kształtu, naciśnij spację, przytrzymując lewy przycisk myszy i zmień położenie zaznaczenia lub kształtu.
Mac używa Komenda oraz Opcja klucze zamiast Windows klawisz kontrolny oraz Alt klawisze, odpowiednio.
Użyj spacji, aby powiększyć i pomniejszyć dokument, naciskając go wraz z innymi klawiszami. Aby powiększyć, naciśnij Spacja-Ctrl (lub Komenda na komputerze Mac), a następnie kliknij. Aby pomniejszyć, naciśnij Spacja-Alt (lub Opcja na komputerze Mac) i kliknij.
Caps Lock dla precyzyjnych kursorów
ten duże litery klawisz zmienia kursor z krzyżyka na kształt pędzla i odwrotnie. Użyj tego skrótu, jeśli potrzebujesz bardziej precyzyjnego kursora lub narzędzi, w których może być trudno określić „aktywną” część selektora, na przykład Lasso i Przytnij.
Powiększanie i pomniejszanie
Możesz powiększać i pomniejszać dokument bez używania spacji. Najszybszym sposobem jest przytrzymanie Alt podczas przewijania kółka myszy, ale jeśli nie masz kółka lub chcesz powiększać i pomniejszać w precyzyjnych krokach, warto pamiętać o następujących skrótach:
- Ctrl/Command+: zbliżenie
- Ctrl/Command-minus: pomniejsz
- Ctrl/Command-zero: dopasowuje dokument do ekranu
- Ctrl/Command-1: przybliża do dokładnych pikseli
Cofnij i ponów
ten Ctrl/Command+Z skrót wykonuje "cofanie" w większości programów, ale w Photoshopie ten skrót klawiaturowy cofa się tylko o jeden krok w procesie edycji. Jeśli chcesz cofnąć wiele kroków, użyj skrótu „Krok wstecz”. Na komputerze to Alt-Ctrl-Z. naciskać Command-Opcja-Z na Macu. Możesz naciskać to polecenie tyle razy, ile chcesz cofnąć kilka kroków naraz.
Aby powtórzyć kroki, użyj skrótu „Krok do przodu”. To to samo, co krok wstecz, ale dodajesz Zmiana do polecenia.
Odznacz zaznaczenie
Po dokonaniu wyboru naciśnij Ctrl/Command-D aby odznaczyć element.
Zmień rozmiar pędzla
ten nawias kwadratowy klawisze zwiększają lub zmniejszają Szczotka rozmiar. Dodając Zmiana klawisz, możesz dostosować twardość pędzla.
- [: zmniejsz rozmiar pędzla
- Zmiana-[: zmniejsz twardość pędzla lub zmiękcz krawędź pędzla
- ]: zwiększ rozmiar pędzla
- Zmiana-]: zwiększ twardość pędzla
Wypełnij zaznaczenie
Wypełnianie obszarów kolorem jest powszechną akcją Photoshopa, więc pomaga poznać skróty do wypełniania kolorami pierwszego planu i tła.
- Alt/Opcja-Usuń: wypełnij kolorem pierwszego planu
- Ctrl/Command-Delete: wypełnij kolorem tła
- Shift-Usuń: otwiera okno dialogowe wypełniania
- D: zresetuj próbnik kolorów do domyślnych kolorów (czarny pierwszy plan, białe tło)
- x: zamień kolory pierwszego planu i tła
Dodaj klawisz Shift, aby zachować przezroczystość podczas wypełniania kolorem pierwszego planu lub tła.
Reset awaryjny
Kiedy pracujesz w oknie dialogowym i zboczysz z kursu, nie musisz klikać Anuluj, a następnie ponownie otwierać narzędzia, aby zacząć od nowa. Trzymaj Alt/Opcja w dół iw większości okien dialogowych przycisk „Anuluj” zmieni się w przycisk „Resetuj”, dzięki czemu będziesz mógł wrócić do miejsca, od którego zacząłeś.
Wybieranie warstw
Wybieranie warstw jest łatwiejsze za pomocą myszy, ale jeśli kiedykolwiek będziesz musiał nagrać akcję ze zmianami wyboru warstw, będziesz chciał użyć skrótów klawiaturowych.
Jeśli wybierzesz warstwy za pomocą myszy podczas nagrywania operacji, nagranie użyje tej nazwy warstwy. Więc później, gdy spróbujesz uruchomić akcję i nie możesz znaleźć tej konkretnej nazwy warstwy, akcja nie będzie działać. Jednak w przypadku wybrania warstw za pomocą skrótów klawiaturowych podczas rejestrowania operacji, operacja rejestruje ją jako wybór do przodu lub do tyłu zamiast stałej nazwy warstwy. Oto skróty do wybierania warstw za pomocą klawiatury:
- Alt/Opcja-[: wybierz warstwę poniżej aktualnie wybranej warstwy (wybierz wstecz)
- Alt/Opcja-]: wybierz warstwę powyżej aktualnie wybranej warstwy (wybierz dalej)
- Alt/Opcja-przecinek: wybierz najniższą warstwę (wybierz tylną warstwę)
- Alt/Opcja-okres: wybierz najwyższą warstwę (wybierz przednią warstwę)
Dodać Zmiana do tych skrótów do wybierz kilka warstw.
