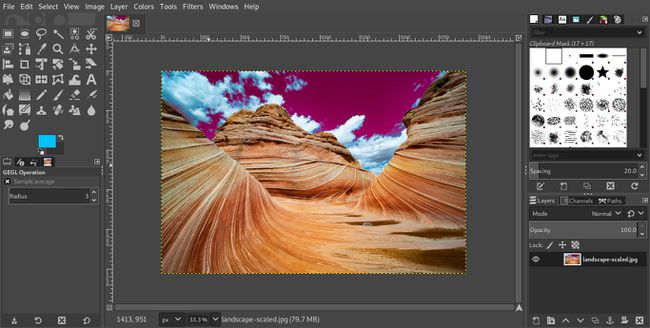GIMP's Select by Color Tool Przewodnik krok po kroku
GIMP Narzędzie Wybierz według koloru może być fantastycznym sposobem na szybkie i łatwe zaznaczanie obszarów obrazu o podobnym kolorze. W tym przykładzie pokażę, jak wybrać część obrazu, aby trochę zmienić kolorystykę.
Ostateczne wyniki nie są doskonałe, ale to pokaże Ci, jak zacząć korzystać z Narzędzie Wybierz według koloru abyś mógł poeksperymentować z tworzeniem własnych wyników.
Otwórz swój obraz w KORDONEK. Narzędzie Wybierz według koloru najlepiej sprawdza się w przypadku obrazów, w których występuje duża ilość jednego koloru i przyzwoity stopień kontrastu.
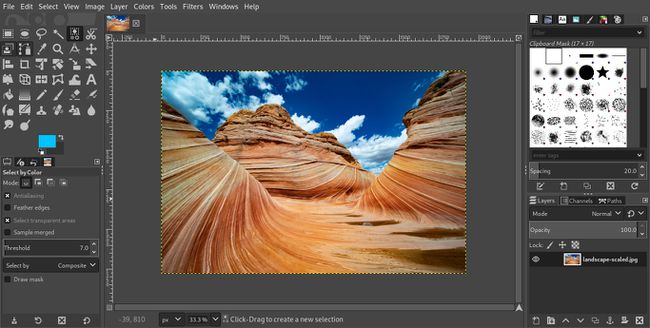
Teraz wybierz na Narzędzie Wybierz według koloru w Przybornik. Na potrzeby tego ćwiczenia Opcje narzędzi wszystkie można pozostawić domyślnie, aby rozpocząć, które powinny odpowiadać tym pokazanym na obrazku.
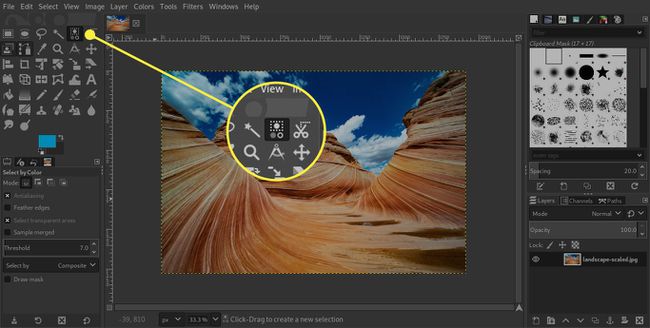
Wybierz obszar pasujący do koloru, z którym chcesz pracować. Nie musi to być największa ciągła część tego koloru, ale pomaga wybrać obszar wystarczająco duży, aby uzyskać celne trafienie.
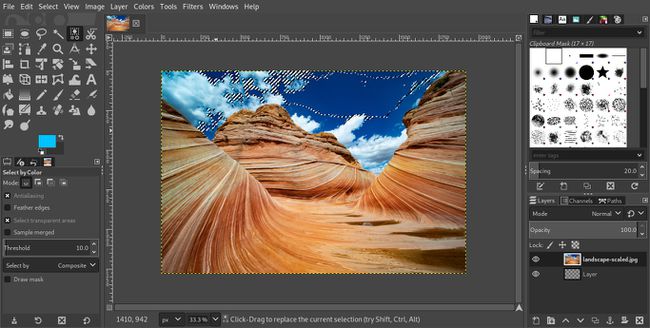
Jeśli Twój wybór, taki jak ten w przykładzie, nie zawiera wszystkich żądanych obszarów, możesz zwiększyć
Próg odnosi się do ilości kolorów odbiegających od oryginalnego koloru, który GIMP ma uwzględnić w zaznaczeniu. A Próg z 0 spowoduje, że wybrane zostaną tylko obszary pasujące do wybranego przez Ciebie miejsca.
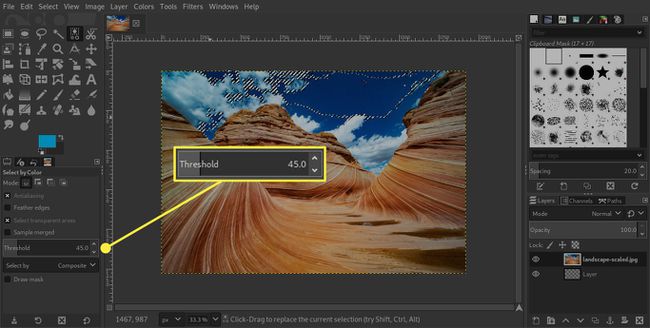
Po dostosowaniu progu ponownie kliknij obszar obrazu. Powinieneś zauważyć zaznaczony większy obszar.
Jeśli zauważysz, że wybrano więcej obrazu, niż faktycznie chciałeś, możesz wrócić do kontrolek Threshold i obniżyć tam wartość. To będzie coś w rodzaju procesu prób i błędów, aby uzyskać dokładnie to, czego potrzebujesz.
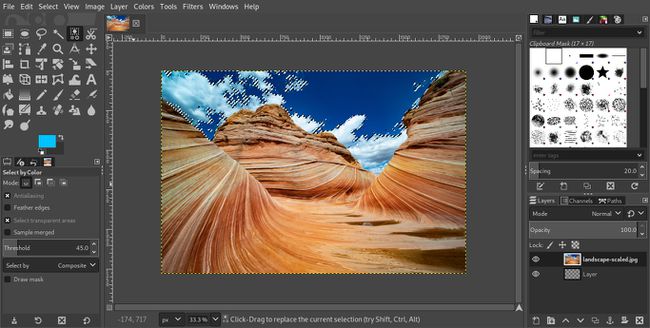
Teraz, po dokonaniu wyboru, możesz go używać na różne sposoby. Na przykład możesz zmienić kolor wybranych obszarów. Prostym sposobem na to jest przejście do Zabarwieniemenu i wybierz Barwa-Nasycenie.
w Barwa-Nasycenie otwiera się okno dialogowe, masz trzy suwaki, których możesz użyć do dostosowania Odcień, Lekkośćoraz Nasycenie.
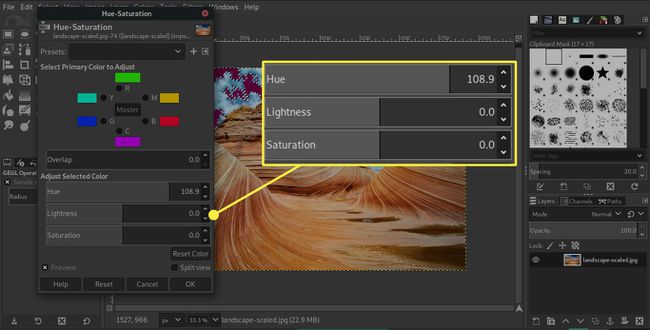
Ostatnim krokiem jest usunięcie zaznaczenia, które możesz zrobić z Wybierz menu. Otwórz menu i wybierz Nic. Możesz teraz wyraźniej zobaczyć końcowy wynik.
Widać wyraźnie, że wynik nie jest doskonały. Właściwie to daleko od tego. Dzieje się tak, ponieważ narzędzie Wybierz według koloru nie jest doskonałe i istnieje duża szansa, że nie uzyskasz wszystkiego w pierwszym ujęciu. Gdybyś pracował z tym obrazem w rzeczywistości, prawdopodobnie powiększyłbyś i pracował z niektórymi mniejszymi obszarami z jaśniejszymi odcieniami niebieskiego. Udoskonalenie zajmuje trochę czasu, ale nadal bije na głowę ręczne zaznaczanie i zaznaczanie wokół nieregularnych obiektów, takich jak chmury.