Maski przycinające w Adobe Photoshop lub Elements
Co wiedzieć
- Otwórz obraz > wybierz Warstwa > Nowy > Warstwa z tła. Nazwij warstwę > ok.
- Następnie wybierz narzędzie kształtów > wybierz narzędzie do niestandardowych kształtów > wybierz niestandardowy kształt >narysuj kształt wewnątrz obrazu.
- Następnie w Warstwy paleta: Przeciągnij warstwa kształtu poniżej warstwa obrazu.Kliknij prawym przyciskiem myszy warstwa obrazu > wybierz Utwórz maskę przycinającą.
W tym artykule wyjaśniono, jak używać Maski przycinające w Photoshop CC i Photoshop Elements, aby przyciąć obraz do niestandardowego kształtu. Uwzględniono również: jak dodać stopniowaną przezroczystość i efekty warstw do wycięć.
Jak przyciąć obrazek do kształtu za pomocą Photoshop CC
Otwórz obraz, który chcesz wyciąć w kształt i wykonaj następujące czynności:
-
Otwórz obraz w Photoshopie. Wybierz Warstwa > Nowy > Warstwa z tła.
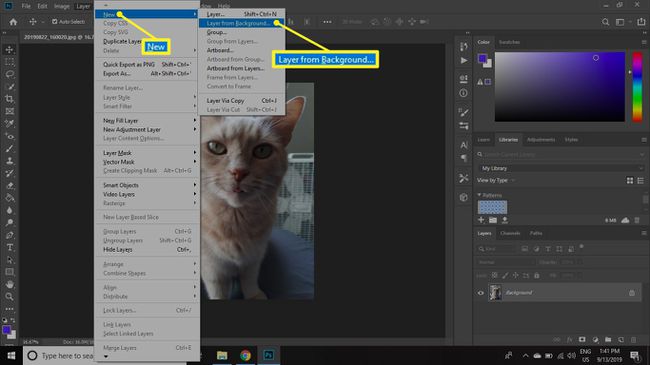
-
Wpisz nazwę warstwy i wybierz ok.

-
Kliknij na Narzędzie Kształty i wybierz Narzędzie niestandardowego kształtu.
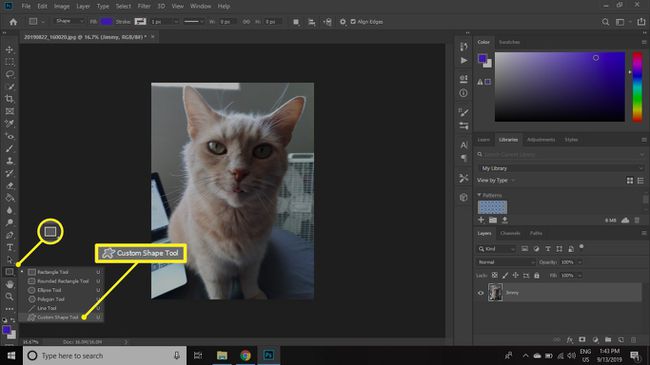
-
Wybierz niestandardowy kształt wycięcia na pasku opcji narzędzia.
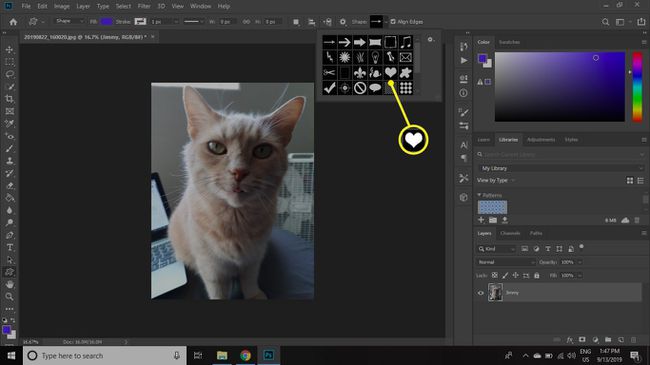
-
Narysuj kształt w przybliżonym miejscu, w którym ma się kształtować przyciąć swoje zdjęcie. Kształt pokryje wybrany obszar obrazu.
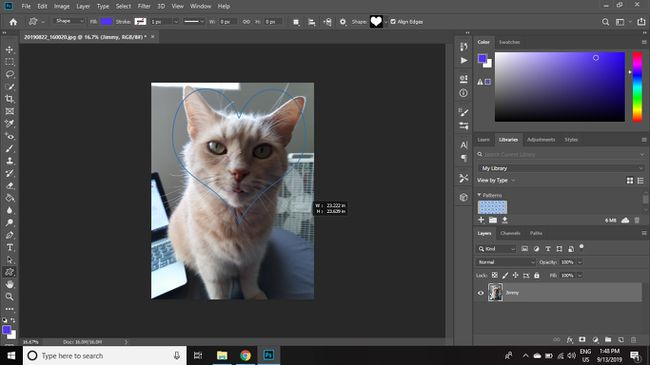
-
w Warstwy palety, zamień kolejność warstw, przeciągając warstwę kształtu poniżej warstwy obrazu.
Jeśli paleta Warstwy nie jest widoczna, wybierz Okno > Warstwa by go otworzyć.

-
Kliknij prawym przyciskiem myszy warstwę obrazu w Warstwy paleta i wybierz Utwórz maskę przycinającą.
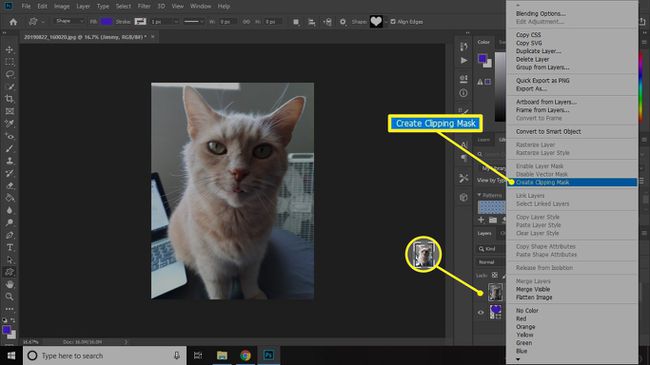
W starszych wersjach programu Photoshop to polecenie nosi nazwę Grupuj z poprzednimi.
Warstwa obrazu jest przycinana do kształtu poniżej. Paleta Warstwy pokazuje przyciętą warstwę z wcięciem strzałką skierowaną w dół na warstwę kształtu, aby pokazać, że są one połączone w grupę przycinającą. Obie warstwy są niezależne, więc możesz wybrać narzędzie do przesuwania i dostosować rozmiar oraz położenie obrazu lub kształtu.

Jak wyciąć obrazek w kształt za pomocą programu Photoshop Elements
Proces wycinania obrazów w kształty za pomocą programu Photoshop Elements jest w zasadzie taki sam, ale interfejs jest nieco inny:
-
W programie Photoshop Elements wybierz Warstwa > Nowy > Warstwa z tła.
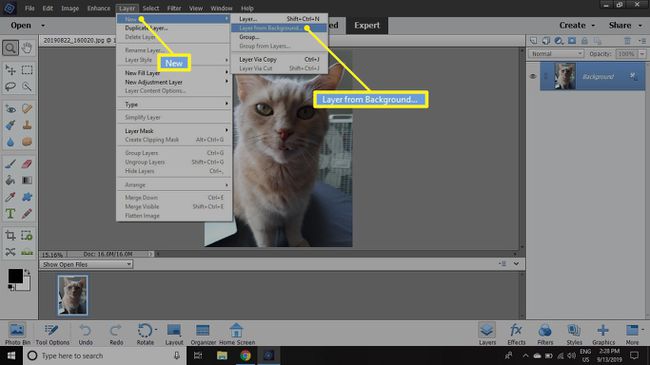
-
Wpisz nazwę warstwy i wybierz ok.
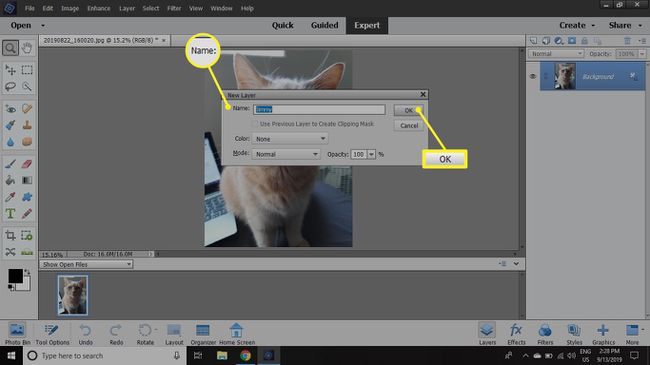
-
Kliknij na Narzędzie Kształty i wybierz Narzędzie niestandardowego kształtu.
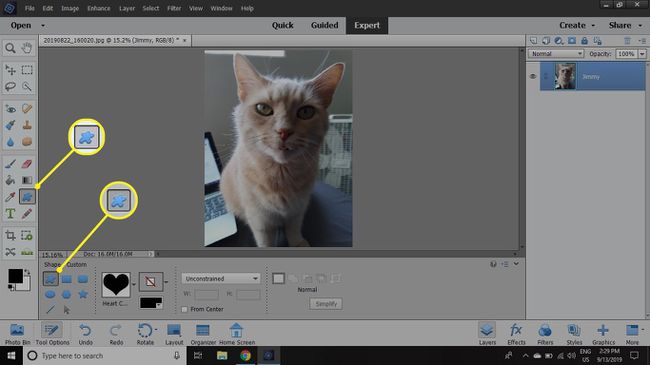
-
Wybierz niestandardowy kształt wycięcia na pasku opcji narzędzia.
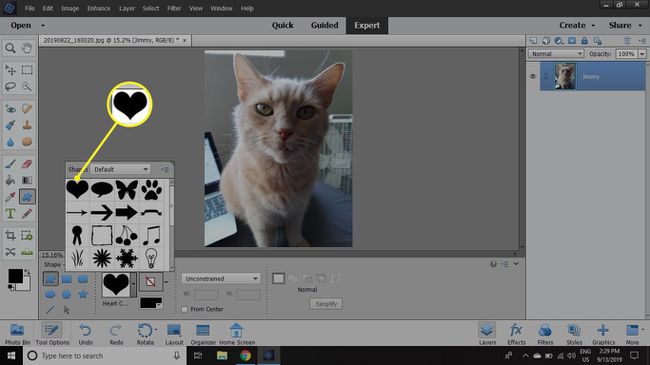
-
Narysuj kształt w przybliżonym miejscu, w którym chcesz przyciąć swoje zdjęcie. Kształt zakryje Twoje zdjęcie.
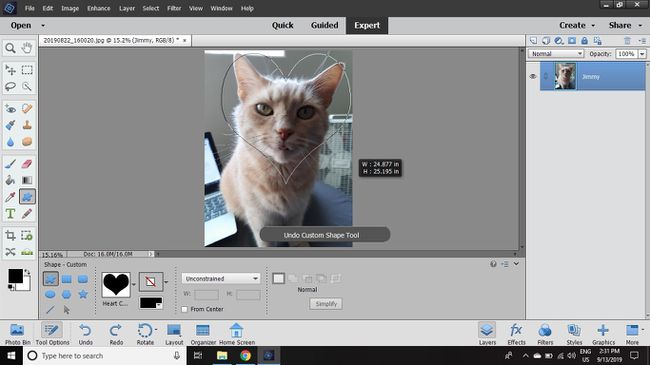
-
w Warstwy palety, zamień kolejność warstw, przeciągając warstwę kształtu poniżej warstwy obrazu.
Jeśli paleta Warstwy nie jest widoczna, wybierz Okno > Warstwa by go otworzyć.
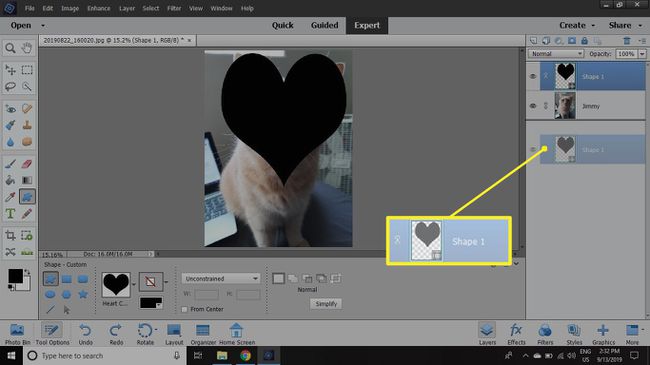
-
Kliknij prawym przyciskiem myszy warstwę obrazu w Warstwy paleta i wybierz Utwórz maskę przycinającą.

Możesz także użyć narzędzia do wycinania ciasteczek w programie Photoshop Elements, aby szybko wyciąć obraz do wstępnie zdefiniowanego kształtu, ale użycie maski przycinającej daje większą kontrolę nad wyglądem końcowego obrazu.
Zapisywanie i używanie wycinanego obrazu
Jeśli chcesz użyć przezroczystego obrazu w innym miejscu, musisz go zapisać w formacie obsługującym przezroczystość, takim jak PNG. Musisz również upewnić się, że program źródłowy obsługuje wybrany format z przezroczystość.
Jeśli chcesz zachować warstwy do późniejszej edycji, zapisz kopię w Format PSD. Jeśli chcesz od razu użyć wycinka w innym projekcie programu Photoshop, naciśnij klawisz kontrolny + A (dla Windows) lub Komenda + A (dla komputerów Mac), aby zaznaczyć wszystkie, a następnie przejdź do Edytować > KopiujScalone. Następnie możesz wkleić wycinek do innego dokumentu.
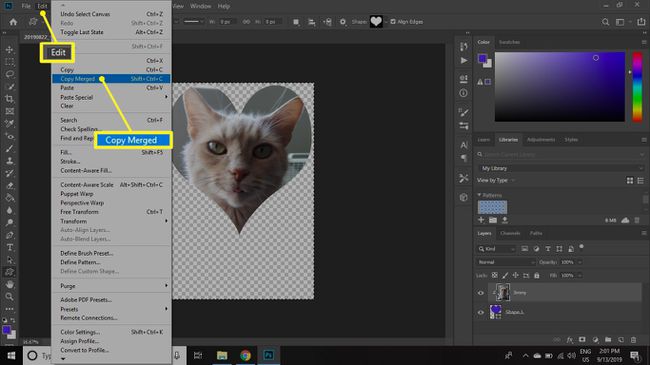
Aby umożliwić edycję warstw jako obiektu inteligentnego W programie Photoshop zaznacz obie warstwy, a następnie kliknij prawym przyciskiem myszy na palecie Warstwy i wybierz Konwertuj na inteligentny obiekt. Następnie możesz przeciągnąć obiekt inteligentny do innego dokumentu programu Photoshop.

Jak zrobić maski przycinające ze stopniowaną przezroczystością
Maska przycinająca działa również z warstwami tekstu lub pikseli, więc nie musisz ograniczać się do używania narzędzia kształtu. Obszary, które są przezroczyste w warstwie maski przycinającej, sprawiają, że te obszary w warstwie powyżej są przezroczyste. Jeśli warstwa maski przycinającej zawiera stopniowaną przezroczystość, to powyższa warstwa również ma stopniowaną przezroczystość.
Aby dodać stopniowaną przezroczystość do wycięcia w programie Photoshop CC lub Photoshop Elements:
-
W Photoshopie kliknij prawym przyciskiem myszy warstwę kształtu na palecie Warstwy i wybierz Rasteryzuj warstwę.
W programie Photoshop Elements polecenie to Uprość warstwę.

-
Iść do Filtr > Plama > Rozmycie Gaussa.
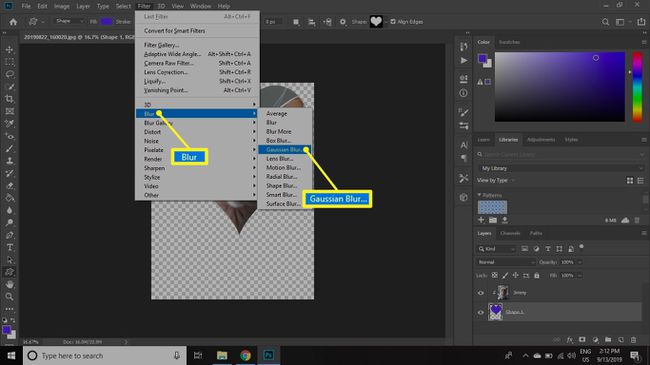
-
Ustaw Promień do dużej liczby, takiej jak 30 a następnie wybierz ok. Zwróć uwagę, że krawędzie obrazu zanikają.

Jak dodać efekty warstw do wycinanek
W programie Photoshop CC wybierz warstwę kształtu i przejdź do Warstwa > Styl warstwy aby dodać efekty do warstwy kształtu. Na przykład możesz dodać rzucać cień, a następnie dodaj warstwę wypełnienia deseniem pod wszystkim jako tło.
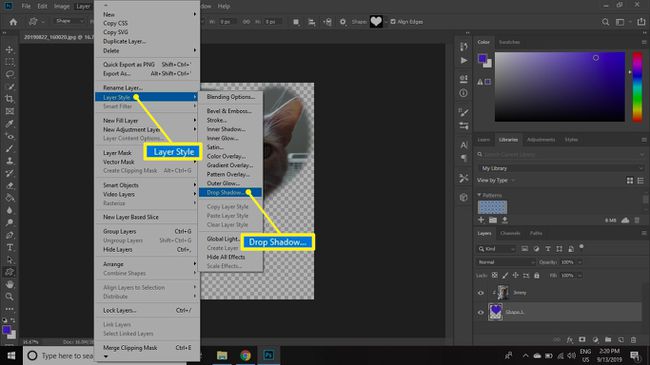
W programie Photoshop Elements wybierz Warstwa > Styl warstwy > Ustawienia stylu aby otworzyć okno dialogowe, w którym można dodać cień i dostosować ustawienia obrysu.

