Jak zmienić kolor tła w Photoshopie
Co wiedzieć
- Nowy obraz: W Photoshopie Plik menu, wybierz Nowy. Wybierz kolor z menu rozwijanego pod Zawartość tła. Wybierz Tworzyć.
- Istniejący wybór obrazu: Wybierz Magiczna różdżka narzędzie. Trzymać Zmiana i kliknij obszary tła, które chcesz zastąpić.
- Istniejący obraz zastępczy: Po wybraniu tła użyj Napełnić narzędzie do zastosowania nowego koloru z palety kolorów.
W tym artykule wyjaśniono, jak zmienić kolor tła w programie Photoshop 2020 w nowych lub istniejących plikach obrazów. Zawiera informacje o kilku narzędziach odpowiednich do dokonania wyboru oraz o wielu metodach nakładania koloru na wybrane tło.
Zmień kolor tła dla nowego obrazu
Zmiana koloru tła obrazu może mieć dramatyczny wpływ na jego wygląd, a jednym z najlepszych narzędzi do tego jest Adobe Photoshop —chociaż istnieje kilka świetnych alternatyw. Niezależnie od tego, czy masz pełną wersję, czy bezpłatna wersja próbna, możesz to zrobić na kilka różnych sposobów.
Zmiana tła w Photoshop zanim utworzysz nowy obraz, to najszybszy sposób na ustawienie go zgodnie z własnymi preferencjami.
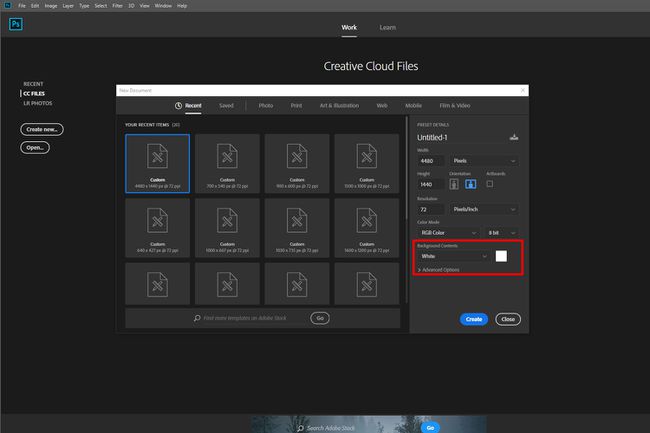
Kiedy tworzysz nowy dokument w Photoshopie, pojawi się opcja wyboru koloru tła. Użyj menu rozwijanego lub pola wyboru koloru, aby wybrać kolor, który chcesz mieć jako tło. Kiedy tworzysz nowy obraz, będzie on miał twój wybór jako kolor tła.
W programie Photoshop CC 2018 i nowszych opcja ta będzie znajdować się w prawym dolnym rogu okna nowego dokumentu. W starszych wersjach programu Photoshop będzie on znajdować się na dole okna.
Aby zmienić kolor tła po utworzeniu obrazu, możesz stworzyć zupełnie nowe tło w wybranym przez siebie kolorze:
Wybierz Warstwa w górnej części okna.
Wybierz Nowa warstwa wypełnienia, a następnie wybierz SolidnyKolor – chyba że szczególnie zależy Ci na gradientowym lub wzorzystym tle.
Nadaj nowej warstwie nazwę, a następnie wybierz ok gdy pojawi się monit.
Wybierz kolor z palety i wybierz ok ponownie.
Zmień kolor tła w istniejących obrazach
Zanim będziesz mógł zmienić kolor tła w Photoshopie, musisz go wybrać. Oto kilka sposobów, aby to zrobić, niezależnie od tego, czy pracujesz w systemie Windows, czy macOS:
Użyj narzędzia Magiczna różdżka
Narzędzie Magic Wand jest szybkie i brudne i działa najlepiej, gdy istnieją wyraźne różnice między pierwszym planem a tłem, ale może działać całkiem dobrze, jeśli masz mało czasu lub cierpliwości. Aby to zrobić, wybierz Magiczna różdżka narzędzie z menu po lewej stronie (jest to czwarte od dołu i wygląda jak różdżka). Następnie przytrzymaj Zmiana i wybierz różne części tła, których kolor chcesz zmienić.
Użyj narzędzia Lasso
Jeśli magiczna różdżka jest trochę zbyt ciężka lub nie jest wystarczająco zniuansowana, aby wybrać całe tło, narzędzie lasso może być pomocne. Istnieją trzy, które możesz wykorzystać w tym samym celu. Wybierz i przytrzymaj trzecią opcję w menu po lewej stronie, aby uzyskać wybór. Standardowe lasso wymaga ręcznego rysowania tła; Wielokątne lasso pozwoli Ci narysować zdefiniowane, proste linie; Lasso magnetyczne przyklei się do istniejących linii i krawędzi.
Po zakończeniu rysowania wokół tła połącz się z punktem początkowym, aby go sfinalizować, lub naciśnij Ctrl+klik. Jeśli używasz tabletu z systemem Windows 10, naciśnięcie i przytrzymanie ekranu umożliwi kliknięcie prawym przyciskiem myszy, co spowoduje otwarcie menu kontekstowego z dodatkowymi funkcjami. Wybierz tę, której potrzebujesz, a następnie dotknij tej samej funkcji.
Użyj narzędzia do maskowania
Jeśli potrzebujesz superprecyzyjnego sposobu wybierania tła obrazu, możesz użyć maskowanie narzędzie. Jest to narzędzie drugie od dołu w menu po lewej stronie. Wybierz go, a następnie użyj pędzla lub podobnego narzędzia, aby „namalować” swój wybór. Można to połączyć z powyższymi metodami w celu dostrojenia istniejącego wyboru. Powinieneś zobaczyć zaznaczone obszary na czerwono. Gdy dokonasz wyboru, ponownie wybierz narzędzie do maskowania, aby zobaczyć swój wybór w postaci linii przerywanych.
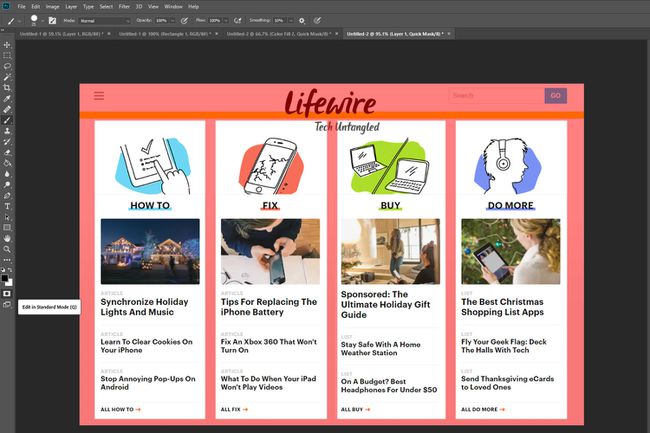
Jeśli tło jest znacznie większe niż pierwszy plan podczas dokonywania wyboru za pomocą dowolnej z powyższych metod, zamiast tego wybierz pierwszy plan, a następnie naciśnij klawisz kontrolny+Zmiana+i aby odwrócić swój wybór i podświetlić tło.
Teraz, gdy już wybrałeś tło, czas zmienić jego kolor. Możesz to zrobić na kilka różnych sposobów, w zależności od tego, jaki kolor chcesz mieć tło:
Zmień odcień
naciskać klawisz kontrolny+U wychować Odcień i nasycenie menu. Użyj Odcieńsuwak, aby dostosować odcień tła. Utrzyma te same poziomy oświetlenia co poprzednio, ale zmieni się ogólna paleta kolorów.
Jeśli wolisz mieć bardziej jednolity kolor tła, możesz go najpierw usunąć, a następnie dodać z powrotem przed dostosowaniem odcienia. Aby to zrobić, naciśnij klawisz kontrolny+Zmiana+U aby zmienić obraz na skalę szarości, a następnie otwórz Odcień i nasycenie menu jak poprzednio. Wybierz Koloruj aby dodać kolor z powrotem do tła, użyj Odcień suwak, aby dostosować jego kolor.
Pomaluj to
Jeśli wolisz mieć pusty kolor jako tło, możesz po prostu zamalować ten, który już masz.
W systemie Windows i macOS naciśnij F7 aby otworzyć okno warstw.
Wybierz Nowa warstwa aby utworzyć nową warstwę. To druga ikona od prawej.
Wybierz Narzędzie do wypełniania z menu po lewej stronie. Wygląda jak wiadro z farbą i nazywa się Narzędzie Wiadro farby w niektórych wersjach programu Photoshop.
Użyj palety kolorów u dołu menu po lewej stronie, aby wybrać swój tło kolor, a następnie po prostu wybierz w swoim zaznaczeniu, aby utworzyć pusty kolor.
Jeśli wolisz efekt gradientu w tle, wybierz i przytrzymaj Narzędzie do wypełniania aby dać ci opcję wiadra gradientu, a następnie wybierz i przeciągnij w zaznaczeniu, aby utworzyć kolor gradientu dla nowego tła.
