Jak usunąć niepotrzebne pliki z systemu Windows 10?
Im dłużej korzystasz z komputera, tym więcej gromadzi plików, których prawdopodobnie nie potrzebujesz. Wyczyszczenie tych niepotrzebnych plików może poprawić szybkość i wydajność. Ale skąd wiesz, co to jest śmieci, a co skarb?
Dowiedz się, jak usuwać niepotrzebne pliki z systemu Windows 10 i utrzymywać dysk twardy w czystości bez uszkadzania komputera.
Korzyści z usuwania niepotrzebnych plików z komputera
Pozostawienie niepotrzebnych plików i programów na komputerze powoduje marnowanie cennego miejsca. Sprawia, że Twoja maszyna pracuje ciężej niż to konieczne. Może również spowolnić działanie komputera, ponieważ musi przeszukiwać i przeszukiwać te pliki, aby znaleźć to, czego potrzebuje lub korzystać z zasobów do aktualizacji aplikacje, których już nie używasz.
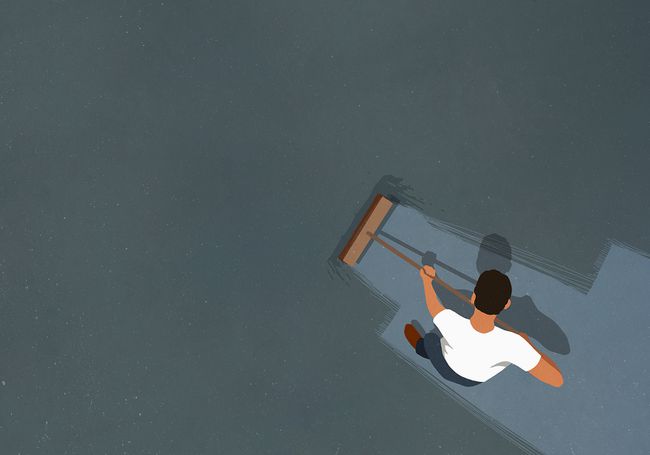
Zanim zaczniesz
Przywracanie systemu to narzędzie systemu Windows, które zasadniczo pozwala cofnąć komputer w czasie. Jeśli nieumyślnie usuniesz plik, którego nadal potrzebujesz, wykonanie przywracania systemu może cię uratować.
Zanim zaczniesz wyjmować śmieci na komputerze z systemem Windows 10, upewnij się, że funkcja Przywracanie systemu jest włączona. Kontynuuj, tworząc punkt przywracania systemu, do którego możesz przywrócić system na wypadek przypadkowego usunięcia czegoś ważnego.
-
Wejść panel sterowaniaw Szukaj pole i wybierz Panel sterowania aplikacja w wynikach wyszukiwania.
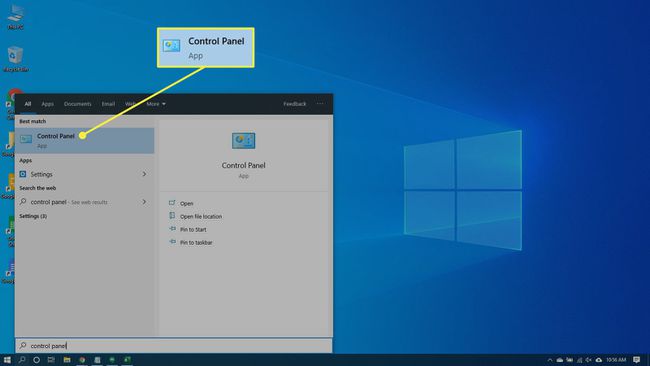
-
Wybierz System i bezpieczeństwo a następnie wybierz System jeśli okno Panelu sterowania jest w Kategoria pogląd. Wybierz System jeśli okno Panelu sterowania jest w Ikona pogląd.
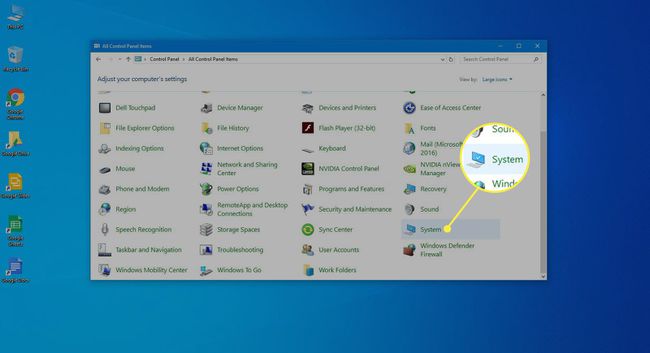
-
Wybierz Ochrona systemu w lewym okienku. Otworzy się okno Właściwości systemu.
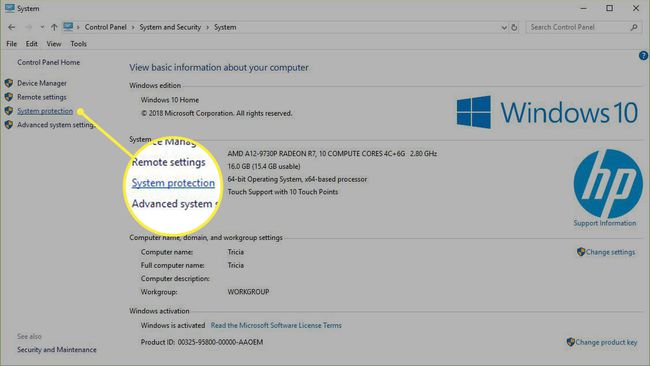
-
Upewnić się Ochrona jest ustawione na Na dla System prowadzić samochód. Jeśli nie, wybierz napęd, a następnie wybierz Konfiguruj.
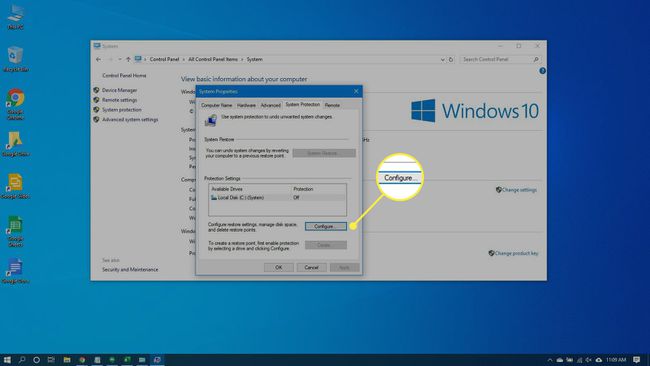
-
Wybierz Włącz ochronę systemu a następnie wybierz Zastosować.
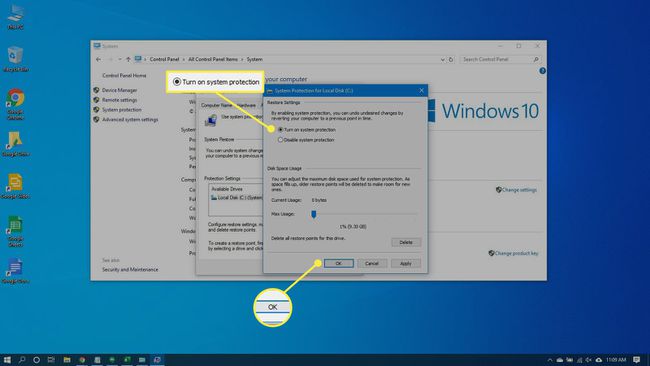
-
Wybierz Tworzyć obok Utwórz teraz punkt przywracania dla dysków z włączoną ochroną systemu.

-
Wpisz słowo lub frazę, aby opisać punkt przywracania. Data i godzina zostaną dodane automatycznie.
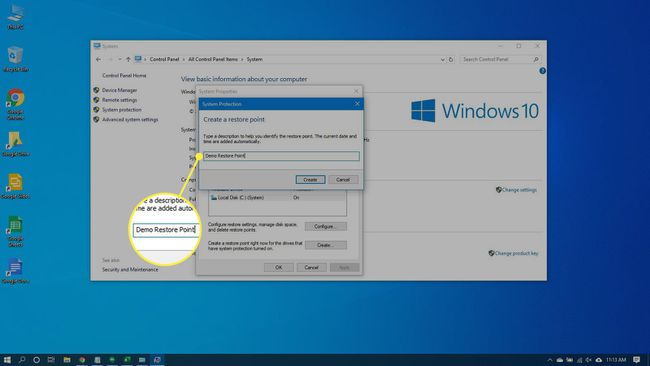
-
Wybierz Tworzyć. Po zakończeniu procesu pojawi się komunikat: Punkt przywracania został pomyślnie utworzony pojawi się.
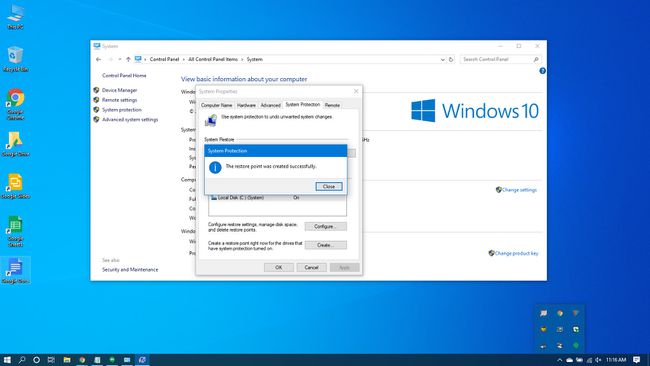
-
Wybierz Blisko. W razie potrzeby możesz przywrócić system do aktualnych ustawień w przyszłości.
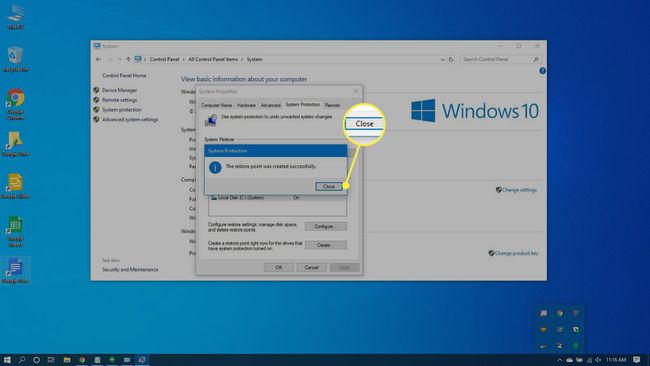
Zarządzanie Koszem
Kosz będzie przechowywać usunięte pliki. Jeśli zdecydujesz, że potrzebujesz go z powrotem, łatwo jest wejdź i przywróć to. Jednak w miarę zapełniania się miejsca system Windows 10 zacznie trwale usuwać te pliki, zaczynając od najstarszych w pierwszej kolejności.
Jeśli masz pewność, że nie potrzebujesz żadnego z plików znajdujących się obecnie w Koszu, możesz go opróżnić, aby zrobić miejsce na więcej.
naciskać Wygrać + D lub wybierz miejsce na prawym końcu paska zadań, aby uzyskać dostęp do pulpitu.
-
Kliknij prawym przyciskiem myszy Kosz.
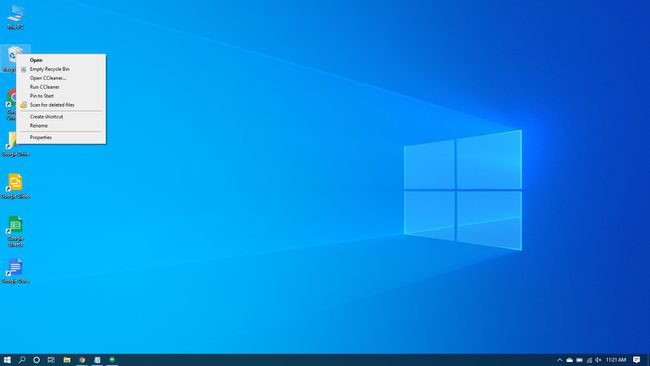
-
Wybierz Opróżnij kosz.
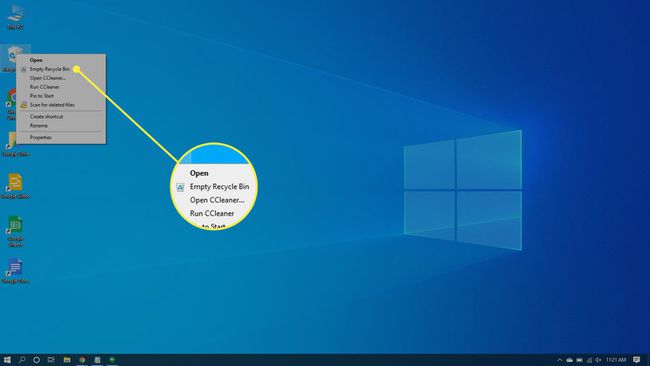
-
Wybierz tak aby potwierdzić, że chcesz trwale usunąć pozycje.
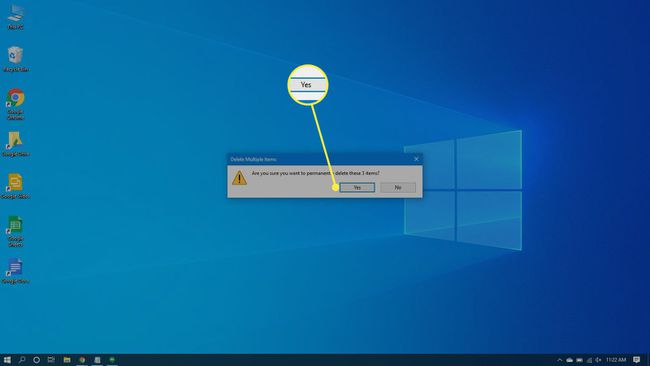
Usuwanie plików tymczasowych
Pliki tymczasowe są również śmieciami, które można wyczyścić z komputera. Możesz użyć ustawienia systemu Windows 10, aby automatycznie pozbądź się plików tymczasowych dla Was.
-
Iść do Początek > Ustawienia > System.
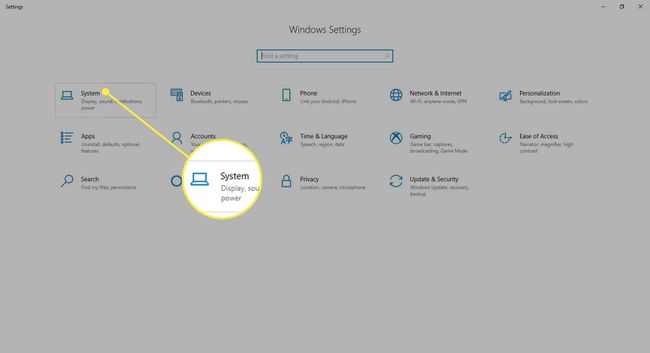
-
Wybierz Składowanie w lewym okienku.
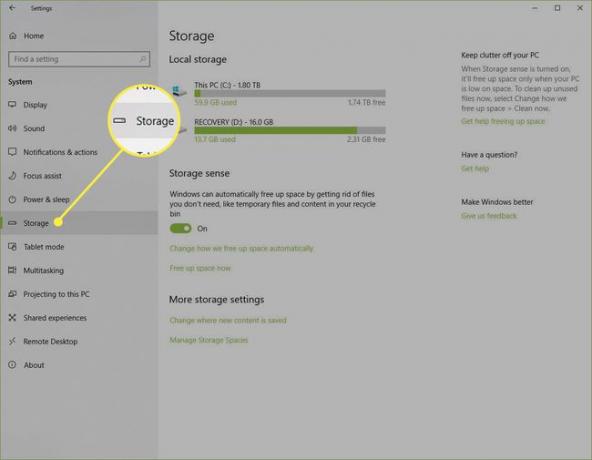
-
Włącz przełącznik pod Składowanie.
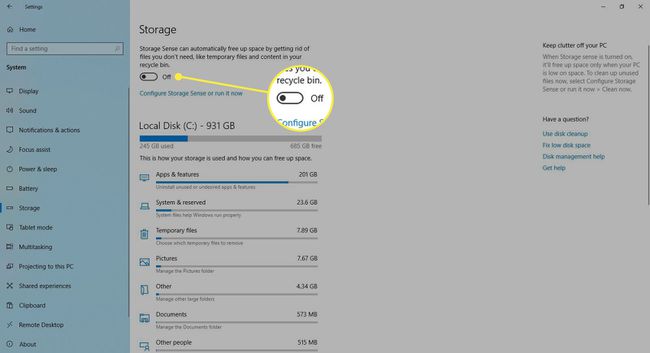
-
Wybierz Skonfiguruj funkcję Storage Sense lub uruchom ją teraz.
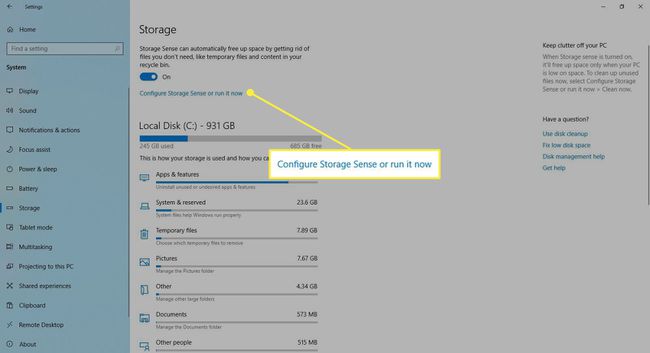
-
Pod Pliki tymczasowe, Wybierz Usuń pliki tymczasowe, których nie używają moje aplikacje.
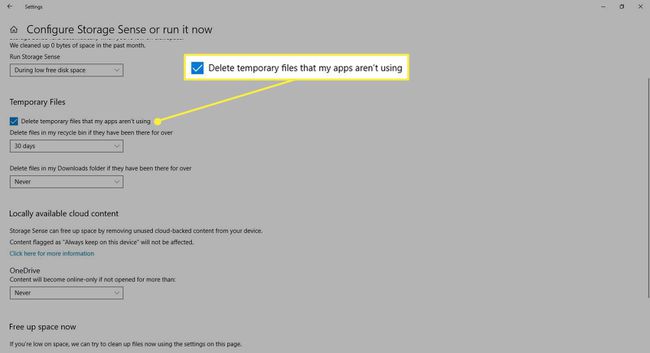
-
Wybierz częstotliwość z list rozwijanych poniżej Pliki tymczasowe. Pozwalają one wybrać, jak często system Windows będzie usuwał pliki tymczasowe z Kosza i Twojego Pliki do pobrania teczka.
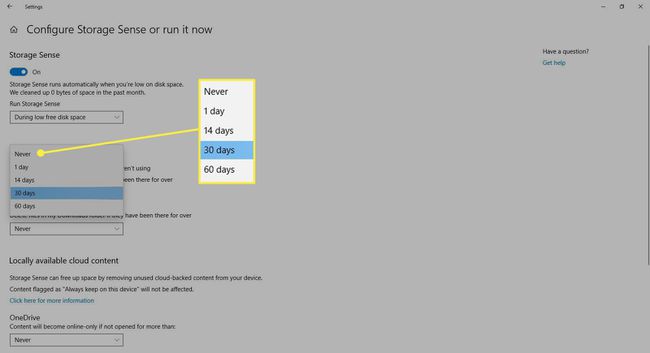
-
Wybierz Wyczyść teraz jeśli chcesz natychmiast usunąć te pliki tymczasowe.
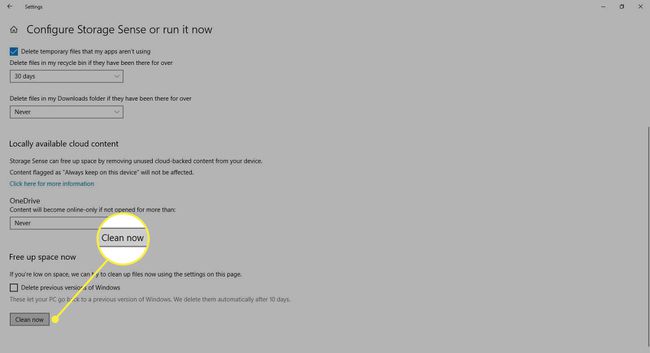
Wyjdź z Ustawienia okno.
Narzędzie do czyszczenia dysku
Oczyszczanie dysku to zintegrowane narzędzie w systemie Windows. Uruchomienie tego narzędzia upraszcza zadanie usuwania niepotrzebnych plików w systemie Windows 10, takich jak poprzednie instalacje oprogramowania, zawartość Kosza, pliki tymczasowe i miniatury.
Inną funkcją Oczyszczania dysku w systemie Windows 10 jest kompresja systemu, która kompresuje pliki, które nie są jeszcze skompresowane, zwalniając jeszcze więcej miejsca.
-
Wejść czyszczenie dyskuw Szukaj skrzynka.
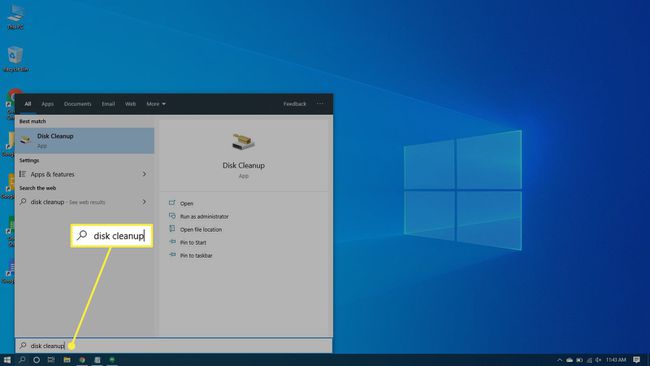
-
Wybierz Czyszczenie dysku aplikacji, aby otworzyć narzędzie.
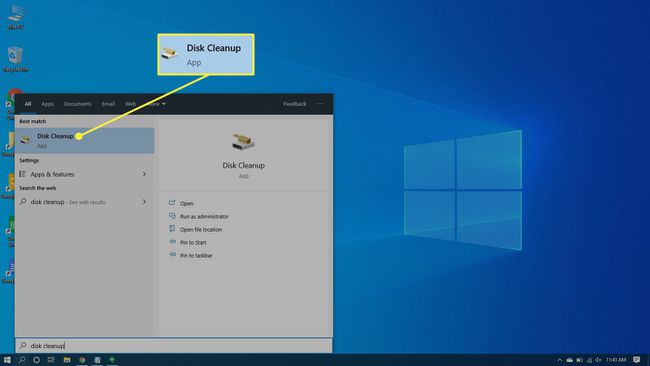
-
Wybierz dysk, który chcesz wyczyścić. W większości przypadków będzie to Windows (C:), który jest wybranym domyślnym dyskiem.
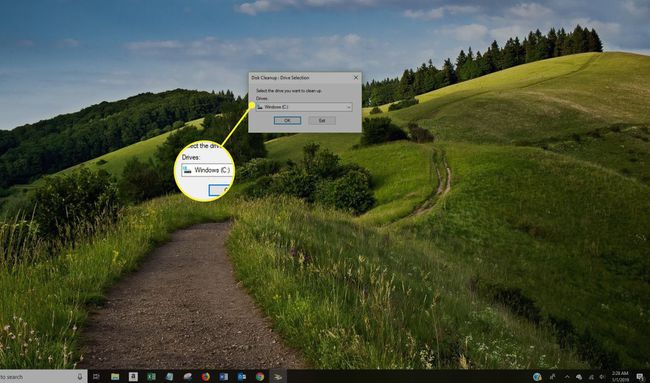
-
Wybierz ok.
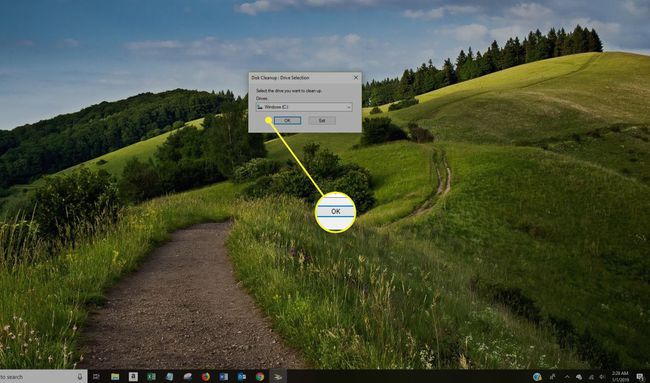
Poczekaj, aż narzędzie Oczyszczanie dysku obliczy ilość miejsca, które można odzyskać.
-
Zaznacz pola wyboru obok typów plików, które chcesz usunąć.
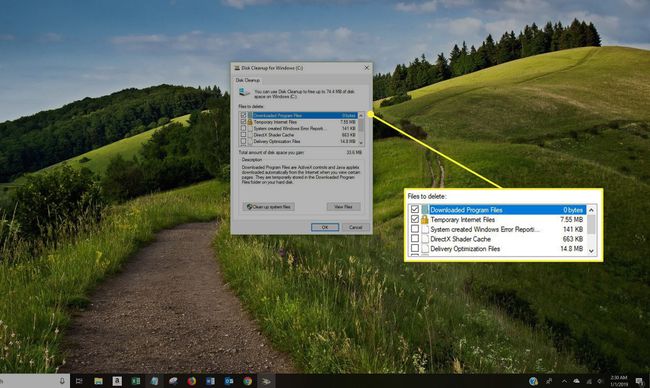
Unikaj wybierania Pliki instalacyjne systemu Windows ESD jeśli pojawiają się w Pliki do usunięcia lista. Te pliki są wymagane, jeśli kiedykolwiek będziesz musiał przywrócić komputer do domyślnych ustawień fabrycznych.
-
Wybierz Zobacz pliki jeśli chcesz zobaczyć pliki w wybranej kategorii.
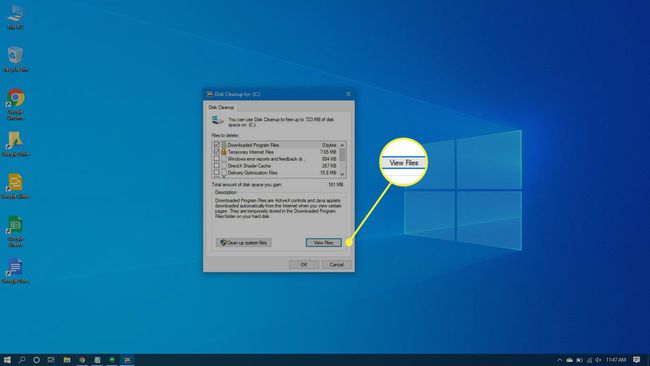
-
Wybierz ok aby usunąć niepotrzebne pliki.
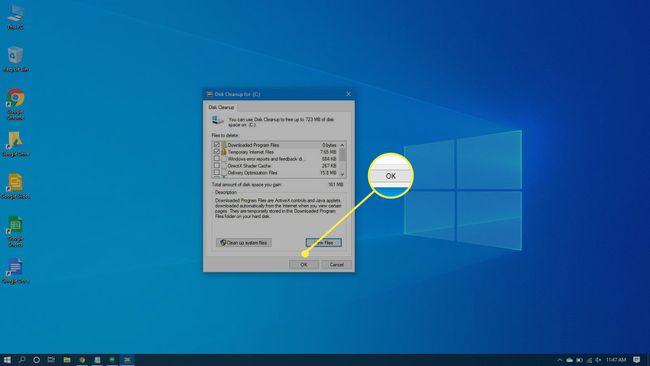
-
Wybierz Usuń pliki aby potwierdzić, że chcesz trwale usunąć pliki. Oczyszczanie dysku usunie pliki i zamknie się po zakończeniu.
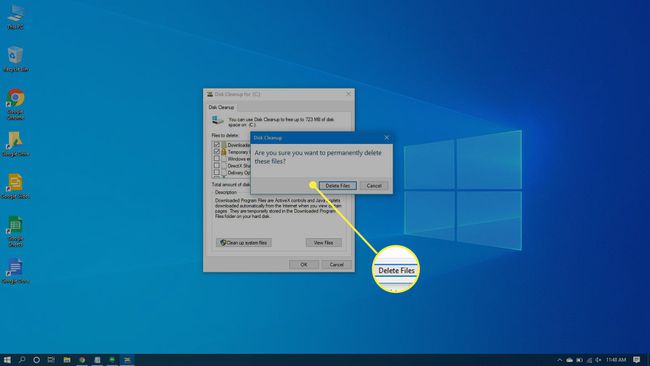
Jak często należy usuwać niepotrzebne pliki z komputera?
Jeśli korzystasz z komputera przez kilka godzin każdego dnia i pobierasz dziesiątki plików, będziesz musiał usuwać śmieci częściej niż ktoś, kto wskakuje tylko kilka razy w tygodniu.
Jeśli jednak uruchomisz Oczyszczanie dysku raz w tygodniu lub dwa razy w miesiącu, możesz zapobiec gromadzeniu się niepotrzebnych plików i spowalnianiu ich.
