Dlaczego mój Chromecast ciągle się zawiesza?
Chromecast, który losowo rozłącza się, uruchamia ponownie lub ulega awarii, może być trudny do zdiagnozowania, jeśli nie masz pewności, co to powoduje. Postępuj zgodnie z tym przewodnikiem, aby dowiedzieć się, co może być przyczyną tych objawów, i przejść przez kroki, aby to naprawić.
Dlaczego Chromecast ciągle się rozłącza
Niestety, nie ma jednej przyczyny wszystkich awarii i restartów, więc nie ma rozwiązania, które odpowiadałoby wszystkim.
W zależności od konkretnych okoliczności problem może być związany z urządzeniem, którego używasz do przesyłania (np telefon lub komputer), aplikację uruchamiającą transmisję, sieć, w której korzystasz z urządzenia, lub Chromecasta samo.
Ten przewodnik nie dotyczy wszystko Problemy związane z Chromecastem, tylko te, które powodują jego awarię, rozłączenie lub ponowne uruchomienie. Na przykład zobacz nasze Chromecast nie jest obsługiwany? sprawdź, czy Chrome wyświetla błąd „źródło nieobsługiwane” lub zapoznaj się z tymi rozwiązaniami, jeśli Google Home nie może znaleźć Twojego Chromecasta.
Jak naprawić Chromecasta, który ciągle się zawiesza?
Przy tak wielu możliwych przyczynach najlepszym sposobem poruszania się po tym przewodniku jest zapoznanie się z każdą z tych wskazówek jedna po drugiej, sprawdzając po każdym kroku, czy znalazłeś rozwiązanie.
-
Uruchom ponownie Chromecasta i urządzenie, którego używasz do przesyłania. Pierwszym krokiem w prawie każdym procesie rozwiązywania problemów związanych z technologią jest ponowne uruchomienie urządzenia, którego dotyczy problem — często jest to rozwiązanie niewyjaśnionych problemów.
Jednym z prostych sposobów ponownego uruchomienia Chromecasta jest odłączenie go od źródła zasilania. Odłącz kabel zasilający od telewizora lub ściany, gdziekolwiek jest podłączony. A następnie podłącz go ponownie i poczekaj, aż Chromecast w pełni się włączy, zanim sprawdzisz, czy to była poprawka.
Ponowne uruchamianie komputera powinno odbywać się we właściwy sposób: z samego systemu operacyjnego. Telefony zapewniają opcję wyłączenia po przytrzymaniu przycisku zasilania.
Ponowne uruchamianie jest różny od resetowanie. W kolejnych krokach przyjrzymy się resetowaniu Twoich urządzeń, ale nie przechodź od razu do tego miejsca.
-
Jeśli Chromecast jest zasilany przez sam telewizor, odłącz go od tego portu USB i podłącz do zasilacza podłączonego do ściany. To prawie zawsze gwarantuje, że jest wystarczająco zasilany.
Jeśli to nie zadziała, a masz zapasowy kabel zasilający micro-USB, o którym wiesz, że jest dobry, spróbuj również. Zarządzając kablami, zwróć uwagę na to, jak używany jest kabel HDMI — jeśli w grę wchodzi rozgałęźnik lub adapter, usuń go na razie, aby sprawdzić, czy to wina. Chodzi o to, aby połączyć wszystko tak czysto, jak to możliwe, przy jak najmniejszej liczbie przejściówek i tylko sprawnych kablach.
-
Zaktualizuj swoje aplikacje, zwłaszcza te, których używasz, gdy masz problem z Chromecastem. Może to być Chrome na komputerze, YouTube na telefonie itp. Pamiętaj też, aby mieć najnowsza wersja aplikacji Home jeśli korzystasz z telefonu lub tabletu.
Aplikacja lub przeglądarka może wymagać aktualizacji, aby rozwiązać problem z komunikacją z Chromecastem.
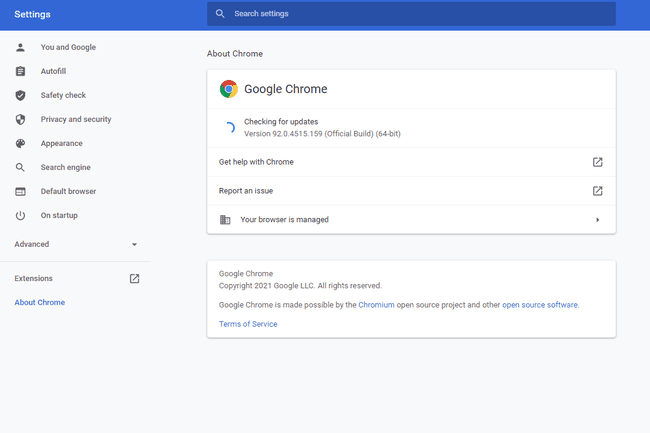
Google Chrome sprawdza dostępność aktualizacji. -
Jeśli to możliwe, zbliż router i Chromecasta. Zakłócenia i słaba siła sygnału mogą spowodować nagłe zatrzymanie strumieni przesyłanych do Chromecasta.
Jeśli nie jest to możliwe, Google sprzedaje adapter Ethernet do Chromecasta, który pozwala poprowadzić fizyczny przewód od routera do Chromecasta, eliminując słabe problemy z sygnałem Wi-Fi.
Przedłużacz HDMI może być również pomocny w oddaleniu Chromecasta od telewizora, co ułatwi złapanie Wi-Fi.
Jak zoptymalizować ChromecastaJeśli zauważysz, że Chromecast ma problemy z buforowaniem tuż przed rozłączeniem lub jeśli przycisk wstrzymania/zatrzymania nie działa, prawdopodobnie w grę wchodzi słaba siła sygnału. Niektórzy użytkownicy zgłaszali również takie problemy, gdy w sieci używany jest przedłużacz Wi-Fi; konfiguracja sieci mesh może być lepszą alternatywą.
Uruchom ponownie router. Ponownie, w niektórych przypadkach nie jest to możliwe, na przykład w przypadku braku fizycznego dostępu do routera. Ale jeśli możesz, proste ponowne uruchomienie może być poprawką dla dziwnie działającego Chromecasta.
-
Sprawdź problemy związane z przepustowością. Duże sieci, takie jak w szkole lub firmie, a nawet przeciążone sieci domowe z wieloma urządzeniami, mogą ucierpieć z powodu ograniczonej przepustowości. To z kolei utrudnia Chromecastowi komunikację z Internetem, powodując losowe rozłączenie.
Oto kilka rzeczy, które możesz zrobić, jeśli to jest problem:
- Przestań wykonywać inne obciążające sieć czynności, takie jak przesyłanie strumieniowe z innych urządzeń, granie w gry online, pobieranie/przesyłanie plików itp.
- Nadaj Chromecastowi priorytet w ustawieniach QoS routera.
- Zwiększ przepustowość za pośrednictwem usługodawcy internetowego.
Dlaczego mój Internet jest tak wolny? Co mogę zrobić, aby to naprawić? -
Jeśli Twój Chromecast natychmiast rozłącza się bez ostrzeżenia lub wydaje się, że zawiesza się i wraca do ekranu głównego, być może ktoś inny w sieci zatrzymał przesyłanie. Może się tak zdarzyć, jeśli używasz go w sieci współdzielonej z wieloma innymi osobami, na przykład w szkole.
Jednym ze sposobów, aby temu zapobiec, jest wyłączenie opcji w aplikacji Home o nazwie Pozwól innym kontrolować przesyłane multimedia, od Rozpoznawanie i udostępnianie ustawienia. Kiedy to jest włączony, wszystkie urządzenia z Androidem w sieci są powiadamiane, gdy używasz Chromecasta, i mogą kontrolować, co jest na niego przesyłane.
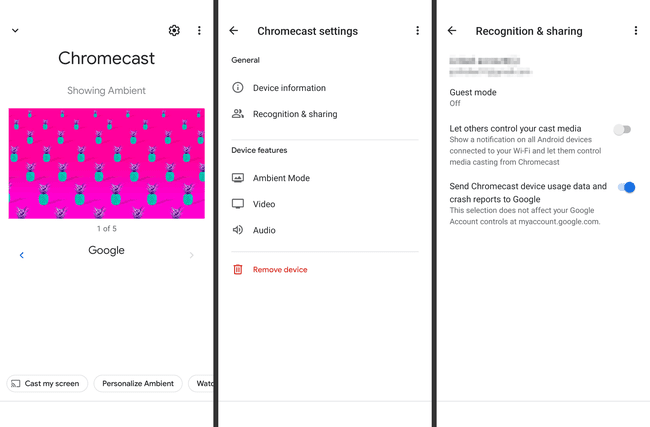
Ustawienia Chromecasta w aplikacji Dom na Androida. Przeczytaj więcej o co możesz zrobić, aby zachować prywatność Chromecasta.
-
Dostosuj ustawienia zużycia baterii w telefonie, aby przestać optymalizować kłopotliwą aplikację.
Na przykład, jeśli Chromecast ciągle się rozłącza, gdy korzystasz z YouTube, znajdź aplikację w ustawieniach zużycia baterii w telefonie i włącz Nieograniczony lub Niemonitorowany (lub jakkolwiek to nazywa Twój telefon), aby dana aplikacja działała w tle bez ograniczeń.
Sposób działania jest inny dla każdego telefonu, a nawet różni się w zależności od wersji systemu operacyjnego. Przejrzyj ustawienia telefonu (nie ustawienia aplikacji) pod kątem przełączania zużycia baterii i przeglądaj, aż znajdziesz aplikację, której dotyczy problem.
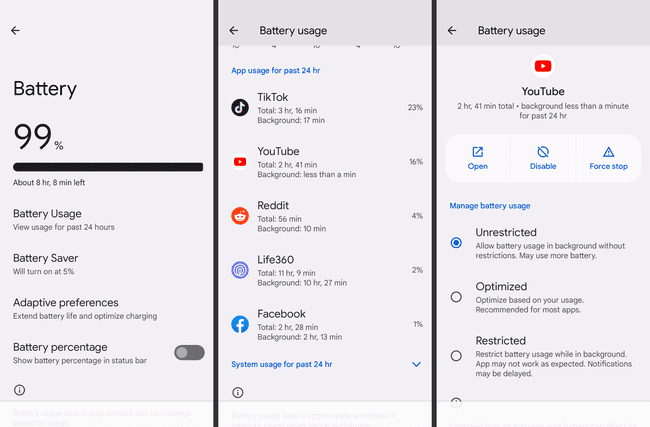
Ustawienia zużycia baterii w Androidzie. Zresetuj Chromecasta z powrotem do domyślnych ustawień fabrycznych. Spowoduje to przywrócenie oprogramowania do stanu, w jakim było po raz pierwszy, i powinno również uruchom aktualizację do najnowszego oprogramowania.
-
Daj Chromecastowi Statyczny adres IP. Jest to mało prawdopodobne rozwiązanie dla większości ludzi, ale niektórzy użytkownicy zgłaszali, że przypisanie niezmiennego adresu IP do Chromecasta uniemożliwiło mu odłączenie się od sieci.
Robienie tego wymaga od ciebie zaloguj się do routera jako administrator. Gdy już będziesz w środku, poszukaj DHCP lub sekcja rezerwacji IP.
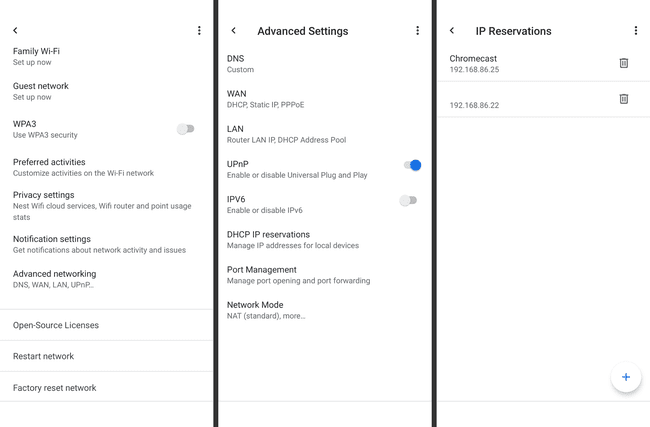
Lista rezerwacji adresu IP Google Wifi. Będąc w ustawieniach IP, poszukaj an IPv6 przełącz i wyłącz, aby zacząć używać adresów IPv4. Jeśli to nie rozwiąże problemu, możesz przywrócić normalne ustawienie.
-
Zaloguj się do modemu i/lub routera i wyłącz funkcję WMM Power Save. Gdy jest włączony, pomaga oszczędzać energię, kontrolując wyłącznik czasowy Chromecasta.
Wyłączenie WMM-PS okazało się pomocne dla niektórych użytkowników.
-
Przejdź na nowszego Chromecasta. Jeśli masz naprawdę starą wersję, może to oznaczać problemy z przegrzewaniem się lub inny problem ze sprzętem, którego nie można naprawić za pomocą aktualizacji oprogramowania.
Przed zakupem nowego, istnieją inne podstawowe kroki rozwiązywania problemów, które możesz spróbować potwierdzić, czy Chromecast faktycznie jest winowajcą, czy jest to Twoja sieć lub telewizor. Na przykład podłącz kabel HDMI do innego portu w telewizorze, wypróbuj zupełnie inny telewizor lub pożycz działający Chromecast od innej osoby, aby przetestować go w swojej konfiguracji.
FAQ
-
Jak naprawić opóźnienie Chromecasta?
Chromecasty mogą się opóźniać z różnych powodów. Są jednak kroki, które możesz podjąć, aby zoptymalizuj swojego Chromecasta i zminimalizuj opóźnienie tak bardzo, jak to możliwe. Niestety, w zależności od połączenia internetowego Twojej osoby, opóźnienie może być nieuniknione.
-
Jak naprawić Chromecasta bez dźwięku?
Dźwięk może nie być odtwarzany z Chromecasta z wielu powodów. Niestety nie ma jednej konkretnej rzeczy do sprawdzenia. Próbować przeprowadzanie standardowych kroków rozwiązywania problemów aby sprawdzić, czy możesz zidentyfikować swój osobisty problem.
