Jak zmienić obraz listy odtwarzania w Spotify na iPhonie?
Co wiedzieć
- Otwórz listę odtwarzania i dotknij ikona menu (trzy poziome kropki) > Edytować > Zmień obraz.
- Wybierać Zrobić zdjęcie zrobić nowe zdjęcie lub dotknij Wybierz z biblioteki aby dodać obraz z urządzenia. Po zakończeniu dotknij Wybierać > Zapisać.
- Możesz też dotknąć i przeciągnąć Ikona trzech linii obok utworów na liście odtwarzania, aby zmienić kolaż albumu.
Poniższe instrukcje wykorzystują aplikację Spotify na iOS do zmiany okładki playlisty Spotify, ale te same podstawowe kroki dotyczą aplikacji Spotify na komputery i Androida.
Jak zmienić okładkę listy odtwarzania w Spotify na iPhonie?
Domyślnie Spotify utworzy kolaż okładek albumów na podstawie pierwszych czterech albumów, które pojawiają się w dowolnym playlista, którą tworzysz. Możesz jednak w dowolnym momencie ręcznie zmienić obraz dowolnej listy odtwarzania.
Spotify oferuje dwie opcje zmiany obrazów listy odtwarzania. Możesz zmienić kolejność czterech najlepszych utworów na liście odtwarzania, aby uzyskać inny kolaż albumu, lub przesłać zdjęcie na okładkę z rolki aparatu iPhone'a.
Zmiana obrazu listy odtwarzania w aplikacji Spotify na iOS zostanie zastosowana na poziomie konta. Zobaczysz nowy obraz na dowolnym urządzeniu, z którego korzystasz, aby uzyskać dostęp do Spotify i nie będziesz musiał wprowadzać zmian na pulpicie.
Oto jak zmienić obraz listy odtwarzania Spotify na iOS:
Proces zmiany obrazów list odtwarzania jest podobny w aplikacjach mobilnych Spotify. To powiedziawszy, jeśli chcesz uzyskać szczegółowe instrukcje, zapoznaj się z tym przewodnikiem jak zmienić obraz listy odtwarzania na Androidzie.
Otwórz aplikację Spotify na iPhonie i przejdź do utworzonej listy odtwarzania.
Stuknij w Ikona z trzema kropkami (...) pod tytułem listy odtwarzania (bezpośrednio na lewo od dużego zielonego przycisku Odtwórz).
-
Uzyskiwać Edytować.
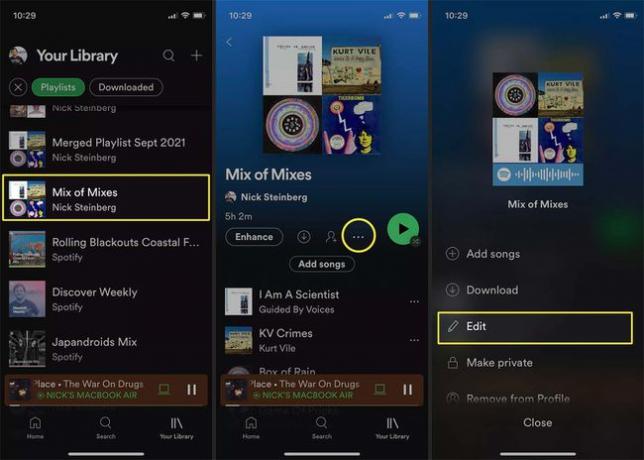
-
Aby zmienić kolejność kolaży albumów, dotknij i przeciągnij Ikona trzech linii obok utworu, aby go zmienić.
Spotify zbuduje kolaż na podstawie pierwszych czterech albumów z playlisty. Jeśli wiele utworów na górze listy pochodzi z tego samego albumu, Spotify pobierze z tylu utworów, ile potrzeba, aby wypełnić cztery różne albumy do kolażu.
Aby zastąpić okładkę własnym zdjęciem, dotknij Zmień obraz. Możesz zrobić nowe zdjęcie aparatem iPhone'a lub przesłać zapisane zdjęcie.
-
Jeśli wybierzesz Wybierz z biblioteki, kliknij zdjęcie, które chcesz przesłać.
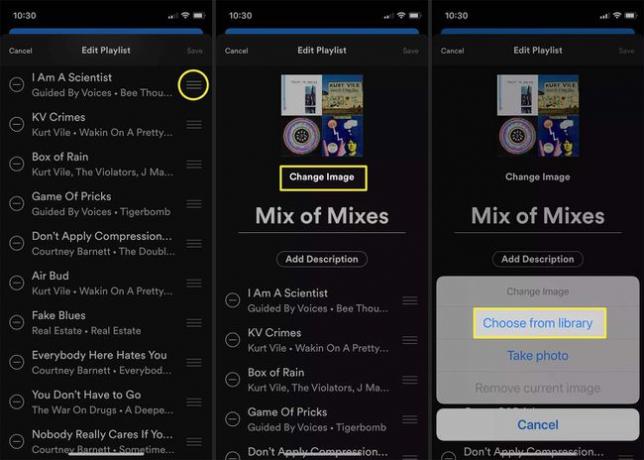
Zostaniesz poproszony o przycięcie zdjęcia do kwadratowej ramki. Po zakończeniu dotknij Wybierać w prawym dolnym rogu.
-
Uzyskiwać Zapisać w prawym górnym rogu, aby potwierdzić wybór.
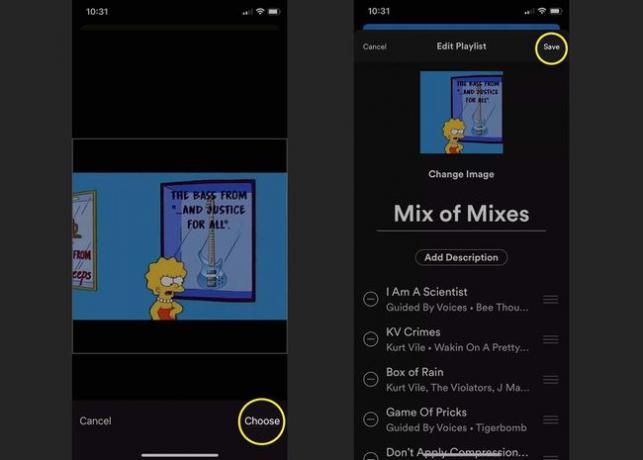
Jak zmienić obraz Spotify na iPhonie?
Ponieważ wiesz, jak zmieniać okładki playlist, być może zastanawiasz się, jak zmienić swoje zdjęcie profilowe w Spotify. Oto jak to zrobić z urządzenia z systemem iOS:
Poniższe instrukcje dotyczą wszystkich wersji Spotify na telefony i tablety, w tym Androida.
Otwórz aplikację Spotify, przejdź do menu głównego i dotknij Ustawienia (Ikona zębatki).
Uzyskiwać Zobacz profil.
-
Uzyskiwać Edytuj profil.
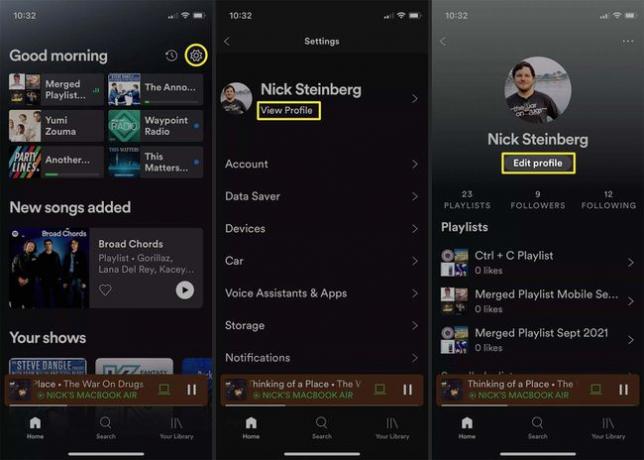
Uzyskiwać Zmień zdjęcie. Wybierz zdjęcie z biblioteki lub zrób nowe zdjęcie.
Przytnij zdjęcie i dotknij Wybierać gdy zakończono.
-
Uzyskiwać Zapisać.

FAQ
-
Jak zmienić obraz listy odtwarzania w aplikacji komputerowej Spotify?
Kliknij lub najedź na obraz listy odtwarzania > wybierz Wybierz zdjęcie > znajdź obraz na swoim komputerze > Zapisać. Możesz użyć tego samego procesu, aby zmienić obraz listy odtwarzania w odtwarzaczu internetowym Spotify.
-
Jak zmienić zdjęcia listy odtwarzania w Spotify na Androida?
Wybierz listę odtwarzania i dotknij trzech pionowych kropek pod nazwą listy odtwarzania w górnej części ekranu. Następnie wybierz Edytuj listę odtwarzania > Zmień obraz > Wybierz zdjęcie > wybierz nowe zdjęcie > i dotknij Zapisać.
