Jak wykonać kopię zapasową iPhone'a 7 na iCloud i iTunes
Co wiedzieć
- Aby włączyć automatyczne tworzenie kopii zapasowych, przejdź do Ustawienia > Twoje imię > iCloud > Kopia zapasowa iCloud i przesuń Kopia zapasowa iCloud suwak do na/Zielony.
- Aby zwiększyć przestrzeń dyskową iCloud, przejdź do Ustawienia > Twoje imię > iCloud > Zarządzaj pamięcią > Zmień plan przechowywania.
- Aby utworzyć kopię zapasową w iTunes, podłącz telefon do komputera Mac, zaznacz iPhone ikona, sprawdź Ten komputer, a następnie wybierz Utwórz kopię zapasową teraz.
W tym artykule wyjaśniono, jak wykonać kopię zapasową iPhone'a 7 na iCloud. Instrukcje dotyczą iOS 13, 12, 11 i 10.
Jak wykonać kopię zapasową iPhone'a 7 na iCloud
Tworzenie kopii zapasowej telefonu iPhone 7 do iCloud jest proste. Twój iPhone może to zrobić automatycznie po skonfigurowaniu. Ponieważ jest to automatyczne, zalecamy tę opcję. Wszystko, czego potrzebujesz, to konto iCloud — które prawdopodobnie utworzyłeś, gdy skonfiguruj swojego iPhone'a—oraz połączenie Wi-Fi. Zakładając, że masz te rzeczy, oto jak wykonać kopię zapasową iPhone'a 7 za pomocą iCloud:
Upewnij się, że Twój iPhone jest zalogowany do iCloud i połączony z Wi-Fi.
Uzyskiwać Ustawienia.
Stuknij swoją nazwę u góry ekranu Ustawienia.
Uzyskiwać iCloud.
Uzyskiwać Kopia zapasowa iCloud.
-
Przesuń Kopia zapasowa iCloud suwak na wł./zielony.
Gdy ten suwak jest włączony, iPhone 7 automatycznie tworzy kopie zapasowe w iCloud, gdy telefon jest podłączony do Wi-Fi, podłączony do źródła zasilania i ma zablokowany ekran.
Uzyskiwać Utwórz kopię zapasową teraz aby rozpocząć ręczną kopię zapasową danych w telefonie iPhone 7 na iCloud. Ilość danych, które musisz wykonać w kopii zapasowej, określa, jak długo to potrwa.

Jeśli masz zegarek Apple Watch sparowany z iPhonem, którego kopię zapasową tworzysz, Dane dotyczące zdrowia i aktywności gromadzone przez Twój zegarek są również zapisywane w iCloud. Nie musisz robić nic więcej, aby wykonać kopię zapasową tych danych.
Jak uaktualnić pamięć iCloud?
Każde konto iCloud obejmuje 5 GB darmowego miejsca. To za mało dla większości ludzi. Twoje konto iCloud przechowuje więcej niż tylko kopie zapasowe. Może być również używany do przechowywania zdjęć, kontaktów, kalendarzy i dokumentów. Szybko otrzymasz ponad 5 GB danych na swoim iPhonie i nie będziesz mógł wykonać kopii zapasowej, jeśli Twoje konto iCloud nie ma wystarczającej ilości wolnego miejsca. Apple ułatwia — i niedrogo — rozbudowę przestrzeni dyskowej iCloud. Oto jak:
Uzyskiwać Ustawienia.
Kliknij swoje imię.
Uzyskiwać iCloud.
Uzyskiwać Zarządzaj pamięcią.
Uzyskiwać Zmień plan przechowywania.
Przejrzyj opcje planu. W chwili pisania tego tekstu plany wahają się od 50 GB za 0,9 USD / miesiąc do 2 TB za 9,99 USD / miesiąc.
-
Kliknij plan, do którego chcesz przejść. ten karta kredytowa, którą masz zapisaną w swoim Apple ID zostanie obciążony kosztami.
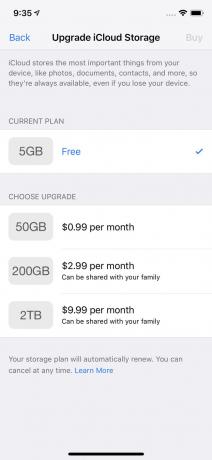
zrzut ekranu Uzyskiwać Kupić w prawym górnym rogu.
Po wyświetleniu monitu wprowadź hasło Apple ID. Wiadomość na ekranie poinformuje Cię o uaktualnieniu.
Jeśli chcesz, możesz także przejść na tańszy (lub bezpłatny) plan przechowywania. Po prostu wykonaj te same kroki i dotknij Nachylenie zamiast tego menu.
Jak wykonać kopię zapasową iPhone'a 7 w iTunes
Możesz także wykonać kopię zapasową iPhone'a 7 na komputerze za pomocą iTunes. Tworzy to ten sam rodzaj kopii zapasowej i daje ten sam zestaw opcji dla przywracanie danych na nowy telefon. Istnieją dwie kluczowe różnice:
- Musisz wykonać tę kopię zapasową ręcznie.
- Jeśli coś stanie się z komputerem, na którym była kopia zapasowa, utracisz kopię zapasową.
Mimo to tworzenie kopii zapasowych w iTunes może być dla Ciebie lepszym wyborem, zwłaszcza jeśli masz wolne połączenie Wi-Fi, które sprawia, że tworzenie kopii zapasowych w iCloud trwa wiecznie. Możesz również nie chcieć płacić dodatkowo za ulepszone konto iCloud.
Aby wykonać kopię zapasową iPhone'a 7 w iTunes, wykonaj następujące kroki:
Podłącz iPhone'a do komputera.
Jeśli iTunes nie otworzy się automatycznie, otwórz go.
Kliknij ikonę iPhone'a w lewym górnym rogu, tuż pod kontrolkami odtwarzania muzyki.
-
Spowoduje to przejście do głównego ekranu zarządzania iPhonem. w Kopie zapasowe w środkowej części ekranu, zaznacz pole obok Ten komputer.
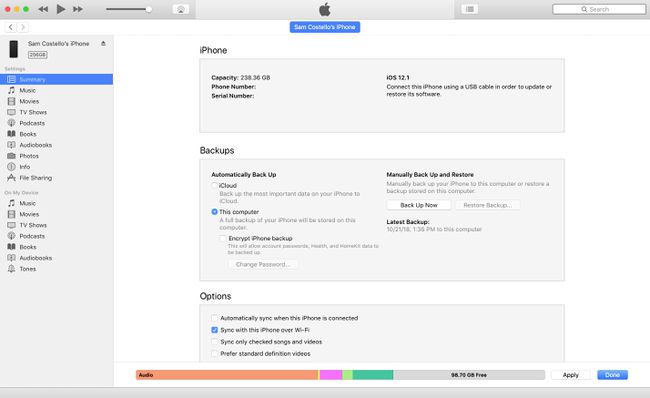
zrzut ekranu Jeśli masz zegarek Apple Watch i chcesz zapisać dane dotyczące zdrowia i aktywności z zegarka, musisz zaszyfrować kopię zapasową. Sprawdź Szyfruj kopię zapasową iPhone'a pole i ustaw hasło.
Kliknij Utwórz kopię zapasową teraz.
Czas, jaki to potrwa, zależy od ilości danych, które należy wykonać w kopii zapasowej. Spodziewaj się, że zajmie to co najmniej kilka minut.
Jeśli masz inny model iPhone'a i potrzebujesz instrukcji, jak wykonać kopię zapasową, sprawdź Jak wykonać kopię zapasową iPhone'a 6 na komputerze lub w chmurze?, Jak wykonać kopię zapasową iPhone'a 8 i 8 Plus, oraz Jak wykonać kopię zapasową iPhone'a X.
Po co tworzyć kopie zapasowe swojego iPhone'a 7?
Tworzenie kopii zapasowej komputera to ważny sposób, aby nie stracić cennych danych, takich jak zdjęcia rodzinne, dokumenty finansowe i medialne oraz muzyka. Komputery psują się, dyski twarde ulegają awarii i zdarzają się inne katastrofy, ale jeśli masz kopię zapasową, jesteś chroniony. Wszystko to dotyczy również Twojego iPhone'a 7.
Nasze smartfony są pełne ważnych danych. Zdjęcia, wiadomości tekstowe, e-maile i muzyka to wszystko, czego chcesz się zatrzymać. Jednak smartfony mogą psuć się nawet częściej niż komputery — są zdecydowanie bardziej narażone na upuszczenie, zgubienie lub skradziony, oraz inne katastrofy.
Jeśli jednak wykonałeś kopię zapasową swojego iPhone'a 7, nie musisz się martwić. Twoje dane będą bezpieczne, solidne i gotowe do przywrócenia na nowym telefonie, kiedy tylko tego potrzebujesz.
Dlaczego powinieneś wykonać kopię zapasową iPhone'a 7 zarówno na iCloud, jak i iTunes
Teraz, gdy znasz dwa sposoby tworzenia kopii zapasowych iPhone'a 7, pytanie brzmi, którego powinieneś użyć. Odpowiedź może cię zaskoczyć: to jedno i drugie.
Zgadza się, powinieneś wykonać kopię zapasową swojego iPhone'a, aby Zarówno iCloud oraz iTunes.
To może wydawać się bezcelowe i powtarzalne, ale jest to w rzeczywistości inteligentne zachowanie bezpieczeństwa danych. Ogólnie rzecz biorąc, zawsze chcesz mieć dwie kopie zapasowe. Potrzebujesz takiego, do którego masz łatwy dostęp i który jest „poza siedzibą”. Kopia zapasowa poza siedzibą to kopia zapasowa, która nie znajduje się w tej samej lokalizacji co urządzenie, którego kopię zapasową tworzysz.
Pomyśl o tym: jeśli tworzysz kopię zapasową tylko na komputerze, kopia zapasowa może zostać utracona, jeśli coś stanie się z Twoim iPhonem i komputerem. Jeśli dysk twardy komputera ulegnie awarii, kopia zapasowa iPhone'a zostanie utracona. Jeśli dom, w którym znajduje się komputer, spłonie, spłonie wraz z nim kopia zapasowa iPhone'a.
Możesz używać iCloud jako swojej zdalnej, automatycznej kopii zapasowej i iTunes jako wygodnej kopii zapasowej. Są szanse, że nie znajdziesz się w sytuacji, w której będziesz musiał mieć dwie kopie zapasowe, ale w przypadku katastrofy niewielka ilość dodatkowej pracy wymagana do utworzenia dwóch kopii zapasowych będzie więcej niż warta.
