Chromecast nie jest obsługiwany? 14 sposobów, aby to naprawić
Błąd „źródło nieobsługiwane” Chromecasta może pojawić się w Chrome, jeśli przeglądarka lub Chromecast nie może zidentyfikować źródłowej treści, którą próbujesz przesłać.
Istnieje kilka możliwych przyczyn tego błędu, więc istnieje kilka możliwych poprawek. Może to być na przykład czkawka przeglądarki, problem z samym Chromecastem lub siecią albo inne rzeczy, od niezgodnego oprogramowania po wyłączone ustawienia.
Oto, co zrobić, gdy zobaczysz ten błąd w Chrome. Te kroki powinny działać bez względu na to, co chcesz przesyłać, niezależnie od tego, czy jest to strumieniowe wideo, plik lokalny, czy cały pulpit lub karta przeglądarki. Pamiętaj, aby sprawdzić, czy rozwiązanie zadziałało, zanim przejdziesz do następnego kroku.
Odłącz Chromecasta lub telewizor, jeśli jest z nim wbudowany, na kilka sekund, a następnie podłącz go ponownie.
Pomimo tego, że rozwiązanie wydaje się zbyt proste, ponowne uruchomienie jest najłatwiejszym pierwszym krokiem do wypróbowania i może być wszystkim, co jest konieczne, aby naprawić błąd.
Zaktualizuj Chrome, jeśli jest nieaktualny. Najnowsza wersja zawiera poprawki błędów i inne ulepszenia, które mogą naprawić błąd „nieobsługiwane źródło”. Ponadto wiele osób znalazło ulgę w tym błędzie, po prostu aktualizując Chrome.
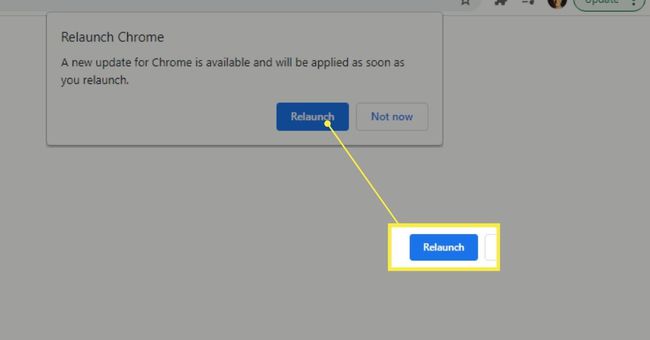
Zaktualizuj Chromecasta, jeśli jest dostępny. Ponowne uruchomienie w kroku 1 może wystarczyć do uruchomienia aktualizacji, ale jeśli nie, skorzystaj z tego łącza, aby uzyskać wskazówki. Może być dostępna aktualizacja, aby rozwiązać ten błąd.
Jeśli masz telewizor z platformą Android TV, teraz jest dobry moment, aby sprawdzić dostępność aktualizacji. Google udostępnia instrukcje dotyczące przeprowadzania aktualizacji Android TV.
Niektóre telewizory mogą wydawać się mieć wbudowany Chromecast, podczas gdy w rzeczywistości są one zgodne tylko z niektórymi witrynami, takimi jak YouTube lub Netflix, które są dostępne dla naszego telewizora za pośrednictwem Protokół DIAL. Próba przesłania czegoś innego, na przykład pulpitu lub karty przeglądarki, spowoduje wyświetlenie błędu „źródło nieobsługiwane”. Sprawdź wbudowaną stronę Google Chromecast aby sprawdzić, czy Twój telewizor faktycznie obsługuje Chromecasta.
Zrestartuj swój komputer i wtedy uruchom ponownie router. Jest to jedna z ostatnich ogólnych wskazówek dotyczących rozwiązywania problemów, które dotyczą każdego problemu związanego z komputerem lub siecią.
Iść do chrome://flagi/ w Chrome. Wyszukaj te i wybierz Włączony z menu obok nich:
- Połącz się z urządzeniami przesyłającymi na wszystkich adresach IP
- Dostawca tras mediów przesyłanych
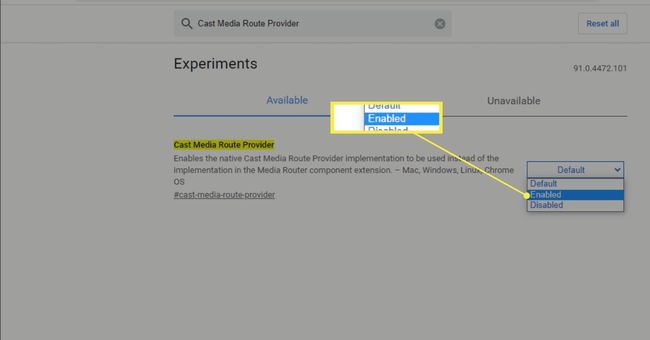
Tymczasowo wyłącz te ustawienia, które mogą zakłócać zdolność komputera do prawidłowej komunikacji z Chromecastem:
- VPN
- Rozszerzenia lub oprogramowanie blokujące reklamy
- Zapora
- Oprogramowanie antywirusowe
Niektóre osoby z tym błędem miały szczęście tylko wtedy, gdy całkowicie odinstalowały te elementy. Jeśli więc na przykład wyłączenie VPN nie naprawi błędu „źródło nieobsługiwane” Chromecasta, wykonaj pełną dezinstalację.
Wyłącz wszystkie rozszerzenia Chrome. Jeśli błąd zniknie po wykonaniu tej czynności, ponownie włącz rozszerzenia jeden po drugim, testując po każdym, aby upewnić się, że nie widzisz błędu „źródło nieobsługiwane” Chromecasta. Być może będziesz musiał trwale usunąć jedno z rozszerzeń, jeśli to ono jest przyczyną.
Jeśli masz telewizor z systemem Android, naciśnij Dom na pilocie wejdź w ustawienia, wybierz Aplikacje pod telewizja, i znajdź Odbiornik Google Cast pod Aplikacje systemowe.
Tam najpierw spróbuj wyłączyć opcję, a następnie ponownie ją włączyć. Jeśli to nie naprawi błędu, wróć do tej sekcji, aby wyczyścić pamięć podręczną.
Jeśli funkcja Chromecasta jest wbudowana w telewizor, może występować problem związany z godziną/datą, który należy rozwiązać, aby naprawić błąd „nieobsługiwane źródło”.
Znajdź opcję daty i godziny w ustawieniach telewizora i ustaw ją tak, aby była ustalana automatycznie. Następnie wybierz Użyj czasu sieciowego opcja (może to być nazwane czymś podobnym).
Zresetuj Chromecasta do ustawień fabrycznych. Spowoduje to całkowite wymazanie pamięci i ustawień, więc będziesz musiał później skonfigurować je jako nowe urządzenie.
Zresetuj router. Jest to podobne do resetowania Chromecasta, ale dotyczy routera. Wszystko zostanie przywrócone do stanu domyślnego, więc sieć Wi-Fi będzie musiała zostać ponownie skonfigurowana.
Różni się to od wcześniejszego kroku restartu. A Resetowanie usuwa dostosowania i przywraca router do domyślnych ustawień fabrycznych, podczas gdy uruchom ponownie to tylko proste zamknięcie i uruchomienie.
Zmień swoją sieć Wi-Fi z publicznej na prywatną jeśli pracujesz w systemie Windows. Dzięki temu komputer będzie wykrywalny dla innych urządzeń w sieci, co może naprawić błąd.
Wypróbuj inną przeglądarkę, na przykład Edge lub Chrome Canary (przeznaczoną dla programistów). Niektórzy użytkownicy mieli szczęście, używając czegoś innego niż Chrome. W tym momencie, po zresetowaniu całego sprzętu i upewnieniu się, że wszystko jest zaktualizowane, następnym najłatwiejszym rozwiązaniem, które pozostanie, jest pozostawienie Chrome dla innej przeglądarki.
W rzeczywistości dla niektórych osób użycie Edge do połączenia z Chromecastem może z jakiegokolwiek powodu wywołać lub obudzić połączenie komputera z Chromecastem, naprawiając w ten sposób błąd w Chrome. Więc warto spróbować.
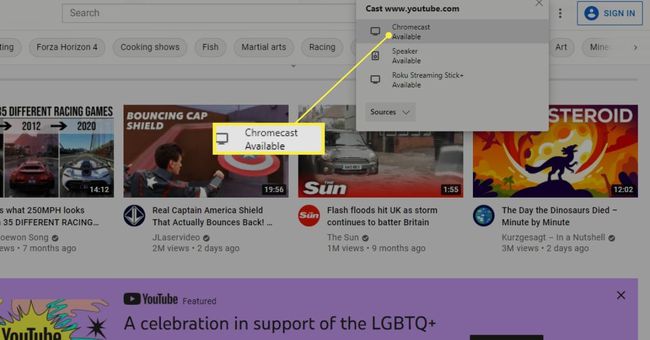
Zainstaluj ponownie system operacyjny. Tak, to ogromny krok, ale może to być rozwiązanie, jeśli problem nie dotyczy telewizora lub Chromecasta. Jeśli winny jest twój system operacyjny, nowa instalacja prawie zawsze naprawi błąd.
Spowoduje to usunięcie wszystkiego z komputera, chyba że metoda resetowania obejmuje opcję zachowania osobistych plików (takich jak Zresetuj ten komputer w 11/10/8). Pamiętaj, że to naprawi tylko błąd Chromecasta jeśli problem tkwi w Twoim komputerze.
FAQ
-
Czy Chromecast wymaga źródła zasilania?
Tak. Kiedy konfigurowanie Chromecasta, należy użyć dostarczonego adaptera, aby podłączyć go do źródła zasilania. Jednak niektóre modele mogą działać po podłączeniu do portu USB telewizora w celu zasilania.
-
Jak zmienić źródło dźwięku dla Chromecasta?
Najpierw przejdź do ustawień urządzenia i wybierz Domyślny głośnik muzyczny Audio, aby wybrać źródło dźwięku. Następnie wybierz telewizor lub głośnik, którego chcesz używać podczas odtwarzania muzyki.
-
Jak zmienić źródło Wi-Fi na Chromecaście?
Do zmień sieć na Chromecaście, najpierw upewnij się, że urządzenie jest połączone z tą samą siecią Wi-Fi co Chromecast. Następnie w aplikacji Google Home wybierz swojego Chromecasta i przejdź do Ustawienia > Wi-Fi > Zapominać > Zapomnij o sieci. Na koniec postępuj zgodnie z instrukcjami wyświetlanymi na ekranie, aby połączyć Chromecasta z inną siecią Wi-Fi.
