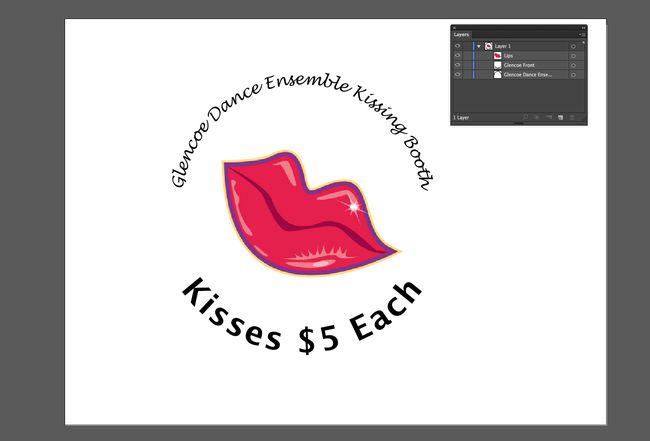Jak pisać na ścieżce w programie Illustrator
Dodawanie tekstu do okręgu w programie Illustrator jest łatwe — narysuj okrąg, wybierz narzędzie Ścieżka tekstowa, kliknij okrąg i pisz. Trudna część pojawia się, gdy chcesz dodać dwie frazy i mieć jedną prawą stronę na górze koła i jedną prawą stronę na dole koła. W tym artykule pokazujemy, jak pisać na ścieżce w programie Illustrator.
Instrukcje zawarte w tym artykule dotyczą programu Illustrator CC 2017, ale mają zastosowanie do dowolnej nowoczesnej wersji (w tym programu Illustrator CC 2020), ponieważ jest to funkcja, która ma długą tradycję.
Jak pisać na ścieżce w programie Illustrator
Narzędzia typu na ścieżce podążają za krawędzią otwartej lub zamkniętej ścieżki. Kontur kształtu jest używany jako linia bazowa tekstu. Linia bazowa to niewidoczna linia, na której siedzą postacie.
Chociaż linia bazowa może różnić się w zależności od kroju pisma, jest spójna w obrębie kroju pisma. Zaokrąglone litery, takie jak „e”, mogą wystawać nieco poniżej linii bazowej. Jedynym znakiem alfabetu, który znajduje się prostopadle na linii bazowej, jest „x”.
-
Naciśnij i przytrzymaj Zmiana klucz i narysuj okrąg za pomocą Elipsa narzędzie. Nie ma znaczenia, jaki kolor ma obrys lub wypełnienie, ponieważ oba znikają po kliknięciu narzędziem tekstowym.
Aby narysować idealny okrąg na zewnątrz od środka, naciśnij Opcja+Zmiana na Macu lub Alt+Zmiana w systemie Windows.
-
Wybierz Tekst menu rozwijanego narzędzia i wybierz Wpisz na ścieżce.
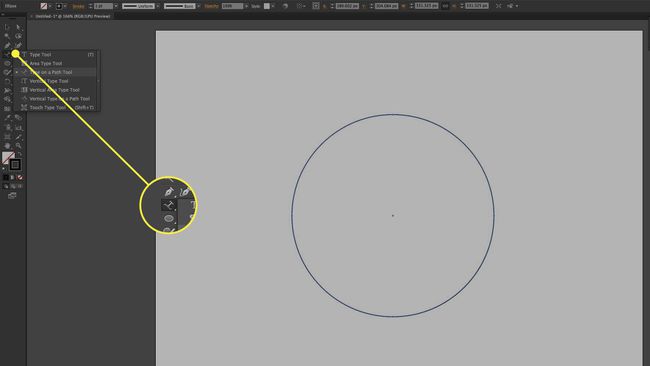
Otworzyć Rodzaj panel i wybierz Ustęp (Okno > Rodzaj > Ustęp). Możesz też kliknąć Wyrównaj do środka w Panelu Opcje. Ten krok ustawia wyrównanie na środek.
-
Kliknij górny środek okręgu. Pojawia się migający kursor wprowadzania. Wprowadzany tekst jest wyrównywany do środka podczas pisania.
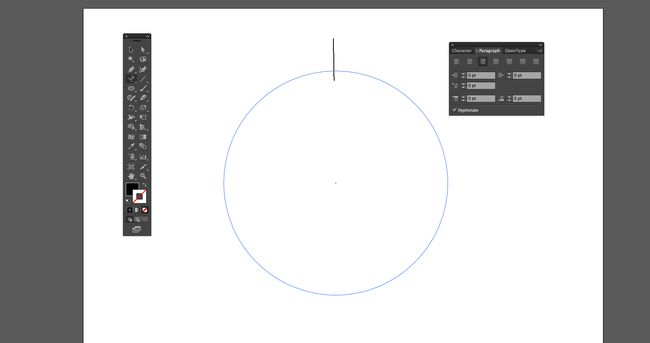
-
Z Rodzaj otwórz panel, kliknij Postać patka. Wybierz czcionkę i rozmiar, a następnie wprowadź tekst na górze koła. Tekst biegnie wzdłuż górnej części koła. Obrys na kształcie jest używany jako linia bazowa tekstu.
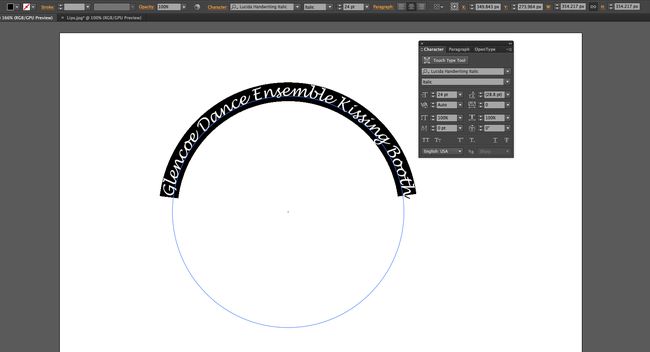
-
Przełącz na Wybór bezpośredni kliknij raz kółko, a następnie skopiuj je do schowka.
Aby wkleić obiekt przed bieżącym obiektem, wybierz Edytować > Wklej z przodu. Będzie wyglądać tak samo (z wyjątkiem tego, że tekst wydaje się cięższy, ponieważ nowy jest wklejony na wierzchu oryginału).
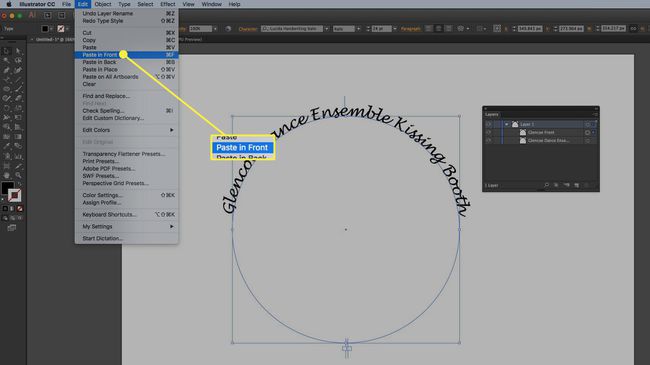
Aby uprościć sprawę, otwórz Warstwy panelu i zmień nazwę jednej z warstw, aby wskazać, że jest to kopia przednia.
Przed odwróceniem tekstu otwórz Warstwy panelu i wyłącz widoczność dolnej warstwy. Przełącz na Wpisz narzędzie, wybierz tekst i wprowadź nowy tekst.
Wybierz Rodzaj > Wpisz na ścieżce > Wpisz na ścieżce Opcje aby otworzyć okno dialogowe Opcje ścieżki. Wybierać Tęcza dla Efekt, i dla Wyrównaj do ścieżki, wybierać Wznoszący się. Ascender jest najwyższą częścią napisu i umieszcza tekst poza okręgiem.
-
Sprawdź Trzepnięcie pole, a następnie zaznacz Zapowiedź więc możesz zobaczyć, jak to będzie wyglądać. W tym miejscu można również regulować odstępy. Kliknij ok.
Opcja Rainbow nie zniekształca tekstu.
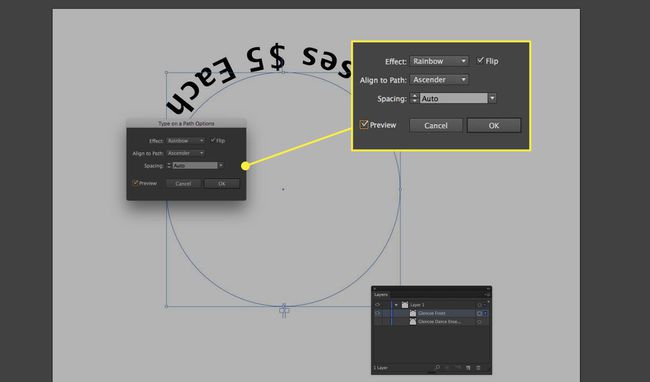
-
Kliknij poza tekstem, aby go odznaczyć, i wybierz Narzędzie selekcji w przyborniku. Zobaczysz uchwyt na górze kształtu i dwa uchwyty na dole.
Górny uchwyt przesuwa tekst wzdłuż ścieżki, gdy go przeciągasz, ale w zależności od tego, jak przeciągasz uchwyt, tekst może poruszać się wewnątrz okręgu. Jeśli najedziesz kursorem na ten uchwyt, zmieni się on w kursor Obróć. Dwa uchwyty na dole to te, których powinieneś użyć. Te uchwyty obracają obiekt zamiast przesuwać tekst. Po zakończeniu włącz widoczność ukrytej warstwy.
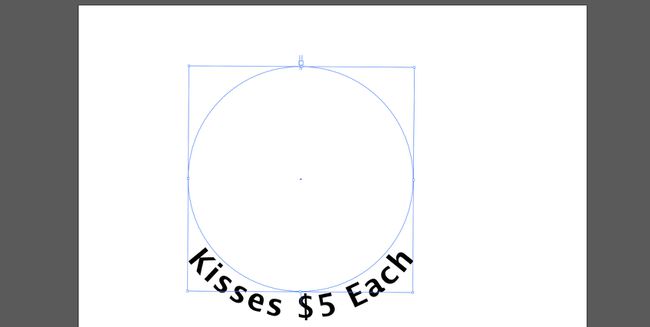
Przeciągnij odpowiedni symbol z Symbolika paletę i przeciągnij, aby zmienić jej rozmiar w celu dopasowania do okręgu i gotowe.