Jak skonfigurować kontrolę rodzicielską Chromebooka
A Chromebook to świetne urządzenie dla dzieci do korzystania z internetu. Dzieje się tak, ponieważ istnieje bardzo skuteczna kontrola rodzicielska Chromebooków, którą możesz wprowadzić, aby zapewnić dziecku bezpieczeństwo.

Jak skonfigurować kontrolę rodzicielską Chromebooka
Najlepszym sposobem na skonfigurowanie kontroli rodzicielskiej na Chromebooku jest Google Family Link. Połączenie rodzinne Google to w pełni funkcjonalna usługa, która pozwala ustawić kontrolę rodzicielską nad kontem Google dziecka, niezależnie od tego, gdzie z niego korzysta.
Aby skonfigurować i monitorować kontrolę rodzicielską na Chromebooku, musisz zainstalować Google Family Link dla rodziców aplikacja. Otwórz aplikację i skonfiguruj własne konto Google jako Family Manager.
-
Na Chromebooku wybierz godzinę w prawym dolnym rogu okna, a następnie wybierz Ustawienia Ikona. Wybierz Ludzie > Ustawiać.
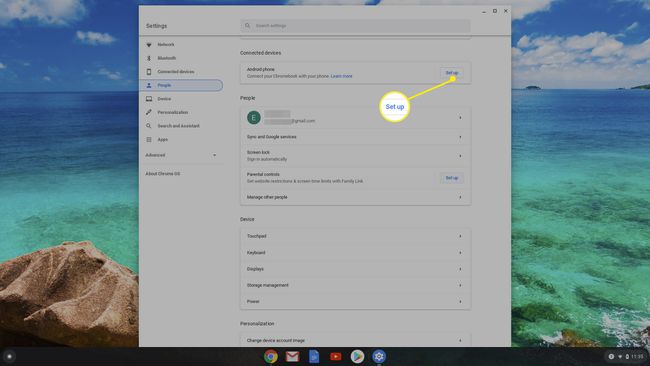
Przejdź przez kreatora, potwierdzając konto Google dziecka i wprowadzając konto Google, którego będziesz używać do nadzorowania. Ty i Twoje dziecko musicie wprowadzić swoje hasła.
-
Gdy to zrobisz, zobaczysz Zarządzaj filtrami i ustawieniami okno, w którym możesz skonfigurować kontrolę rodzicielską Chromebooka. Wybierz Następny kiedy skończysz.
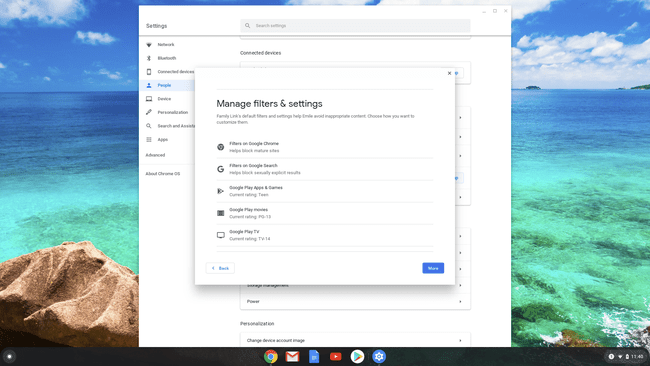
Google automatycznie ustawia domyślne ustawienia na to, z czego większość rodziców korzysta w przypadku dziecka w wieku podanym w profil konta Google Twojego dziecka, więc upewnij się, że profil jest prawidłowy, zanim to zrobisz Ustawiać. Możesz zmienić te ustawienia w aplikacji Family Link na telefonie komórkowym.
-
Na Automatycznie instaluj Family Link na swoich urządzeniach upewnij się, że jest wybrany Chromebook, którego chcesz nadzorować. Wybierz zainstalować skończyć.
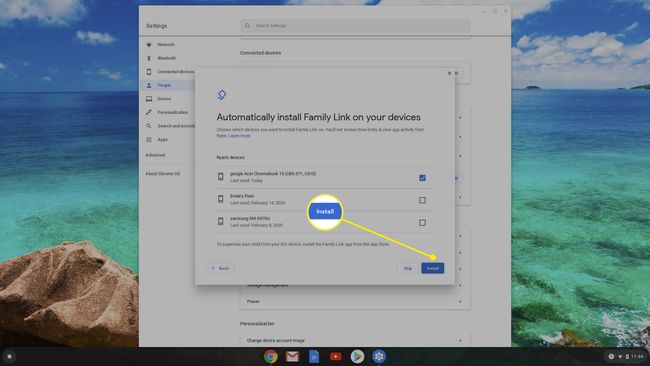
Po zakończeniu konfiguracji zostaniesz poproszony o wylogowanie się z konta Google dziecka. Następnym razem, gdy Twoje dziecko zaloguje się na swoim Chromebooku, wszystkie funkcje kontroli rodzicielskiej zostaną aktywowane.
Korzystanie z kontroli rodzicielskiej na Chromebooku
Aby zmienić ustawienia kontroli rodzicielskiej na Chromebooku dla swojego dziecka, otwórz aplikację Family Link dla rodziców na swoim telefonie. Wybierz dziecko, które chcesz monitorować, a następnie dotknij Pogląd w prawym dolnym rogu. Przewiń w dół do Ustawienia sekcja i dotknij Zarządzaj ustawieniami.
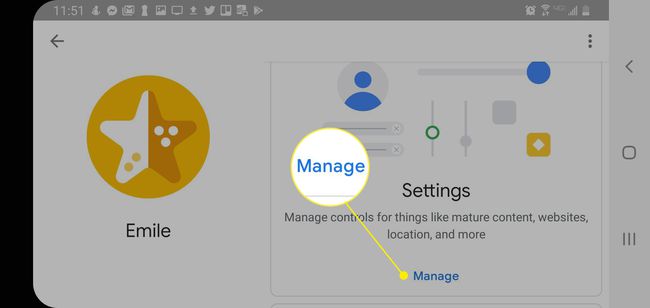
W tej sekcji możesz skonfigurować wszystkie następujące funkcje kontroli rodzicielskiej dla Chromebooka Twojego dziecka:
- Google Play: Wymagaj zgody na zakupy i ograniczaj zawartość według oceny w Sklep Google Play.
- Google Chrome: Pozwól Google filtrować nieodpowiednie treści w Chromlub ogranicz swoje dziecko do witryn z własnej listy.
- Wyszukiwarka Google: Włącz SafeSearch, aby Twoje dziecko nie mogę wyszukiwać w Google nieodpowiednich treści.
- Youtube: Włącz tryb ograniczonego dostępu, aby zablokować treści wideo dla dorosłych Youtube.
- Informacje o koncie: Monitoruj informacje o koncie dziecka, aby nie mogło aktualizować swoich urodzin.
- Więcej | Kontrola logowania: wymagaj Twojej zgody, zanim dziecko będzie mogło zalogować się na swoim Chromebooku.
- Więcej | Zarządzaj aktywnością w Google: Włącz „Tylko rodzice” do zarządzania kontrolami aktywności.
Skonfiguruj limity czasu ekranu Chromebooka
Skonfigurowanie limitów czasu na ekranie Chromebooka to skuteczny sposób na upewnienie się, że Twoje dziecko nie spędza zbyt dużo czasu na ekranie każdego dnia.
-
Na ekranie dziecka w aplikacji Family Link przewiń w dół do Czas ekranowy i dotknij Ustawiać.
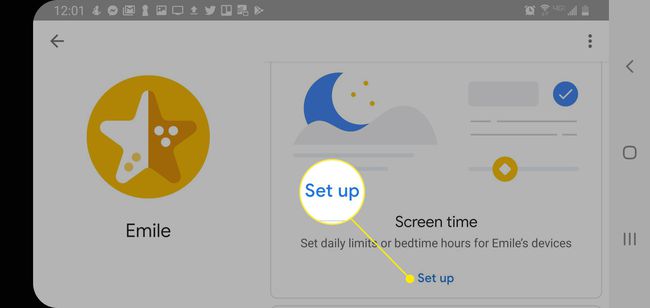
-
Aby ustawić dzienne limity, dotknij Dzienny limit, stuknij w Zaplanowany przełącz, aby go włączyć, a następnie wybierz dni tygodnia, którymi chcesz sterować.
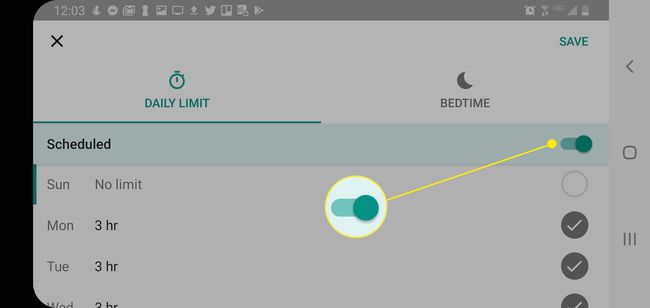
-
Wybierz dowolny dzień, aby dodać lub odjąć dopuszczalne godziny czasu ekranu dla tego dnia.

-
Stuknij w Pora snu i powtórz ten sam proces jak powyżej. Wybierając poszczególne dni, możesz skonfigurować Chromebooka tak, aby blokował się o określonej godzinie w nocy i odblokowywał o określonej godzinie rano.
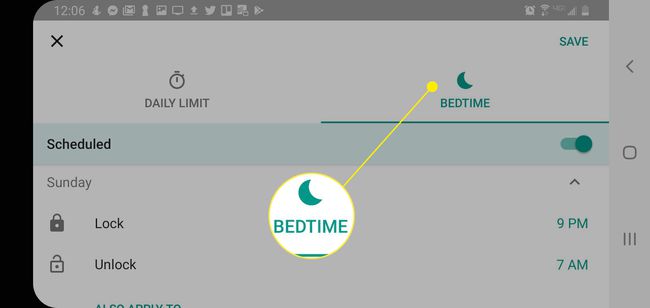
Konta szkolne na Chromebooku
Jeśli konfigurujesz nowego Chromebooka dla dziecka przy użyciu jego osobistego konta Google z włączoną funkcją Family Link, może ono połączyć konto szkolne i uzyskać dostęp do aplikacji takich jak Klasa Google. W ten sposób rodzice mogą obserwować aktywność internetową swoich dzieci podczas odrabiania lekcji.
Ograniczenia kontroli rodzicielskiej na Chromebooku
Dzieci są bardzo mądre, jeśli chodzi o znajdowanie sposobów na obejście ograniczeń, więc pamiętaj o wyłączeniu trybu gościa i ograniczeniu logowania tylko do swojego konta i konta dziecka.
Aby znaleźć te ustawienia, otwórz Ustawienia Chromebooka, a następnie wybierz Zarządzaj innymi ludźmi. Wybierz Ogranicz logowanie do następujących użytkowników i uwzględnij tylko swoje konto i konto dziecka.
Aby wyłączyć przeglądanie jako gość, wyłącz Włącz przeglądanie jako gość w Zarządzaj innymi ludźmi okno.
Ponadto, chociaż Google dokłada wszelkich starań, aby aktualizować listę zablokowanych witryn, nadal możliwe jest, że niektórych witryn nie ma na liście, a Family Link nie będzie chronić przed złośliwe oprogramowanie kiedy Twoje dziecko pobiera pliki.
Jednym ze sposobów ochrony dziecka przed tym jest używanie własnej listy witryn zamiast filtra Google. Jest to znacznie bardziej zablokowane podejście, lepiej dostosowane do małych dzieci, które chcą mieć dostęp tylko do bardzo ograniczonego wyboru stron internetowych.
