Jak skonfigurować kontrolę rodzicielską w systemie Windows 10?
Co wiedzieć
- W systemie Windows 10, Początek > Ustawienia > Konta > Rodzina i inni użytkownicy > Dodaj rodzinę
Członek > Dodaj dziecko > wpisz e-mail > Blisko. - Dla Windows 8, Klawisz Windows + C > Zmień ustawienia komputera > Konta > Inne konta > Dodaj konto.
- Dla Windows 7, Początek > wejdź Kontrola rodzicielska w wyszukiwarce > wybierz konto dziecka > Wymuszaj bieżące ustawienia > konfiguruj ustawienia > Blisko.
W tym artykule wyjaśniono, jak włączyć, zmienić lub wyłączyć kontrolę rodzicielską w systemie Windows. Instrukcje zawarte w tym artykule dotyczą systemów Windows 10, Windows 8 i Windows 7.
Włącz kontrolę rodzicielską systemu Windows 10
Aby korzystać z najnowszych funkcji kontroli rodzicielskiej systemu Windows i funkcji bezpieczeństwa rodzinnego firmy Microsoft, zarówno Ty, jak i Twoje dziecko potrzebujecie Konto Microsoft (nie lokalne)). Chociaż możesz uzyskać konto Microsoft dla swojego dziecka, zanim skonfigurujesz dostępną funkcję rodzicielską sterowanie w systemie Windows 10, prościej i łatwiej założyć konto podczas konfiguracji proces. Cokolwiek zdecydujesz, wykonaj następujące kroki, aby rozpocząć.
Kontrola rodzicielska, jak opisano tutaj, jest stosowana tylko wtedy, gdy dziecko loguje się do urządzenia z systemem Windows przy użyciu własnego konta Microsoft. Te ustawienia nie zapobiegną temu, co robią na komputerach znajomych, komputerach w szkole lub ich Urządzenia Apple lub Android lub gdy uzyskują dostęp do komputera z konta innej osoby (nawet Twojego konto).
Wybierz Początek i wybierz Ustawienia aby uruchomić aplikację Ustawienia systemu Windows.
-
Wybierz Konta.
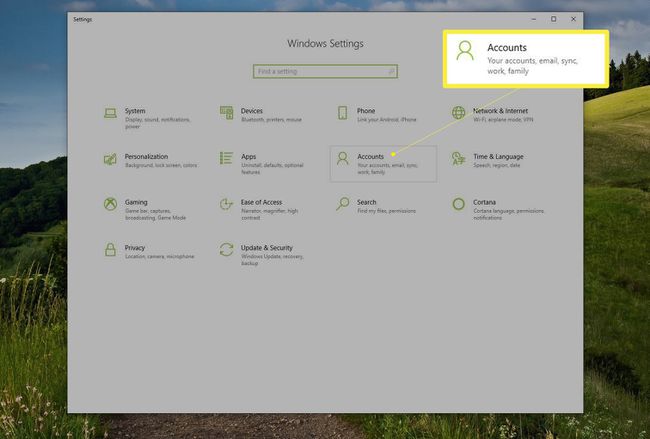
-
W lewym okienku wybierz Rodzina i inni użytkownicy.

-
Wybierz Dodaj członka rodziny jeśli Twoje dziecko nie ma oddzielnego konta na Twoim urządzeniu. Ten krok uruchamia kreatora konta Microsoft.
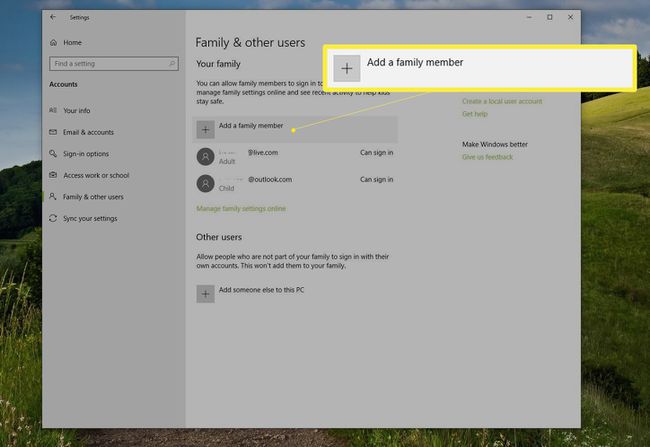
-
Wybierz Dodaj dziecko albo wprowadź adres e-mail swojego dziecka, albo wybierz Osoba, którą chcę dodać, nie ma adresu e-mail.
Wypełnij każdą stronę kreatora. Kreator oferuje różne pytania, jeśli dziecko ma lub nie ma jeszcze adresu e-mail.
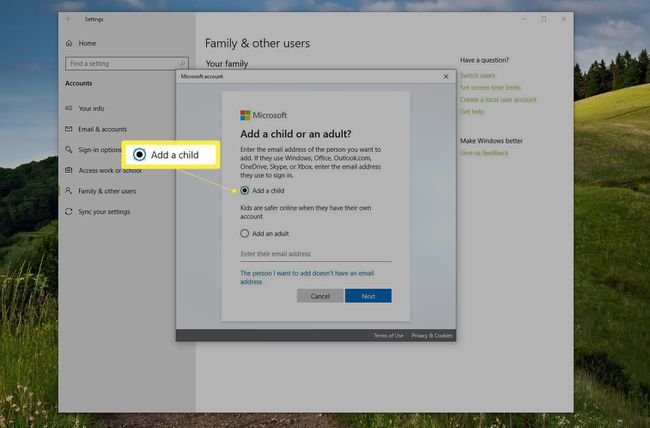
Przeczytaj oferowane informacje (to, co tu zobaczysz, zależy od tego, co wybrałeś w kroku 5) i wybierz Blisko.
Jeśli uzyskałeś konto Microsoft dla swojego dziecka podczas powyższego procesu, zauważysz, że dziecko zostało dodane do Twojej listy członków rodziny w Ustawieniach systemu Windows i że stan to Dziecko. Kontrola rodzicielska jest już włączona przy użyciu najpopularniejszych ustawień, a konto jest gotowe do użycia. Poproś dziecko, aby zalogowało się na swoje konto, gdy jest połączone z Internetem, aby zakończyć proces.
Jeśli w trakcie procesu wprowadzisz istniejące konto Microsoft, zostaniesz poproszony o zalogowanie się na to konto i postępowanie zgodnie ze wskazówkami zawartymi w wiadomości e-mail z zaproszeniem. W takim przypadku stan konta to Dziecko, w toku. Dziecko będzie musiało się zalogować, gdy jest połączone z Internetem, aby zakończyć proces konfiguracji. Może być również konieczne ręczne zastosowanie rodzinnych ustawień bezpieczeństwa, ale zależy to od kilku czynników.
Znajdź, zmień, włącz lub wyłącz kontrolę rodzicielską (Windows 10)
Istnieje spora szansa, że domyślne ustawienia bezpieczeństwa rodzinnego w systemie Windows są już włączone dla konta Twojego dziecka, ale dobrą praktyką jest sprawdzenie, czy spełniają one Twoje potrzeby. Aby przejrzeć ustawienie, skonfigurować, zmienić, włączyć lub wyłączyć je albo włączyć raportowanie dla konta Microsoft:
-
Wybierz Początek > Ustawienia > Konta > Rodzina i inne osoby, a następnie wybierz Zarządzaj ustawieniami rodzinnymi online.
Alternatywnie, wpisz rodzina w polu wyszukiwania obok Start. Wybierz Opcje rodzinne a następnie wybierz Wyświetl ustawienia rodzinne.
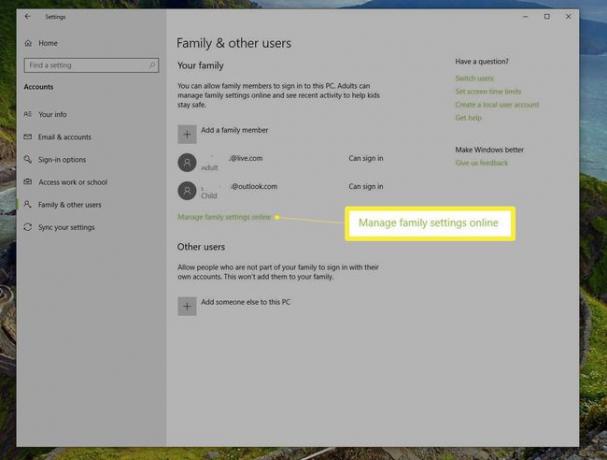
-
Zaloguj się, jeśli zostaniesz o to poproszony, a następnie zlokalizuj konto dziecka na liście kont należących do rodziny. Wybierz Czas ekranowy pod imieniem dziecka, aby otworzyć kartę Czas przed ekranem.
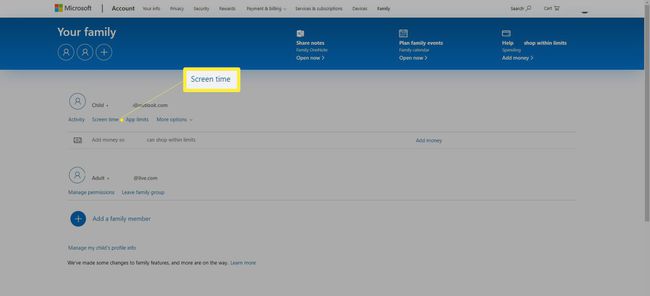
-
Wprowadź zmiany w domyślnych ustawieniach czasu przed ekranem, korzystając z list rozwijanych i dziennych osi czasu.
-
Wybierz Więcej opcji pod imieniem dziecka i wybierz Ograniczenia dotyczące treści.
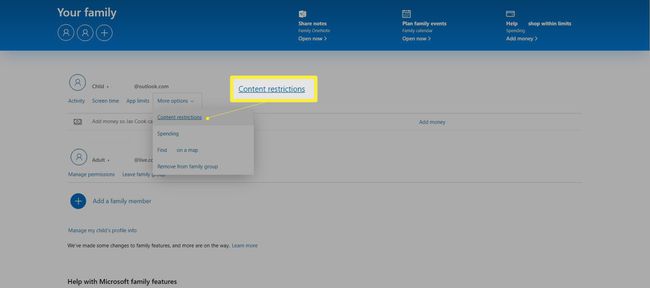
-
Aktywuj Blokuj nieodpowiednie aplikacje i gry oraz blokuj nieodpowiednie strony internetowe.Dodaj dowolne aplikacje lub strony internetowe, które chcesz zablokować lub zezwolić, i wybierz odpowiednią klasyfikację wiekową.
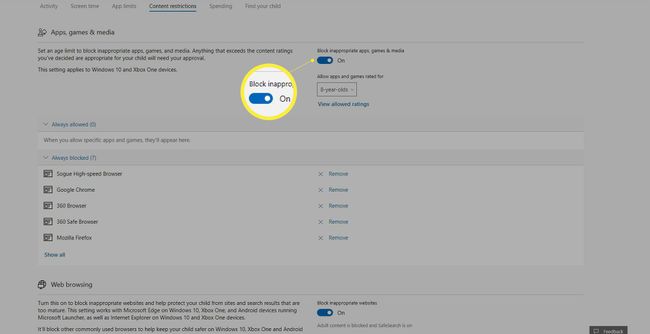
-
Wybierz Działalność tab i rozwiń Zarządzać. Wybierz Włącz raportowanie aktywności oraz Wysyłaj mi cotygodniowe raporty e-mail aby otrzymywać cotygodniowe raporty dotyczące aktywności Twojego dziecka w trybie online.
Aby zablokować nieodpowiednie strony internetowe i otrzymywać raporty o aktywności przeglądania stron internetowych, Twoje dziecko musi korzystać z Edge lub Internet Explorera. Możesz zablokować inne przeglądarki.
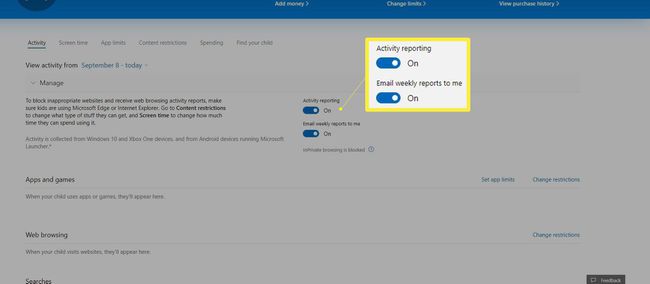
W razie potrzeby kontynuuj eksplorację innych ustawień.
Kontrola rodzicielska Windows 8 i 8.1
Aby włączyć kontrolę rodzicielską w Windows 8 i 8.1, musisz najpierw utworzyć konto dla swojego dziecka. Robisz to w ustawieniach komputera. Następnie w Panelu sterowania konfigurujesz żądane ustawienia dla tego konta dziecka.
Na klawiaturze przytrzymaj klawisz Klawisz Windows i naciśnij C.
Wybierz Zmień ustawienia komputera.
Wybierz Konta, wybierać Inne konta a następnie wybierz Dodaj konto.
Wybierz Dodaj konto dziecka.
Postępuj zgodnie z instrukcjami, aby zakończyć proces, decydując się na utworzenie konta Microsoft na koncie lokalnym, jeśli to możliwe.
Aby skonfigurować kontrolę rodzicielską:
otwarty Panel sterowania. Możesz go wyszukać z ekranu startowego lub z pulpitu.
Wybierz Konta użytkowników i bezpieczeństwo rodziny, następnie wybierz Skonfiguruj kontrolę rodzicielską dla dowolnego użytkownika.
Wybierz konto dziecka.
Pod Kontrola rodzicielska, wybierać Wymuszaj bieżące ustawienia.
Pod Raportowanie aktywności, wybierać Zbieraj informacje o użytkowaniu komputera.
-
Wybierz łącza podane dla następujących opcji i skonfiguruj według potrzeb:
- Filtrowanie sieci blokować niektóre strony internetowe i zapobiegać pobieraniu
- Limity czasowe aby wybrać, kiedy i w jakie dni Twoje dziecko może mieć dostęp do komputera
- Sklep Windows i ograniczenia gier aby ustawić limity wieku, tytułu i oceny w aplikacjach, z których może korzystać Twoje dziecko
- Ograniczenia aplikacji ustawić aplikacje, z których może korzystać Twoje dziecko
Otrzymasz wiadomość e-mail zawierającą informacje o stronie logowania Microsoft Family Safety i dostępnych tam opcjach. Jeśli używasz konta Microsoft dla swojego dziecka, będziesz mieć możliwość przeglądania raportów aktywności i wprowadzania zmian w trybie online z dowolnego komputera.
Kontrola rodzicielska systemu Windows 7
Skonfiguruj kontrolę rodzicielską w systemie Windows 7 z Panelu sterowania w sposób podobny do opisanego powyżej dla systemu Windows 8 i 8.1. Będziesz musiał utworzyć konto dziecka dla dziecka w Panel sterowania > Konta użytkowników > Daj innym użytkownikom dostęp do tego komputera. Przeprowadź proces zgodnie z monitem.
Po wykonaniu tych czynności:
Wybierz przycisk Start i wpisz Kontrola rodzicielska w oknie wyszukiwania.
Wybierz Kontrola rodzicielska w wynikach.
Wybierz konto dziecka.
Jeśli pojawi się monit, utwórz hasła dla dowolnych kont administratora.
W sekcji Kontrola rodzicielska wybierz Wymuszaj bieżące ustawienia.
Wybierz poniższe łącza i odpowiednio skonfiguruj ustawienia, a następnie wybierz Blisko: Limity czasowe, Gry,oraz Zezwalaj i blokuj określone programy.
