Jak wyłączyć napisy w Apple TV?
Co wiedzieć
- Włącz napisy: przesuń palcem w dół lub naciśnij przycisk w dół na pilocie > Napisy na filmie obcojęzycznym > żądany język.
- Wyłącz napisy: przesuń palcem w dół lub naciśnij przycisk w dół na pilocie > Napisy na filmie obcojęzycznym > Wyłączony.
- Aby uzyskać napisy przez krótki czas, informując o tym, co właśnie zostało powiedziane, aktywuj Siri i powiedz „co on/ona powiedział?”
W tym artykule wyjaśniono, jak włączyć napisy na Telewizor apple i jak je wyłączyć. Napisy są dużą pomocą dla widzów z upośledzeniem słuchu lub jeśli oglądasz coś w języku, którego nie znasz. Nie każda aplikacja obsługuje napisy w ten sam sposób, ale oto jak używać tych, które to robią.
Jak włączyć napisy w Apple TV?
Aby włączyć napisy w zgodnej aplikacji na Apple TV, wykonaj następujące czynności:
Zacznij odtwarzać wideo, które chcesz obejrzeć.
Na Pilot Apple TV, przesuń palcem w dół lub naciśnij przycisk w dół, aby wyświetlić menu u góry ekranu.
-
Kliknij Napisy na filmie obcojęzycznym.

Apple Inc.
Wybierz z listy dostępnych języków w
Napisy na filmie obcojęzycznym Sekcja. Kliknij ten, który chcesz włączyć.Za chwilę na ekranie pojawią się napisy zsynchronizowane z Twoim filmem.
Czy chcesz ponownie usłyszeć fragment dialogu lub zobaczyć go z napisami, aby upewnić się, że masz rację? Aktywuj Siri i powiedz „co on/ona powiedział?” To polecenie przewinie wideo na krótki czas, włączy napisy i ponownie rozpocznie odtwarzanie. Napisy znikną automatycznie po kilku sekundach.
Jak wyłączyć napisy w Apple TV?
Jeśli napisy są włączone i chcesz je wyłączyć na Apple TV, wykonaj następujące czynności:
Podczas odtwarzania wideo i włączonych napisów przesuń palcem w dół lub naciśnij przycisk w dół, aby wyświetlić menu u góry ekranu.
-
Kliknij Napisy na filmie obcojęzycznym.

Apple, Inc.
Kliknij Wyłączony.
Jak domyślnie włączyć napisy dla wszystkich aplikacji na Apple TV?
Metoda z ostatniej sekcji działa, gdy chcesz włączyć napisy do tego, co właśnie oglądasz. Ale jeśli potrzebujesz włączonych napisów na Apple TV do wszystkiego, co oglądasz, wykonaj następujące kroki, aby domyślnie włączyć napisy:
-
Kliknij Ustawienia.
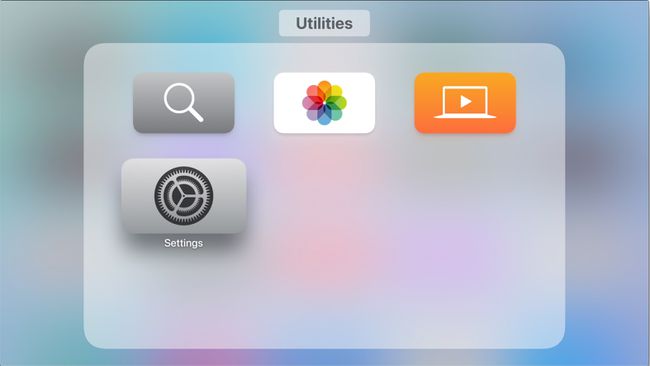
-
Kliknij Dostępność.
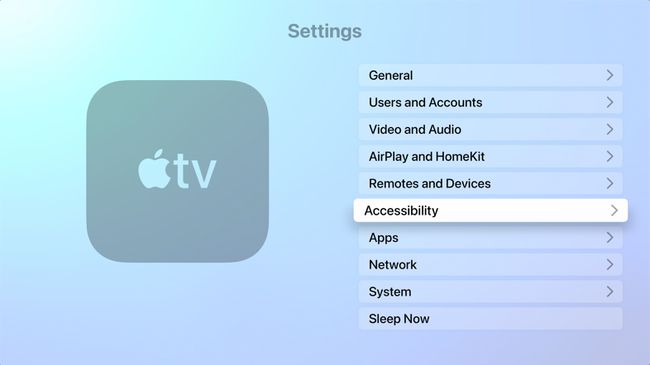
-
Kliknij Napisy i podpisy.
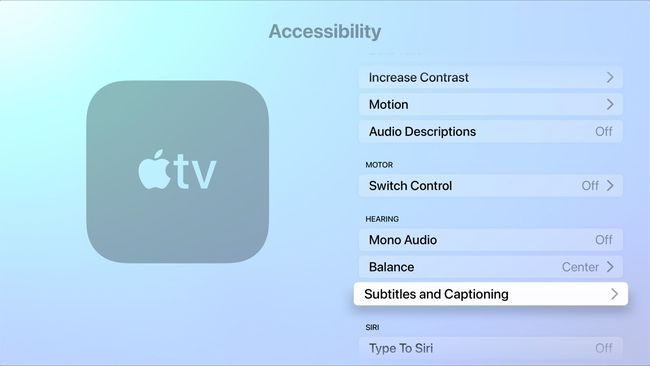
-
Kliknij Napisy kodowane i SDH więc ustawienie zmienia się na Na,
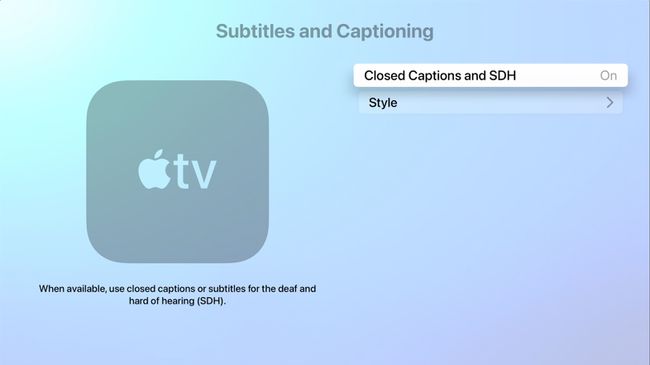
Czy wiedziałeś Apple TV pozwala zmienić wygląd napisów i podpisów kodowanych?
Jak na stałe wyłączyć napisy w Apple TV?
Jeśli masz włączone domyślnie napisy we wszystkich aplikacjach wideo na urządzeniu Apple TV i nie chcesz tego ustawienia, wykonaj następujące czynności:
-
Kliknij Ustawienia.
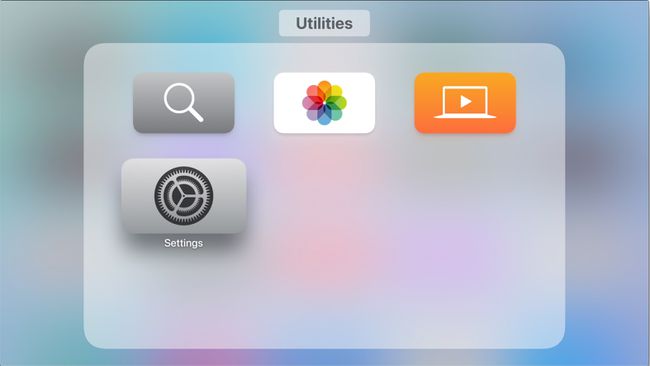
-
Kliknij Dostępność.
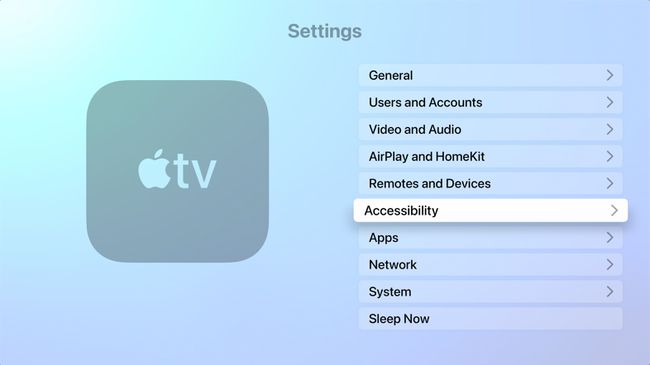
-
Kliknij Napisy i podpisy.
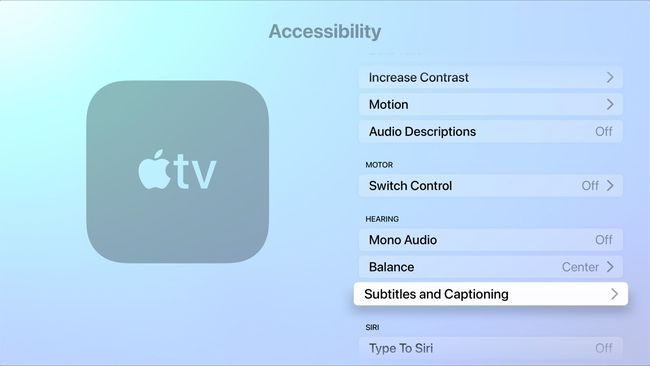
-
Kliknij Napisy kodowane i SDH więc ustawienie zmienia się na Wyłączony,
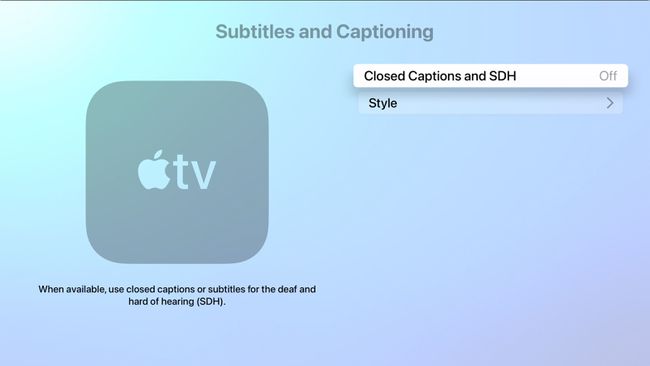
FAQ
-
Jak dodać napisy w serwisie Netflix na Apple TV?
Aby dodać napisy Netflix na Apple TV, otwórz aplikację Netflix i wybierz program lub film. Jeśli masz Apple TV 4 lub 4K, przesuń palcem w dół na pilocie Apple TV. Na ekranie wybierz Napisy na filmie obcojęzycznym, a następnie wybierz język.
-
Jak wyłączyć napisy w serwisie Netflix na Apple TV?
Aby wyłączyć napisy Netflix na Apple TV, otwórz aplikację Netflix i wybierz program lub film. Jeśli masz Apple TV 4 lub 4K, przesuń palcem w dół na pilocie Apple TV. Na ekranie wybierz Napisy na filmie obcojęzycznym, następnie kliknij Wyłączony.
