Jak powiększać i pomniejszać na Chromebooku
Chromebooki są niedrogie i lekkie, ale ich małe ekrany są czasami trudne do odczytania. Jeśli masz problem z wyświetleniem czegoś na Chromebooku, możesz powiększyć pojedyncze okno, na przykład Chromlub powiększ cały pulpit, aby lepiej widzieć interfejs i ikony. Chromebooki są również wyposażone we wbudowane narzędzie ułatwień dostępu, które pozwala powiększać małe fragmenty ekran aby były lepiej widoczne.
Jeśli Twój Chromebook utknął w powiększeniu lub pożyczyłeś go komuś i ponownie go powiększono, możesz również użyć tych technik, aby pomniejszyć lub przywrócić normalny poziom powiększenia.
Jak powiększyć na Chromebooku
Powiększanie pojedynczego okna, takiego jak Chrome, jest niezwykle łatwe na Chromebooku. Osiągasz to, naciskając określoną kombinację klawiszy. Naciskasz tę samą kombinację kilkakrotnie, aby dalej powiększać.
Pierwszy krok powiększa okno o 10 procent, a każdy kolejny krok powiększa cię o dodatkowe 25, 50, a następnie 100 procent, aż do maksymalnego powiększenia.
Aby powiększyć pojedyncze okno na Chromebooku:
naciskać klawisz kontrolny + Plus (+)jednocześnie.
Aby dalej powiększyć, naciśnij klawisz kontrolny + Plus (+) ponownie.
Kontynuuj naciskanie klawisz kontrolny + Plus (+), aż do maksymalnego powiększenia 500 procent.
Jeśli przypadkowo zrobisz zbyt duże zbliżenie lub zdecydujesz się przywrócić normalny ekran, pomniejszanie jest równie łatwe.
Jak pomniejszyć na Chromebooku
Pomniejszanie na Chromebooku jest również realizowane przez naciśnięcie kombinacji klawiszy, a poziom powiększenia można regulować krok po kroku, tak jak podczas powiększania. Każdy krok przebiega według tego samego schematu, co powiększanie.
Aby pomniejszyć na Chromebooku:
naciskać klawisz kontrolny + Minus (-)jednocześnie.
Jeśli chcesz dalej pomniejszyć, naciśnij klawisz kontrolny + Minus (-) ponownie.
Jak zresetować poziom powiększenia na Chromebooku
Ponieważ na Chromebooku możesz powiększać i pomniejszać za pomocą kilku naciśnięć klawiszy, łatwo jest przypadkowo powiększyć lub pomniejszyć, nie zauważając tego. Jeśli na Twoim Chromebooku wszystko wygląda na za duże lub za małe, rozwiąż problem, resetując poziom powiększenia.
Aby zresetować poziom powiększenia na Chromebooku:
naciskać klawisz kontrolny + 0.
Jeśli poziom powiększenia nie zostanie zresetowany, naciśnij klawisz kontrolny + Zmiana + 0.
To polecenie resetuje poziom powiększenia na samym Chromebooku, a nie tylko w pojedynczym oknie, takim jak Twoja przeglądarka Chrome.
Korzystanie z wbudowanych elementów sterujących powiększeniem w przeglądarce Chrome
Jeśli nie chcesz używać kombinacji klawiszy do powiększania i pomniejszania na Chromebooku i chcesz tylko dostosować poziom w Chrome, możesz to zrobić w przeglądarce Chrome.
Aby użyć wbudowanych elementów sterujących powiększeniem Chrome na Chromebooku:
Początek Chrom.
-
Wybierz ⋮ (trzy kropki w pionie).
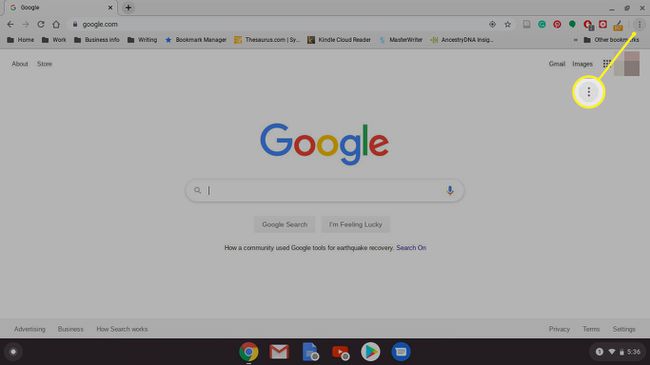
-
Znajdź Powiększenie w menu.
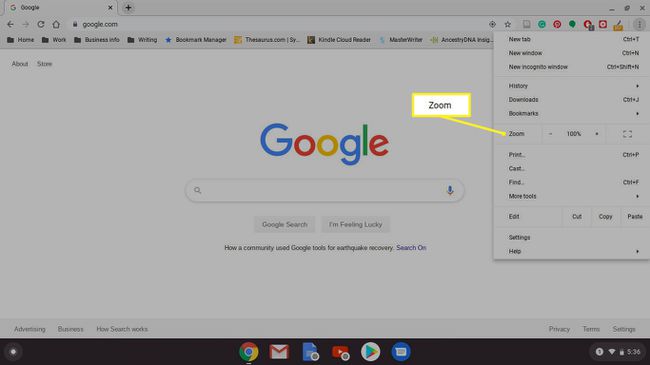
-
Użyj Plus (+)oraz Minus (-) obok opcji Powiększ, aby dostosować poziom powiększenia do własnych upodobań.
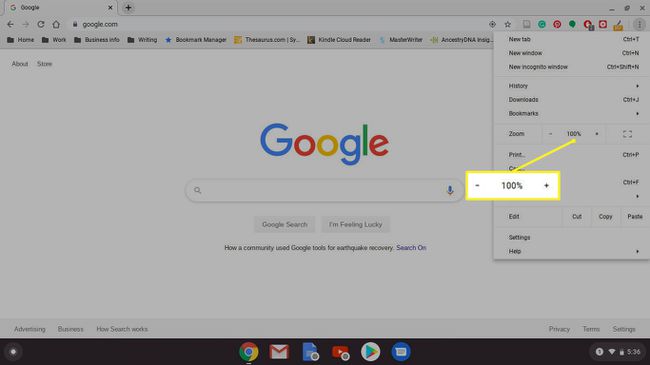
Domyślny poziom powiększenia to 100 procent.
Jak powiększyć ekran na Chromebooku
Oprócz powiększania pojedynczego okna, Chromebooki mogą również powiększać cały pulpit. Odbywa się to poprzez dostosowanie rozdzielczości wyświetlacza, co skutecznie powiększa wszystko; możesz to zrobić, naciskając kombinację klawiszy na klawiaturze.
Aby dostosować poziom powiększenia całego pulpitu:
Nacisnij i przytrzymaj klawisz kontrolny + Zmiana. Trzymaj te klawisze wciśnięte przez cały czas dostosowywania poziomu powiększenia.
naciskać Plus (+).
naciskać Plus (+) ponownie, aby powiększyć.
naciskać Minus (-), aby zmniejszyć poziom powiększenia.
naciskać 0 aby zresetować poziom powiększenia.
Gdy poziom powiększenia jest tam, gdzie chcesz, zwolnij klawisz kontrolny + Zmiana.
Jeśli Twój Chromebook ma ekran dotykowy, możesz go używać do powiększania i pomniejszania. Działa to tak samo, jak na większości smartfonów. Dotknij ekranu kciukiem i palcem wskazującym i wykonaj ściśnięcie ruchu, aby pomniejszyći rozsuń kciuk i palec wskazujący, aby powiększyć.
Jak korzystać z narzędzia do powiększania ekranu Chromebooka
Chromebooki mają też wbudowane narzędzie do powiększania ekranu. Jest to przydatne dla użytkowników, którzy mają problemy z widzeniem małego tekstu na ekranie Chromebooka, ponieważ umożliwia znaczne powiększenie określonych części ekranu.
Oto jak korzystać z narzędzia do powiększania ekranu na Chromebooku:
naciskać Alt + Zmiana + S na klawiaturze.
-
Wybierz ☰ (menu hamburgerów) lub bieg Ikona.

-
Wybierz Zaawansowany na pasku bocznym Ustawienia.
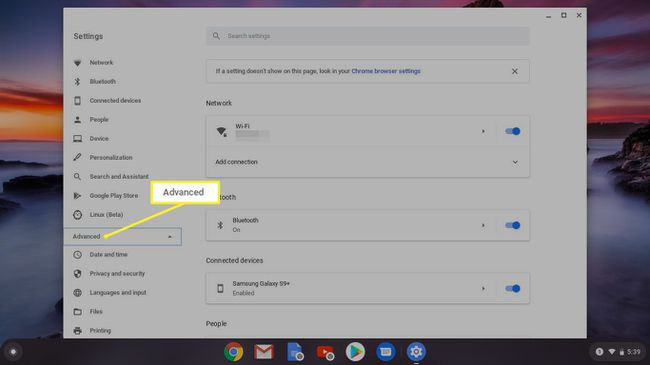
-
Wybierz Dostępność.
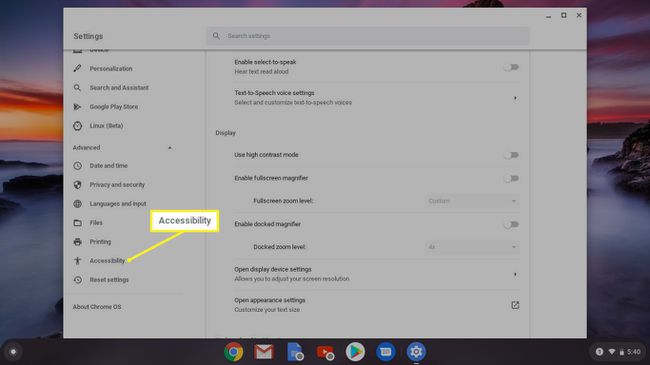
-
Wybierz Zarządzaj funkcjami ułatwień dostępu.
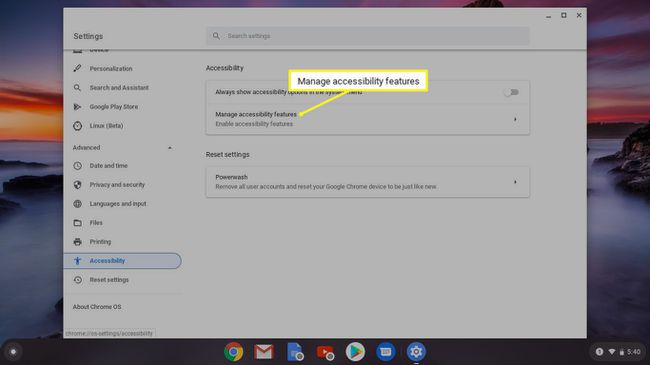
-
Wybierz Włącz lupę zadokowaną.
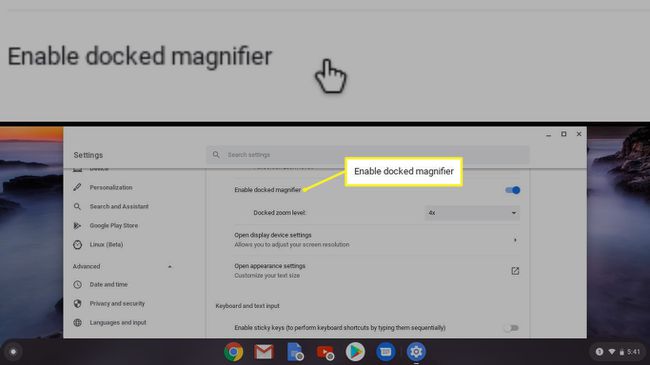
-
Szukaj Zadokowany poziom powiększenia i wybierz poziom powiększenia, aby go dostosować.

Kliknij Włącz lupę stacji dokującej ponownie, aby wyłączyć narzędzie powiększania.
