6 kroków, aby zabezpieczyć nowy komputer lub laptop z systemem Windows 11
Cyberprzestępczość staje się coraz bardziej lukratywnym przedsięwzięciem wabiącym dzieciaki ze skryptów, które nie zawahają się infekować poszczególnych komputerów w nadziei na kradzież karty kredytowej lub danych logowania do banku. Microsoft ciężko pracuje, próbując naprawić swoje awarie w zakresie bezpieczeństwa, korzystając ze sztucznej inteligencji i nowych zasad bezpieczeństwa. Ponadto kładą duże naciski na rozwiązania Microsoft dla przedsiębiorstw Security Copilot pomaga analitykom cyberbezpieczeństwa bronić się przed cyberatakami.
Jednak w przypadku komputerów konsumenckich nie kładzie się tak dużego nacisku i zdecydowanie mniejszy nacisk i wsparcie dla zabezpieczeń typu „zrób to sam” ze strony firmy Microsoft. Nie martw się jednak, te 6 kroków to stosunkowo łatwe i warte zachodu zmiany, które możesz wdrożyć już teraz na swoim komputerze Windows 11 PC, aby mieć pewność, że Twój komputer jest tak bezpieczny, jak to tylko możliwe.
Włącz 256-bitową funkcję BitLocker w systemie Windows 11
Jak włączyć 256-bitową funkcję BitLocker w systemie Windows 11
Jeśli zależy Ci na bezpieczeństwie, być może masz już włączoną funkcję BitLocker na swoim komputerze, jednak większość ludzi nie wie, że funkcja BitLocker domyślnie korzysta z szyfrowania 128-bitowego. Możesz sprawdzić, czy szyfrowanie jest 128-bitowe, czy 256-bitowe, uruchamiając polecenie zarządzaj-bde -status bez cudzysłowów w wierszu poleceń z uprawnieniami administratora.
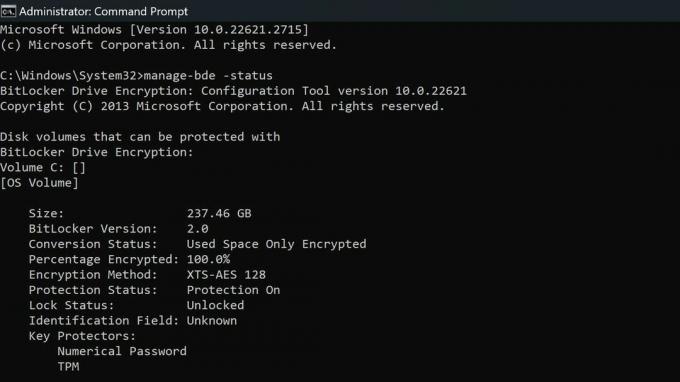
Zdecydowanie zalecamy określenie metody szyfrowania. Domyślnie funkcja BitLocker używa XTS-AES-128. Możesz wybrać XTS-AES-256, aby zapewnić większe bezpieczeństwo.
Microsoftu
Jeśli włączyłeś już funkcję BitLocker na swoim komputerze, konieczne będzie odszyfrowanie dysków, włączenie szyfrowania 256-bitowego w zasadach grupy systemu Windows, a następnie ponowne włączenie funkcji BitLocker. Jeśli nie włączyłeś jeszcze funkcji BitLocker na swoim komputerze, wykonaj poniższe kroki, aby włączyć szyfrowanie 256-bitowe, a następnie skorzystaj z naszego przewodnika na temat jak skonfigurować szyfrowanie funkcją BitLocker w systemie Windows 11.
- Naciśnij klawisz Windows + R, aby otworzyć okno dialogowe Uruchom
- Wpisz gpedit.msc i naciśnij Enter
- Przejdź do Konfiguracja komputera\Szablony administracyjne\Składniki systemu Windows\Szyfrowanie dysków funkcją BitLocker. Poszukaj opcji „Wybierz metodę szyfrowania dysku i siłę szyfrowania” dla najnowszej wersji systemu operacyjnego. Dla mnie był to Windows 10 (1511) i kliknij go dwukrotnie.
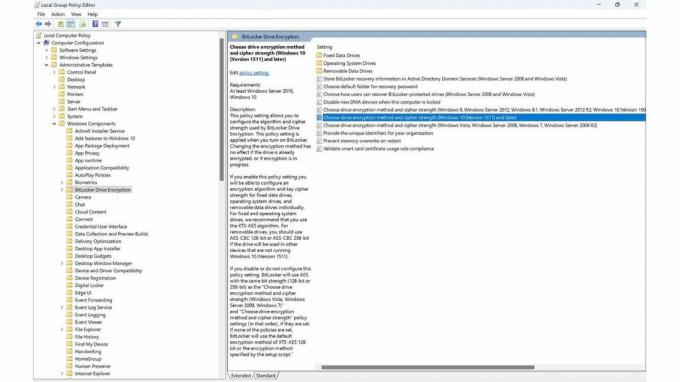
Upewnij się, że wybrałeś właściwe opcje:
W przypadku dysków z systemem operacyjnym i dysków stałych najlepiej jest używać XTS-AES-256. W przypadku dysków wymiennych użyj protokołu AES-CBC 256-bit, aby był on bardziej kompatybilny z innymi urządzeniami.
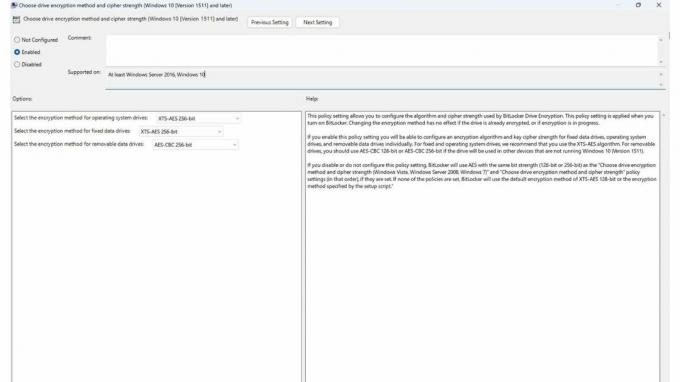
Microsoft podaje pewne wskazówki dotyczące wyboru właściwego wyboru w GUI zasad grupy, ale warto je tutaj powtórzyć, aby nasi czytelnicy byli w pełni świadomi.
„To ustawienie zasad umożliwia skonfigurowanie algorytmu i siły szyfrowania używanej przez szyfrowanie dysków funkcją BitLocker. To ustawienie zasad jest stosowane po włączeniu funkcji BitLocker. Zmiana metody szyfrowania nie ma żadnego efektu, jeśli dysk jest już zaszyfrowany lub jeśli szyfrowanie jest w toku.”
„Jeśli włączysz to ustawienie zasad, będziesz mógł indywidualnie skonfigurować algorytm szyfrowania i siłę szyfrowania klucza dla stałych dysków danych, dysków systemu operacyjnego i wymiennych dysków danych. W przypadku dysków stałych i z systemem operacyjnym zalecamy użycie algorytmu XTS-AES. W przypadku dysków wymiennych należy użyć 128-bitowego AES-CBC lub 256-bitowego AES-CBC, jeśli dysk będzie używany w innych urządzeniach, na których nie jest uruchomiony system Windows 10 (wersja 1511).”
Po wybraniu odpowiednich opcji kliknij Zastosuj i zamknij zasady grupy. Teraz możesz postępować zgodnie z naszym przewodnikiem Jak skonfigurować szyfrowanie funkcją BitLocker w systemie Windows 11.
Jak włączyć wszystkie funkcje w Zabezpieczeniach Windows
Większość funkcji zabezpieczeń systemu Windows powinna być domyślnie włączona przy pierwszym zakupie komputera, jednak z mojego doświadczenia wynika, że są one wyłączone z różnych powodów. Warto dwukrotnie sprawdzić i upewnić się, że wszystkie są włączone i działają.
Włącz wszystkie funkcje w Zabezpieczeniach Windows
Aby włączyć wszystkie funkcje programu Zabezpieczenia systemu Windows dla systemu Windows 11, wykonaj następujące kroki:
- W Windowsie Pasek wyszukiwania Wpisz Bezpieczeństwo systemu Windows i naciśnij Enter.
- Sprawdź, czy wszystkie ikony są zielony i włączone
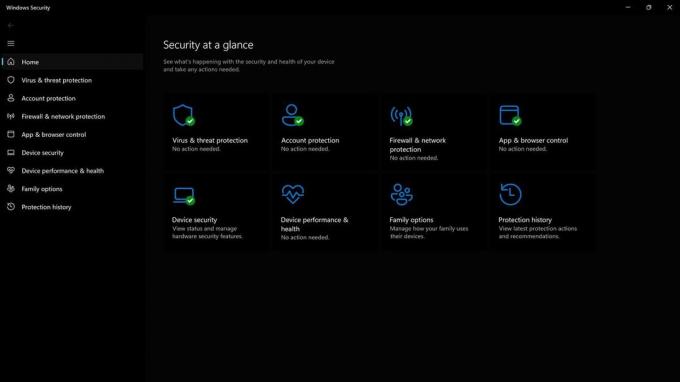
3. Jeśli którakolwiek z funkcji jest wyszarzona, kliknij przełącznik i wykonaj dowolne kroki wymagane do ich włączenia. Niektóre funkcje mogą wymagać ponownego uruchomienia komputera, aby je całkowicie włączyć.
Aplikacja Zabezpieczenia Windows składa się z 5 głównych sekcji, a każda z nich jest ważna i oferuje własny zestaw zabezpieczeń dla Twojego komputera. Dobrze jest wiedzieć, dlaczego każdy z nich jest ważny.
Co to jest ochrona przed wirusami i zagrożeniami w programie Zabezpieczenia systemu Windows?
Ochrona przed wirusami i zagrożeniami w Zabezpieczeniach systemu Windows oferuje kilka funkcji, a więcej informacji na ten temat można znaleźć na stronie Witryna pomocy systemu Windows. Zalecam upewnienie się, że ochrona przed ransomware jest włączona.
- Ochrona przed wirusami i zagrożeniami pomaga skanować w poszukiwaniu zagrożeń na urządzeniu.
- Uruchamiaj różne typy skany.
- Zobacz wyniki poprzednich skanowań w poszukiwaniu wirusów i zagrożeń.
- Uzyskaj najnowszą ochronę oferowaną przez Program antywirusowy Microsoft Defender.
Co to jest ochrona konta w Zabezpieczeniach Windows?
Ochrona konta w programie Zabezpieczenia systemu Windows zawiera funkcje, które zapewniają większe bezpieczeństwo konta i komputera, chroniąc dane logowania i komputer, jeśli przypadkowo pozostawisz go odblokowanym.
- Z Ochrona konta, zaloguj się na swoje konto Microsoft, aby uzyskać dodatkowe zabezpieczenia
- Używać Windows Witam aby uzyskać bezpieczniejsze opcje logowania, takie jak rozpoznawanie twarzy lub odcisk palca.
- Używać Blokada dynamiczna aby sparować komputer z telefonem, a gdy telefon wykryje, że odszedłeś, zablokuje komputer.
Zapora sieciowa i ochrona sieci są niezbędne do ochrony komputera przed bezpośrednim dostępem złośliwych urządzeń zewnętrznych. Firma Microsoft zawsze aktualizuje ustawienia zapory sieciowej, aby chronić ją przed nowymi i pojawiającymi się zagrożeniami.
- Zapora sieciowa i ochrona sieci w programie Zabezpieczenia systemu Windows umożliwiają przeglądanie stan zapory Microsoft Defender.
- Zobacz co sieci z którym jest połączone Twoje urządzenie.
- Zezwól na aplikację przez zaporę sieciową.
- Poprawić ustawienia powiadomień zapory sieciowej wiedzieć, kiedy zapora sieciowa coś blokuje.
Co to jest kontrola aplikacji i przeglądarki w Zabezpieczeniach Windows?
Kontrola aplikacji i przeglądarek w Zabezpieczeniach Windows zapewnia bezpieczeństwo podczas przeglądania Internetu lub instalowania aplikacji, które mogą być złośliwe. Możesz także zarządzać ustawieniami funkcji Microsoft Defender SmartScreen, która pomaga chronić Twoje urządzenie przed potencjalnie niebezpiecznymi aplikacjami, plikami, witrynami internetowymi i plikami do pobrania.
- Ochrona oparta na reputacji — Ochrona oparta na reputacji wykorzystuje wiedzę firmy Microsoft na temat różnych witryn, usług i wydawców, np a także zagrożenia, które zaobserwowaliśmy w działaniu, a które pomagają chronić Cię przed złośliwymi lub potencjalnie niechcianymi aplikacjami, plikami lub strony internetowe.
- Izolowane przeglądanie - Microsoft Defender Application Guard dla Edge może pomóc chronić Cię przed niezaufanymi i potencjalnymi niebezpiecznych witryn, otwierając je w zwirtualizowanym kontenerze, odizolowanym od ważnych plików i lornetka składana.
- Ochrona przed exploitami - Ochrona przed exploitami automatycznie stosuje wiele technik ograniczania exploitów w procesach i aplikacjach systemu operacyjnego.
Co to jest ochrona urządzenia w programie Zabezpieczenia systemu Windows?
Ochrona urządzenia w programie Zabezpieczenia systemu Windows to jedna z najważniejszych i ostatnich linii obrony komputera z systemem Windows. Maskuje najważniejsze i najpotężniejsze funkcje, które mogą zostać przejęte przez sterowniki niskiego poziomu.
- Izolacja rdzenia chroni ważne podstawowe procesy systemu Windows przed złośliwym oprogramowaniem, izolując je w pamięci. Robi to poprzez uruchomienie tych podstawowych procesów w środowisku zwirtualizowanym.
- Integralność pamięci może pomóc w uniemożliwieniu złośliwemu kodowi dostępu do procesów o wysokim poziomie bezpieczeństwa w przypadku ataku.
- Procesor zabezpieczający - Twój procesor bezpieczeństwa zapewnia dodatkowe szyfrowanie dla Twojego urządzenia.
- Bezpieczny rozruch - zapobiega ładowaniu wyrafinowanego i niebezpiecznego typu złośliwego oprogramowania – rootkita – podczas uruchamiania urządzenia. Rootkity korzystają z tych samych uprawnień co system operacyjny i uruchamiają się przed nim, co oznacza, że mogą się całkowicie ukryć.
Użyj Kopii zapasowej systemu Windows, aby zachować swoje pliki i ustawienia
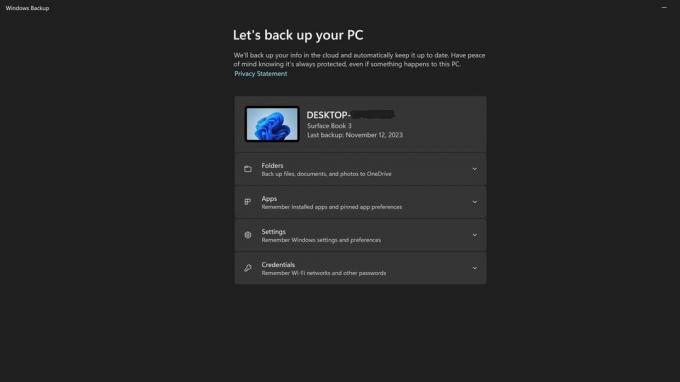
Co to jest kopia zapasowa systemu Windows?
Kopia zapasowa systemu Windows to wbudowana funkcja systemu Windows 11, która tworzy kopię zapasową kopii plików, a jeśli ją włączysz to, swoje ustawienia, dzięki czemu w przypadku zainfekowania, zagubienia lub uszkodzenia komputera nie stracisz wszystkich swoich danych dane.
Kopia zapasowa systemu Windows powinna być domyślnie włączona, ale warto upewnić się, że tworzona jest kopia zapasowa ustawień i że nie przekroczono limitu 5 GB dostępnego na bezpłatnym koncie Microsoft.
Mamy również poradnik jak wykonać pełną kopię zapasową komputera w systemie Windows 11, ale jeśli chcesz po prostu korzystać z Kopii zapasowej systemu Windows, oto jak to zrobić.
- W Windowsie Pasek wyszukiwania Wpisz Kopia zapasowa systemu Windows i naciśnij Enter.
- Sprawdź każdą z list rozwijanych, aby upewnić się, że wszystkie ikony są zielony i włączone
- Jeśli są jakieś elementy, których nie utworzono kopii zapasowej, włącz je, a następnie naciśnij przycisk tworzenia kopii zapasowych
- Jeśli brakuje Ci miejsca i nie chcesz uaktualniać swojego konta, aby uzyskać więcej miejsca, skorzystaj z przewodnik dotyczący ręcznego tworzenia kopii zapasowych komputera.
Usuń plik strony systemu Windows 11 przy każdym zamknięciu
Co to jest plik strony?
Plik stronicowania pamięci wirtualnej, zwany także plikiem stronicowania, przechowuje ważne informacje z pamięci komputera w celu poprawy wydajności. Niektóre z przechowywanych tam rzeczy to historia przeglądarki, pliki i zdjęcia, a także informacje o systemie.
Plik stronicowania jest dużym celem hakerów i nie ma powodu, aby komputer miał przechowywać te informacje po wyłączeniu. Może po prostu utworzyć nowy plik strony przy następnym włączeniu komputera. Jak więc upewnić się, że plik strony zostanie wyczyszczony przy każdym zamknięciu? Spójrzmy.
Uwaga: wprowadzenie tej zmiany wymaga zmiany niektórych wpisów rejestru. Należy pamiętać, że majsterkowanie przy rejestrze może spowodować, że system Windows będzie wymagał pełnej ponownej instalacji, jeśli zmienisz nieprawidłowe wpisy rejestru. Zawsze najlepszą praktyką jest utworzenie kopii zapasowej rejestru przed wprowadzeniem zmian.
- W Windowsie Pasek wyszukiwania, Wpisz Regedit i naciśnij Enter.
- Przejdź do: Komputer\HKEY_LOCAL_MACHINE\SYSTEM\CurrentControlSet\Control\Session Manager\Memory Management
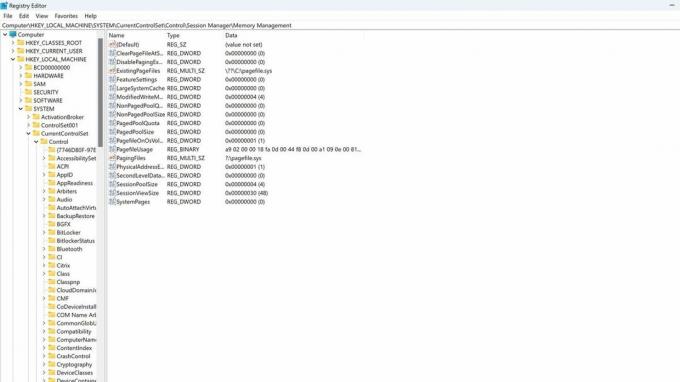
- Kliknij dwukrotnie Zarządzanie pamięcią
- Kliknij dwukrotnie WyczyśćPageFileAtShutdown aby otworzyć jego ustawienia.
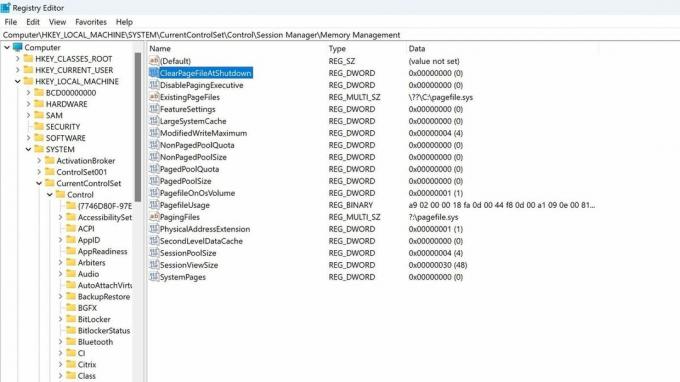
- Zmień wartość 0 na 1, włączając to ustawienie w edytorze rejestru, co spowoduje usunięcie pliku strony przy zamykaniu systemu.
- Naciśnij OK i zamknij edytor rejestru. Zawsze możesz to zmienić później, zmieniając to ustawienie z powrotem na 0 w przyszłości, jeśli zajdzie taka potrzeba.
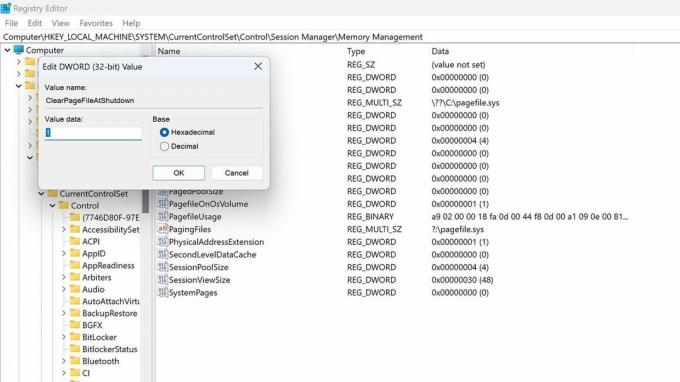
Pobierz podstawową wersję zabezpieczeń systemu Windows 11
Co to jest podstawa zabezpieczeń systemu Windows?
Firma Microsoft oferuje bezpłatną linię bazową zabezpieczeń dla różnych wersji systemów operacyjnych. Można je pobrać pod adresem Witryna zestawu narzędzi Microsoft Security Compliance Toolkit. Są to standardy tworzone przez firmę Microsoft z myślą głównie o klientach korporacyjnych, ale mogą z nich korzystać także konsumenci. Podstawowe założenia zabezpieczeń firmy Microsoft to „konfiguracja będąca standardem branżowym, powszechnie znana i dobrze przetestowana”
Microsoft utworzy niestandardowe zasady i zabezpieczenia przed nowymi zagrożeniami i wektorami ataków, które nie były używane w momencie pojawienia się systemu operacyjnego. Jest to bardziej powszechne niż zwykła aktualizacja zabezpieczeń.
Jest to bardziej zaawansowana opcja bezpieczeństwa dla tych, którzy lubią majstrować przy wszystkich aspektach swojego bezpieczeństwa i uprawnień na swoim komputerze.
- Pobierz odpowiednią wersję linii bazowej zabezpieczeń dla swojego komputera z pliku Witryna zestawu narzędzi Microsoft Security Compliance Toolkit.
- Przejdź do lokalizacji pobierania i wyodrębnij plik.
- Przejdź do folderu skryptów
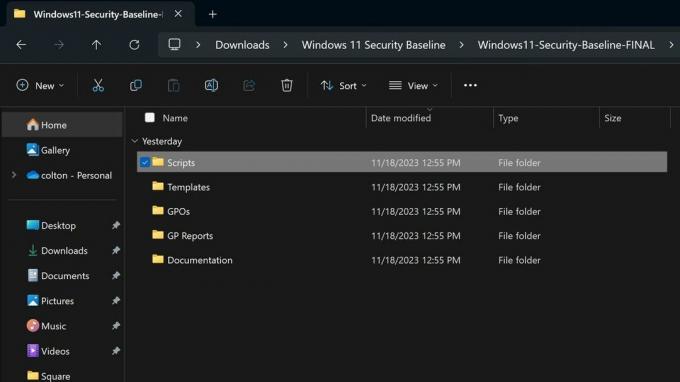
- Uruchom Baseline-LocalInstall.ps1 Skrypt PowerShell do zainstalowania linii bazowej.
- Następnie zamknij wszystkie okna i gotowe.
Jest to gruntowna zmiana w ustawieniach i zasadach zabezpieczeń. Może to wymagać ręcznego wyłączenia kilku opcji, jeśli zakłócają one normalny przepływ pracy, więc tej opcji należy używać tylko wtedy, gdy planujesz wprowadzanie komputera w bardzo ryzykowne scenariusze, takie jak kilka osób korzystających z komputera bez Twojego nadzoru lub działanie, które może wiązać się z dużą skłonnością do infekcja.
Popraw poziom bezpieczeństwa kontroli dostępu użytkowników (UAC).
Co to jest kontrola dostępu użytkownika (UAC) w systemie Windows 11?
Kontrola dostępu użytkownika to funkcja bezpieczeństwa, która powiadamia Cię o zmianach wprowadzonych na Twoim komputerze i prosi o weryfikację. Jeśli chcesz uzyskać więcej informacji na temat obsługi kont użytkowników, sprawdź nasze obszerny przewodnik po kontach użytkowników w systemie Windows 11.
Domyślnie system Windows uruchamia się z tą funkcją ustawioną na „Powiadamiaj mnie tylko wtedy, gdy programy próbują wprowadzić zmiany na moim komputerze”. Jednak ze względów bezpieczeństwa zaleca się zmianę tej opcji na „Zawsze powiadamiaj”, co spowoduje następujące skutki rzeczy.
- Powiadamia Cię, gdy programy próbują zainstalować oprogramowanie lub wprowadzić zmiany w komputerze.
- Powiadom Cię, gdy dokonasz zmian w ustawieniach systemu Windows.
- Zablokuj inne zadania do czasu, aż odpowiesz.
- Notatka: Ta opcja jest zalecana, jeśli regularnie instalujesz nowe oprogramowanie lub odwiedzasz nieznane strony internetowe.
Oto kroki, jak wzmocnić tę funkcję bezpieczeństwa. Jest to jedna z najprostszych zmian na liście i poza niedogodnością związaną z częstszym klikaniem wyskakującego okienka w celu zatwierdzania zmian, jest to całkiem łatwy sposób na znaczne zabezpieczenie komputera.
- W Windowsie Pasek wyszukiwania Wpisz Bezpieczeństwo i konserwacja i naciśnij Enter.
- Kliknij na Bezpieczeństwo możliwość otwarcia menu rozwijanego.
- W obszarze Kontrola konta użytkownika kliknij przycisk Zmień ustawienia.
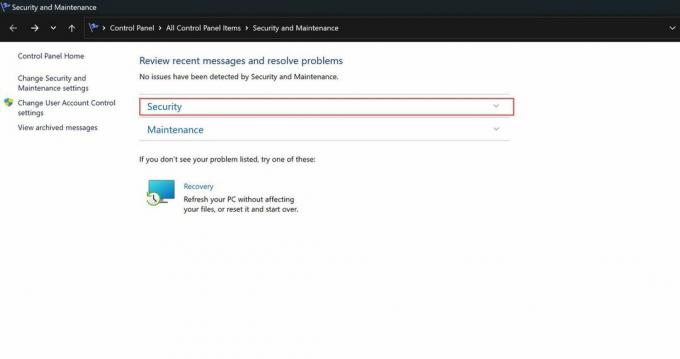
- W obszarze Kontrola konta użytkownika kliknij przycisk Zmień ustawienia.
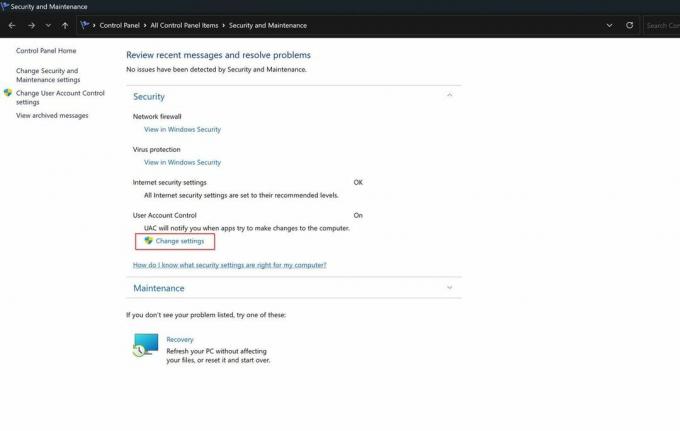
- Przeciągnij suwak do górnej opcji dla "Zawsze powiadamiaj."
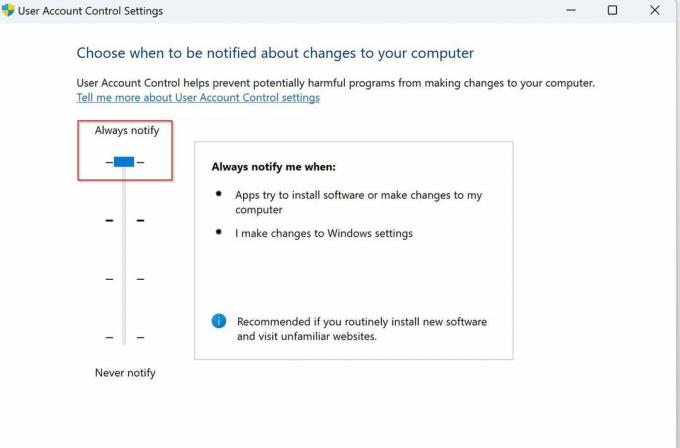
Masz to. 6 kroków, które możesz podjąć już dziś, aby poprawić bezpieczeństwo swojego komputera z systemem Windows 11. Ponieważ cyberataki stają się coraz bardziej wszechobecną częścią naszego cyfrowego świata online, obowiązkiem każdego z nas jest ochrona własnych informacji. Pamiętaj, aby zawsze aktualizować swój komputer i wybierać unikalne i bezpieczne hasła, przechowując je w jednym z 10 najlepszych menedżerów haseł.
Jeśli znasz inne łatwe i istotne sposoby na wzmocnienie komputera z systemem Windows 11, które przegapiłem, podziel się nimi w komentarzach.
Więcej zasobów
Więcej przydatnych artykułów, omówień i odpowiedzi na często zadawane pytania dotyczące systemu Windows 11 można znaleźć w następujących zasobach:
- Windows 11 w Windows Central — wszystko, co musisz wiedzieć
- Jak włączyć Bezpieczny rozruch w systemie Windows 11
- Jak włączyć funkcję integralności pamięci Core Isolation w systemie Windows 11
