Jak dodać drukarkę do Chromebooka
Co wiedzieć
- Aby uzyskać połączenie przewodowe, podłącz drukarkę do Chromebooka kablem USB. Do drukowania bezprzewodowego, podłącz drukarkę do Wi-Fi.
- Następnie wybierz czas > Ustawienia > Zaawansowany > Druk > Drukarki. Wybierz Dodaj drukarkę i wybierz drukarkę.
- Aby wydrukować, otwórz dokument, naciśnij klawisz kontrolny+P i wybierz Miejsce docelowe > Zobacz więcej. Wybierz drukarkę i wydrukuj dokument.
W tym artykule wyjaśniono, jak dodać drukarkę do swojego Chromebook, który jest zgodny z większością drukarek podłączonych do sieci Wi-Fi lub przewodowej. ten Google Cloud Print usługa została wycofana z dniem 1 stycznia 2021 r., więc ta metoda nie jest uwzględniona.
Jak dodać drukarkę do Chromebooka
Do Chromebooka możesz podłączyć drukarkę za pomocą kabla USB lub drukować z urządzenia połączonego z siecią Wi-Fi.
Włącz drukarkę i połącz się z siecią Wi-Fi.
-
Wybierz czas w prawym dolnym rogu ekranu.

-
Wybierz Ustawieniabieg w wyskakującym okienku.
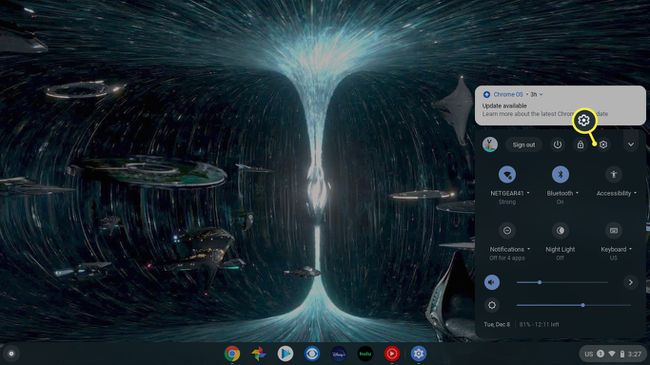
-
Wybierz Zaawansowany po lewej stronie menu Ustawienia.
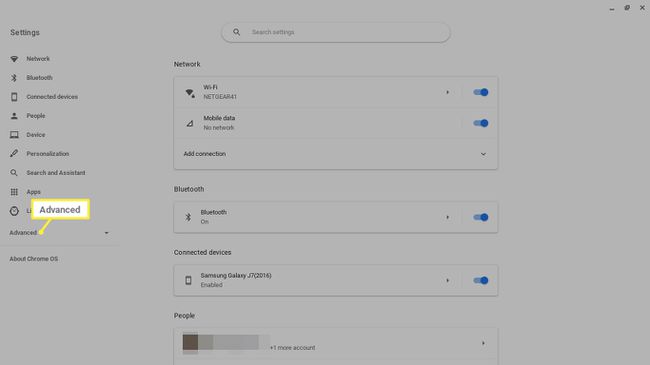
-
Wybierz Druk po lewej stronie pod Zaawansowane.
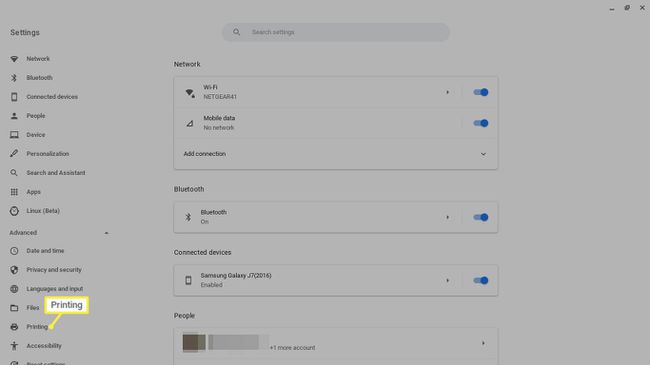
-
Wybierz Drukarki.
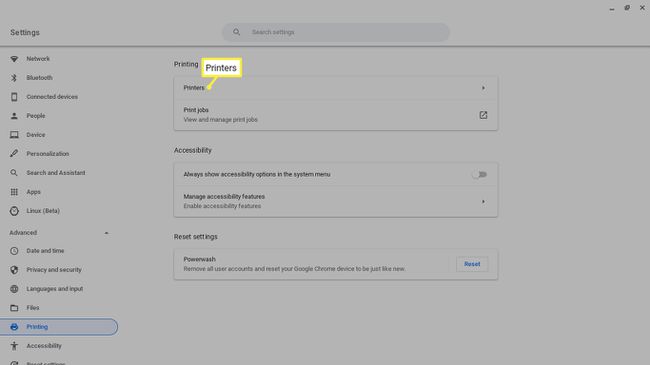
-
Wybierz Dodaj drukarkę Ikona.
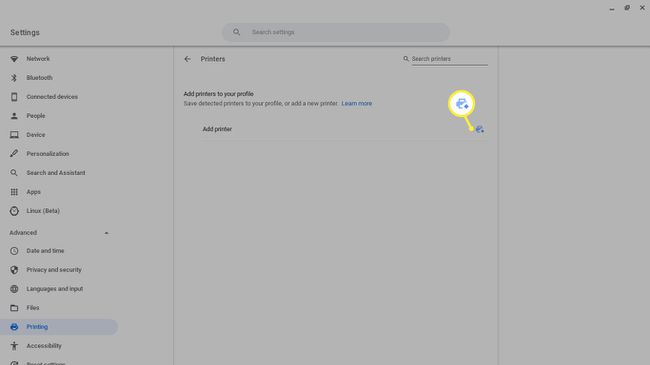
Jak drukować na Chromebooku
Po podłączeniu drukarki do Chromebooka możesz drukować wszystko za pomocą prostego skrótu klawiaturowego.
Otwórz dokument lub stronę internetową, którą chcesz wydrukować i naciśnij klawisz kontrolny+P.
-
Wybierz Miejsce docelowe rozwijane menu i wybierz Zobacz więcej.

-
Wybierz swoją drukarkę. Jeśli Twojej drukarki nie ma na liście, wybierz Zarządzać.
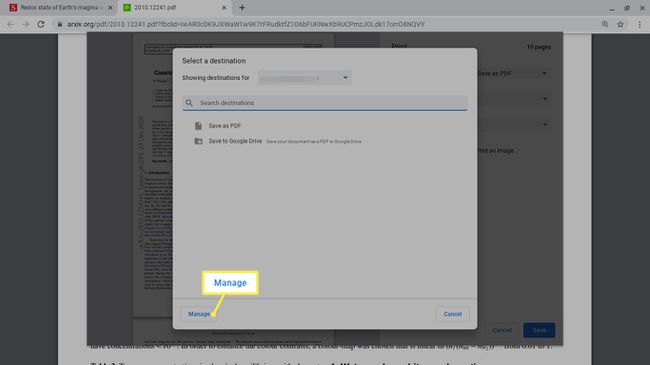
Wybierz Wydrukować.
