Jak sprawdzić temperaturę procesora w systemie Windows 11
Niezależnie od tego, czy budujesz spersonalizowany komputer stacjonarny, czy używasz gotowego laptopa, sprawdzenie temperatury procesora jest jednym z najlepszych sposobów sprawdzenia, czy nie występują problemy, które mogą powodować spowolnienie Windows 11. Różne problemy z chłodzeniem i wentylacją procesora mogą ograniczać wydajność, aby zapobiec przegrzaniu, ale możesz nie wiedzieć, że tak się dzieje, jeśli nie zagłębisz się w szczegóły.
Niestety, pomimo swojego znaczenia, odczyty temperatury procesora nie są łatwo dostępne podczas korzystania z domyślnych narzędzi w systemie Windows. Sprawdzanie temperatury karty graficznej w systemie Windows 11 jest prostsze, ale procesory nie mają tyle szczęścia. Istnieje kilka metod sprawdzania temperatury. Wyjaśnię każdą z nich w kolejności prostoty (i wszystkie są całkowicie bezpłatne).
Sprawdź temperaturę procesora za pomocą HWMonitor
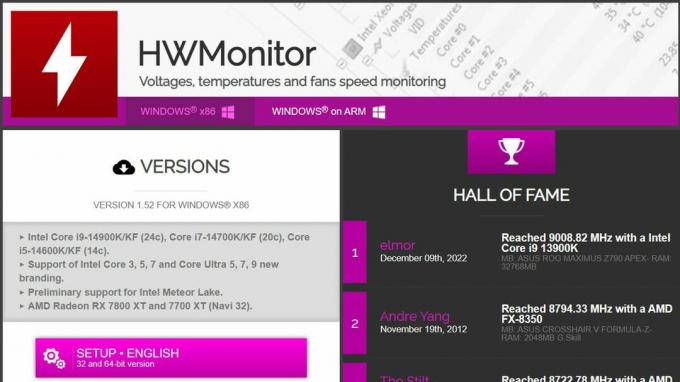
HWMonitor
✅ Świetne dla: Dowolny komputer stacjonarny lub laptop z funkcjonalnym węzłem temperatury procesora.
❌ Niezbyt dobre dla: Urządzenia z instalacją oprogramowania zastrzeżoną przez administratora.
Prawdopodobnie najczęstszą metodą stosowaną przez producentów komputerów stacjonarnych na zamówienie. Najprostszą metodą jest pobranie lekkiej i bezpłatnej aplikacji do sprawdzania temperatury procesora. Regularnie polecam darmowa aplikacja HWMonitor od CPUID dla każdego, kto chce szybko zdiagnozować wysokie temperatury.
Oferuje więcej niż tylko prosty odczyt procesora i może wyglądać onieśmielająco po pierwszym otwarciu. Nie martw się, wyjaśnię dokładnie, na co zwrócić uwagę. Najpierw pobierzmy i zainstalujmy HWMonitor.
- Przejdź do strona HWMonitora oficjalnej stronie CPUID.
- Kliknij 'Konfiguracja • Angielski„pod”Wersjepodmenu.
- Kliknij 'Pobierz teraz!' na następnej stronie.
- Otwórz folder pobranych plików i uruchom polecenie „hwmonitor_x.xx.exe'instalator.
- Zainstaluj HWMonitor i zdecyduj, czy chcesz skrót na pulpicie.
- Uruchomić HWMonitor i powiększ swoje okno do wygodnych rozmiarów.
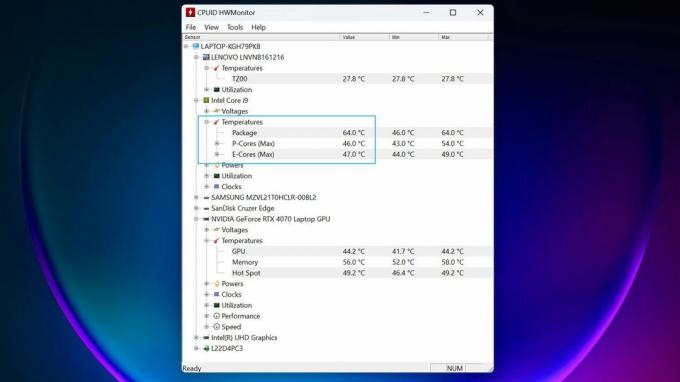
Zostanie wyświetlona lista wszystkich komponentów, które HWMonitor może wykryć, wraz z odczytem temperatury z węzłów wewnętrznych. Wyszukaj swój procesor, identyfikując jego ikonę (miniaturowy procesor ze złotymi pinami) i pasujący model/nazwę marki. W moim przykładzie tzw Intel Core i9 podmenu zawiera opcję „Temperaturypodsekcji pokazującej aktualną wartość oraz minimalne i maksymalne odczyty wykryte od momentu otwarcia aplikacji.
Inne odczyty temperatury, w tym temperatury płyty głównej i karty graficznej, mogą pomóc w zdiagnozowaniu potencjalnych problemów związanych z przegrzaniem procesora. Jeśli odczyty Twoich komponentów mieszczą się w podobnym zakresie stopni Celsjusza, prawdopodobnie masz ogólny problem z wentylacją. Jeśli jednak tylko Twój procesor odczytuje wysoką temperaturę, przyczyną jest prawdopodobnie wadliwa lub uszkodzona chłodnica procesora pasta termoprzewodząca. Temperatura poniżej 85°C jest ogólnie akceptowalna pod obciążeniem, w zależności od systemu.
Sprawdź temperaturę procesora za pomocą aplikacji towarzyszących
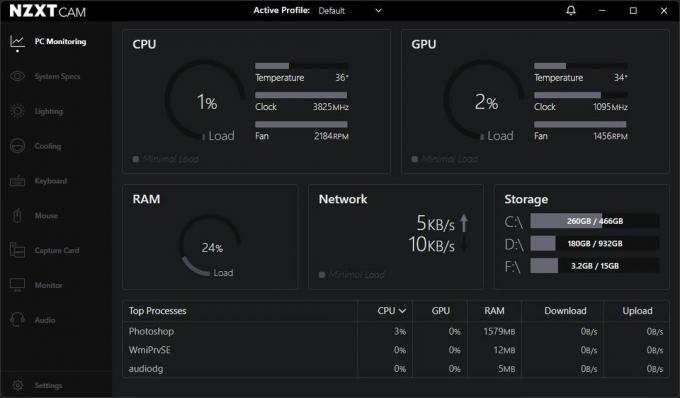
Aplikacje towarzyszące
✅ Świetne dla: Wykonane na zamówienie lub gotowe komputery stacjonarne i laptopy do gier.
❌ Niezbyt dobre dla: Laptopy klasy biznesowej OEM.
Inną metodą, która ze względu na swoją użyteczność opiera się na komputerach stacjonarnych, ale ma pewne przeniesienie na laptopy do gier, jest korzystanie z aplikacji towarzyszących różnych producentów komponentów.
Na przykład urządzenia ASUS ROG zwykle mają Skrzynia Zbrojowni preinstalowany, własny pakiet oprogramowania zaprojektowany w celu poprawienia wydajności, przy czym efektem ubocznym jest wyświetlanie bieżących odczytów temperatury.
Wiele aplikacji towarzyszących jest kompatybilnych ze sprzętem innych marek, więc niekoniecznie trzeba je idealnie sparować. Instalacja NZXT CAM i używanie go do sprawdzania temperatur jest całkowicie w porządku, nawet jeśli nie używasz jego części. Używam obudowy komputera marki NZXT i oprogramowania CAM do sterowania wentylatorami RGB, wiążąc ich kolory z temperaturą procesora/GPU (zielony jest dobry, czerwony jest za gorący).
Markowe aplikacje towarzyszące
- ASUS: Skrzynia ROG Armoury
- Mistrz chłodzenia: MasterPlus+
- Korsarz:iCUE
- MSI: Dopalacz
- NZXT:KRZYWKA
Każda markowa aplikacja towarzysząca ma własną dokumentację, więc kroki uzyskiwania dostępu do temperatur procesora są różne. Jednak cel jest generalnie taki sam; mimo że niektóre warianty, takie jak MSI Afterburner, skupiają się na GPU, nadal oferuje temperatury procesora. Oczywiście nie jest to szczególnie odpowiednie dla laptopów firm Dell i HP przeznaczonych do zastosowań biznesowych. Jednakże oprogramowanie powinno nadal działać doskonale, jeśli nie masz nic przeciwko instalowaniu bezpłatnego oprogramowania przeznaczonego dla graczy.
Sprawdź temperaturę procesora w BIOS-ie
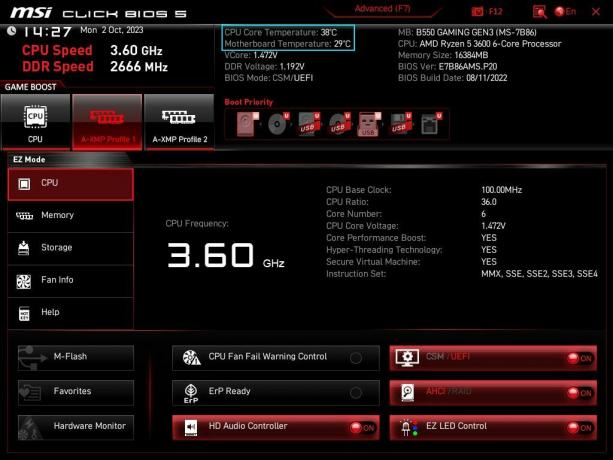
Uruchamianie systemu BIOS
✅ Świetne dla: Komputery stacjonarne z płytami głównymi przeznaczonymi do gier.
❌ Niezbyt dobre dla: Laptopy i komputery stacjonarne do zastosowań biurowych.
Każdy komputer ma płytę główną, która łączy każdy komponent i umożliwia procesorowi komunikację ze wszystkim, co jest potrzebne do uruchomienia systemu Windows 11. Jeśli używasz komputera do gier, niezależnie od tego, czy jest on wykonany samodzielnie, czy gotowy, prawdopodobnie możesz sprawdzić temperaturę procesora (i często odczyt dodatkowego węzła płyty głównej) w systemie BIOS przed uruchomieniem systemu Windows.
Ponieważ BIOS obsługuje oprogramowanie układowe, działa za wszystkim innym. Sprawdzenie temperatur to doskonały sposób na stwierdzenie, czy system Windows 11 powoduje niezwykle wysokie odczyty lub czy problem jest głębszy. Większość ekranów BIOS-u wygląda podobnie, różniąc się luksusem wizualnym w zależności od marki i kategorii płyty głównej, ale dostęp do wszystkich można uzyskać w większości w ten sam sposób.
Jak uzyskać dostęp do BIOS-u
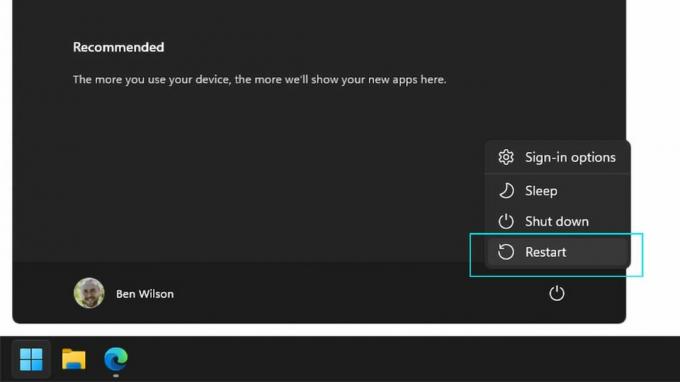
- Otworzyć Początek menu i kliknij lewym przyciskiem myszy Moc Ikona.
- Przytrzymaj Lewy Shift na klawiaturze i kliknij Uruchom ponownie.
- Trzymaj dalej Lewy Shift podczas ponownego uruchamiania komputera.
Istnieje wiele metod wejdź do UEFI BIOS na urządzeniach z systemem Windows 11. Zwykle naciśnięcie określonej funkcji (F1–F12) klawisza „ESC” lub „Delete” powoduje uruchomienie systemu BIOS, jeśli zostanie on naciśnięty przed uruchomieniem systemu Windows. Mimo to nierzadko zdarza się, że przegapisz to krótkie okno z powodu wolno działających monitorów, które nie wyświetlają prawidłowego klawisza na czas. Trzymaj się powyższej metody i przytrzymaj Lewy Shift key po ponownym uruchomieniu komputera i pojawią się następujące opcje.
Obraz 1 z 2
- Kliknij Rozwiązywanie problemów opcja.
- Na kolejnym ekranie kliknij Zaawansowane opcje.
- Na Zaawansowane opcje ekranie, kliknij Ustawienia oprogramowania sprzętowego UEFI.
- Kliknij Uruchom ponownie Ostatni raz.
Twoje urządzenie uruchomi się ponownie, ale tym razem nie musisz przytrzymywać lewego klawisza Shift (ani żadnego innego klawisza). Po wejściu do menu BIOS, Temperatura procesora (czasami wymienione pod różnymi nazwami, np Rdzeń procesora) może być od razu widoczny na stronie głównej. W przeciwnym razie będziesz musiał go poszukać.
Jeśli nie widzisz żadnych temperatur, poruszaj się po dostępnych menu za pomocą klawiszy strzałek na klawiaturze i wejdź do podmenu za pomocą klawisza Return (o ile nie określono inaczej). Szukaj narzędzi po nazwach tak jak 'monitor sprzętowy' Lub 'status', aby znaleźć odczyt w stopniach Celsjusza procesora, często obok temperatura płyty głównej (lub temperatura systemu.)

Jeśli BIOS pokazuje oddzielny odczyt temperatury płyty głównej od procesora, jest to kolejny sposób na stwierdzenie, czy coś jest nie tak z rozwiązaniem chłodzącym. Gdy oba odczyty są podobne lub przynajmniej różnią się o kilka stopni, zwykle oznacza to, że temperatura wewnątrz obudowy komputera PC lub laptopa jest stała. Jednakże wysoka temperatura procesora i niska temperatura płyty głównej/systemu zazwyczaj wskazują na problemy z chłodnicą procesora.
Sprawdź pastę termoprzewodzącą i czy przypadkowo nie zostawiłeś naklejki „usuń mnie” na płycie chłodzącej chłodziarki procesora do komputerów stacjonarnych (nie wstydź się; zdarza się to najlepszym z nas.)
Więcej zasobów
Więcej przydatnych artykułów, omówień i odpowiedzi na często zadawane pytania dotyczące systemów Windows 10 i Windows 11 można znaleźć w następujących zasobach:
- Windows 11 w Windows Central — wszystko, co musisz wiedzieć
- Windows 10 w Windows Central — wszystko, co musisz wiedzieć
