Jak wyłączyć ekran dotykowy w systemie Windows 11
Co wiedzieć
- Otwórz Menedżera urządzeń, rozwiń Urządzenia interfejsu ludzkiegoi wybierz Ekran dotykowy zgodny ze standardem HID.
- Wybierać Działanie > Wyłącz urządzenie > Tak.
- Powtórz tę czynność dla pozostałych urządzeń z ekranem dotykowym z tej listy, aby wyłączyć ekran dotykowy systemu Windows 11.
Nie jesteś fanem ekranu dotykowego w laptopach, komputerach i urządzeniach Surface firmy Microsoft z systemem Windows 11? Bez problemu. Ten przewodnik przeprowadzi Cię przez proces tymczasowego i trwałego wyłączenia ekranu dotykowego systemu Windows 11.
Jak wyłączyć ekran dotykowy w systemie Windows 11?
Aby wyłączyć ekran dotykowy systemu Windows 11, nie są potrzebne żadne specjalne hacki ani sztuczki, ponieważ opcja jest wbudowana bezpośrednio w system operacyjny i można z niej korzystać tak często, jak chcesz. Oto, jak go używać, aby wyłączyć wszystkie funkcje dotykowe, niezależnie od tego, czy używasz Microsoft Surface, czy innego komputera z systemem Windows 11 i ekranem dotykowym.
Otwórz Menedżera urządzeń
. Jednym z łatwych sposobów, aby dostać się do tego miejsca w systemie Windows 11, jest kliknięcie prawym przyciskiem myszy pliku Przycisk Start aby uzyskać dostęp do Menu użytkownika zaawansowanego; wybierać Menadżer urządzeń z listy.Kliknij strzałkę obok Urządzenia interfejsu ludzkiego listę, aby ją rozwinąć.
-
Wybierz pierwszy Ekran dotykowy zgodny ze standardem HID przedmiot.
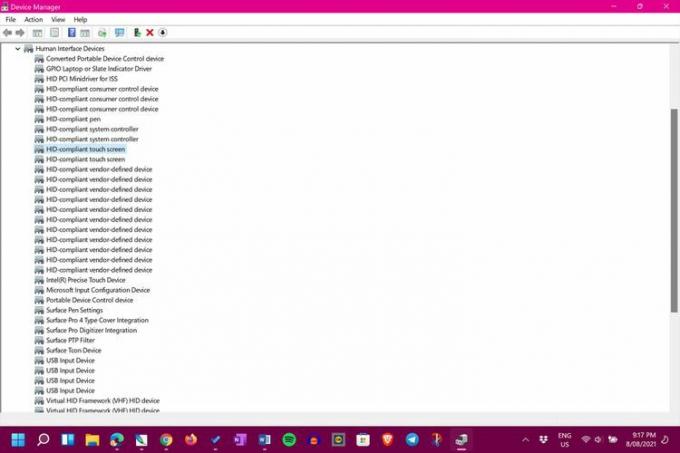
-
Wybierać Działanie > Wyłącz urządzenie z menu u góry Menedżera urządzeń.
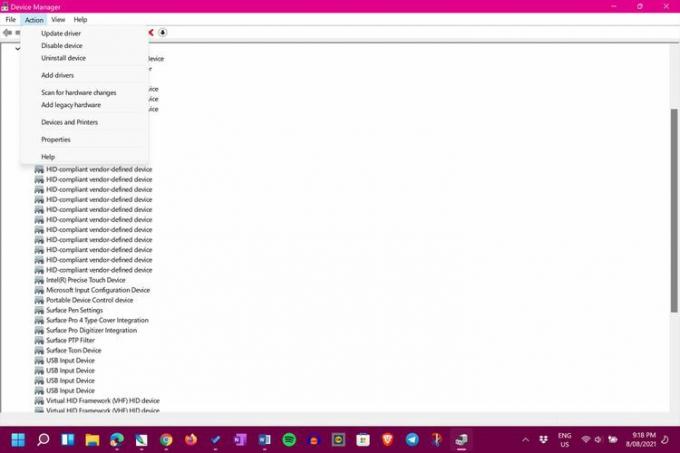
-
Wybierać Tak.
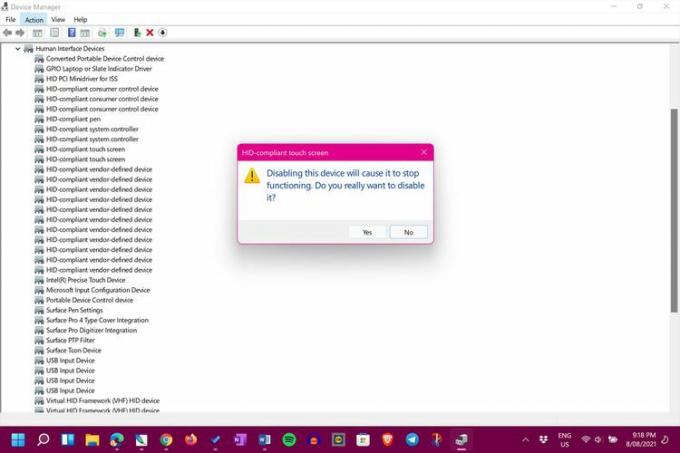
-
Wybierz drugi Ekran dotykowy zgodny ze standardem HID element i powtórz dwa ostatnie kroki (przejdź do Działanie > Wyłącz urządzenie > Tak).
Jeśli nie masz drugiego przedmiotu, nie ma w tym nic złego. Oznacza to, że skończyłeś i ekran dotykowy powinien być teraz wyłączony.
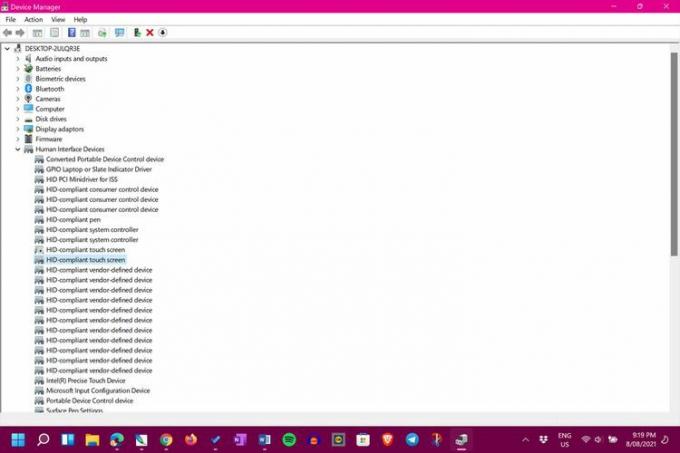
Tymczasowo wyłącz ekran dotykowy w systemie Windows 11
Pokazane powyżej kroki dotyczące wyłączania ekranu dotykowego na urządzeniach z systemem Windows 11 są w rzeczywistości tymczasowe i można je w dowolnym momencie odwrócić, po prostu włączenie urządzenia. Podobnie jak wyłączenie ekranu dotykowego, włączenie ekranu dotykowego systemu Windows 11 jest równie szybkie i można je powtarzać tak często, jak chcesz.
Tam są kilka sposobów naprawy ekranu dotykowego systemu Windows 11, jeśli jest uszkodzony. Być może nie będzie trzeba go wyłączać.
Wyłącz na stałe ekran dotykowy w systemie Windows 11
Aby trwale wyłączyć ekran dotykowy systemu Windows 11, wystarczy wykonać czynności opisane na górze strony, a następnie pozostawić je bez zmian. Po wyłączeniu ekran dotykowy nie włączy się ponownie, chyba że zdecydujesz się wprowadzić tę zmianę ręcznie.
Chociaż przyzwyczajenie się do posiadania urządzenia z systemem Windows i ekranem dotykowym może zająć trochę czasu, warto z nim poeksperymentować przed jego wyłączeniem.
Jak wyłączyć wskaźnik ekranu dotykowego systemu Windows?
Windows 11 oferuje subtelną wskazówkę wizualną w postaci okręgu po dotknięciu ekranu. Możesz wyłączyć ten wskaźnik dotykowy, aby podczas korzystania z ekranu dotykowego nie pojawiała się żadna ikona.
Aby to zrobić, przejdź do Ustawienia > Dostępność > Wskaźnik myszy i dotyk. Przełącz przełącznik obok Wskaźnik dotykowy do pozycji wyłączonej.
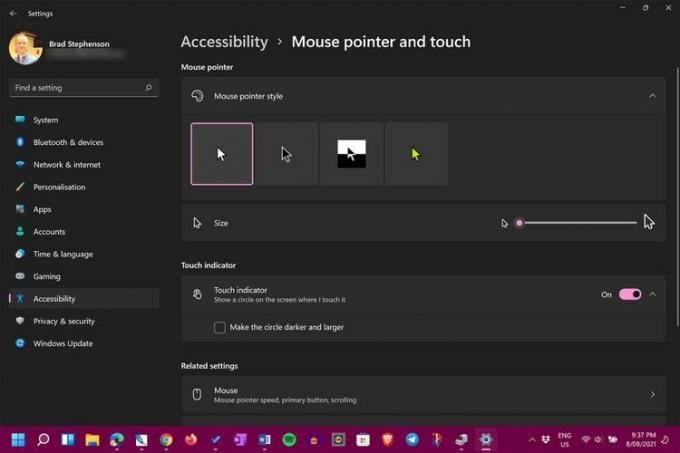
Z drugiej strony, jeśli chcesz, aby wskaźnik dotykowy był bardziej zauważalny, zaznacz pole obok Spraw, aby okrąg był ciemniejszy i większy na tym samym ekranie.
