Jak korzystać z AI Bing w systemie Windows 11
Co wiedzieć
- Aby korzystać z Bing AI w systemie Windows 11, wpisz tekst w polu wyszukiwania na pasku zadań i wybierz Czat.
- Aby ukryć przycisk: Ustawienia > Prywatność i bezpieczeństwo > Uprawnienia wyszukiwania. Przełącznik Pokaż najważniejsze momenty wyszukiwania wyłączony.
- Możesz też zhakować rejestr systemu Windows, aby całkowicie usunąć Bing Chat z systemu Windows 11.
W tym artykule wyjaśniono, jak używać sztuczna inteligencja Binga w systemie Windows 11. Wyjaśniono również, jak je ukryć lub usunąć.
Jak korzystać z AI Bing w systemie Windows 11
Najłatwiejszy sposób użyj Bing AI w Windows 11 jest rozpoczęcie wyszukiwania z paska zadań. Zanim naciśniesz Enter, wybierz Czat u góry, aby otworzyć witrynę Bing Chat.

Oto kilka innych sposobów uruchomienia witryny Bing Chat z poziomu systemu Windows 11:
- Wybierz przycisk Bing AI na pasku zadań.
- Otwórz pole wyszukiwania i wybierz przycisk Bing Chat w prawym górnym rogu.
- Otwórz Czat Bing bezpośrednio w przeglądarce.
Inną metodą jest wybranie przycisku Bing Chat na pasku bocznym w Edge. Zapewnia to skondensowany, ale zasadniczo identyczny interfejs jak witryna internetowa.

Jak dodać lub usunąć czat Bing w systemie Windows 11
Postępuj zgodnie z jednym z dwóch zestawów instrukcji, aby pokazać lub ukryć chatbota Bing AI na pasku zadań.
Edytuj ustawienia wyszukiwania
Ustawienia mają przełącznik, który włącza lub wyłącza Bing AI w Windows 11. Ta metoda wpływa tylko na przycisk na pasku zadań; będzie nadal dostępna na stronie wyników wyszukiwania.
otwarty Ustawienia, wyszukując je na pasku zadań lub wchodząc do Wygrać+I skrót klawiszowy.
-
Wybierać Prywatność i bezpieczeństwo z lewej strony.

-
Wybierać Uprawnienia wyszukiwania po prawej.

-
Wybierz przycisk obok Pokaż najważniejsze momenty wyszukiwania, pod Więcej ustawień nagłówek, aby włączyć lub wyłączyć czat Bing.
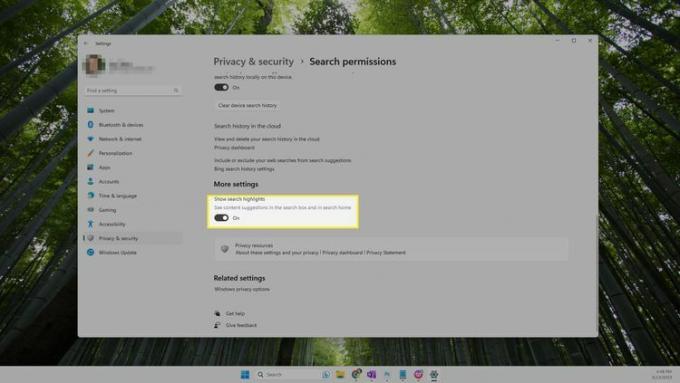
Powinno to usunąć Bing Chat lub dodać go ponownie, jeśli go brakowało. Zrestartuj swój komputer jeśli nie zauważysz zmiany.
Jeśli nadal nie widzisz Bing AI na pasku zadań, nawet po ponownym uruchomieniu komputera, upewnij się, że tak zainstalowałem wszelkie dostępne aktualizacje systemu Windows. Bing Chat jest zintegrowany z paskiem zadań wraz z aktualizacją Windows 11 22H2 Moment 2.
Edytuj pole wyszukiwania
Innym sposobem pokazania lub ukrycia przycisku Bing Chat jest dostosuj pasek zadań systemu Windows 11. Podobnie jak w przypadku powyższych wskazówek, ta metoda pozwoli zachować inne przyciski Bing AI w wynikach wyszukiwania, ale usunie ten, który zwykle jest widoczny na pasku zadań.
-
Otwórz ustawienia paska zadań systemu Windows 11 za pomocą Ustawienia > Personalizacja > pasek zadań.

-
Wybierz menu obok Szukaj, a następnie wybierz dowolną z poniższych opcji. To, co wybierzesz, zależy od Ciebie; pierwsze trzy ukryją ikonę Bing Chat, a ostatnia sprawi, że będzie widoczna.
- Ukrywać usuwa pole wyszukiwania z paska zadań.
- Tylko ikona wyszukiwania zmniejsza go do szkła powiększającego.
- Pokaż ikonę i etykietę skraca długość pola wyszukiwania.
- Pole wyszukiwania pokazuje całe okno, w tym przycisk Bing AI.

-
Zmiana następuje natychmiast; nie musisz ponownie uruchamiać komputera.

Jak trwale usunąć czat Bing z systemu Windows 11
Postępuj zgodnie z poniższymi wskazówkami, aby usunąć Bing Chat z systemu Windows 11 całkowicie. Spowoduje to usunięcie przycisku w polu wyszukiwania I dwie pozostałe kontrolki z panelu wyników wyszukiwania.
-
Otwórz Edytor rejestru i wklej następujący tekst w polu ścieżki u góry programu:
HKEY_CURRENT_USER\Software\Policies\Microsoft\Windows -
Po lewej stronie Edytora rejestru, w obszarze Okna, poszukaj klucza o nazwie poszukiwacz.
Jeśli go widzisz, przejdź do kroku 3. Jeśli tego nie widzisz, utwórz nowy klucz rejestru: kliknij prawym przyciskiem myszy Okna, iść do Nowy > Kluczi nadaj mu nazwę poszukiwacz.

-
Wybierać poszukiwacz więc jest to podkreślone. Po prawej stronie, w pustym miejscu, kliknij prawym przyciskiem myszy i wybierz Nowy > Wartość DWORD (32-bitowa)..

-
Nazwij nową wartość w następujący sposób:
DisableSearchBoxSuggestions -
Kliknij dwukrotnie nową wartość, aby ją edytować. Zmienić Dane wartości pole tekstowe do przeczytania 1, następnie naciśnij OK.

-
Uruchom ponownie komputer, aby zastosować zmiany. Na tym zrzucie ekranu widać, że wszystkie przyciski Bing Chat zniknęły.

Jak dodać lub usunąć czat Bing z Edge
Bing Chat jest także dostępny w systemie Windows 11 poprzez pasek boczny przeglądarki Edge. Oto jak dodać lub usunąć ten przycisk:
-
Wybierz ustawienia przycisk na dole paska bocznego.

-
Wybierać Czat Binga z Ustawienia aplikacji i powiadomień Sekcja.

-
Użyj przełącznika obok Pokaż czat Bing aby pokazać lub ukryć przycisk.

Czy należy usunąć czat Bing z systemu Windows 11?
Posiadanie Bing AI na pasku zadań ma jedną oczywistą zaletę: niezwykle łatwo jest go wywołać. Nie musisz szukać Bing Chat w przeglądarce internetowej, bo w przeciwnym razie stracisz tok myślenia. Po prostu wybierz jego ikonę, aby natychmiast rozpocząć z nim rozmowę.
Jednak wbudowana wersja Bing Chat nie jest tak wszechstronna, jak wersja internetowa. Oto niektóre funkcje dostępne w internetowej wersji chatbota zamiast wersji wbudowanej: revisit starszych czatach, wybierz styl rozmowy, zadawaj pytania dotyczące obrazu i wprowadzaj tekst za pomocą głos.
Oprócz oczywistej zmiany — usunięcia przycisku Bing AI z paska zadań — usunięcie Bing Chat z systemu Windows 11 wpływa na inne rzeczy, które możesz zobaczyć w polu wyszukiwania.
Jeśli zastosujesz się do pierwszego zestawu wskazówek powyżej (wyłącz najważniejsze informacje w wyszukiwaniu), system Windows 11 przestanie wyświetlać sugestie dotyczące treści. Obejmuje to godne uwagi, pouczające i interesujące informacje na temat dnia, które mogą obejmować informacje o świętach, rocznicach itp.
