Formularz wprowadzania danych Excel
Formularz danych Excel to wygodny sposób wprowadzania dane do Excela Baza danych i wyświetlić wiersz informacji w arkuszu bez przewijania arkusza. Formularze danych wyświetlają nagłówki kolumn w arkuszu kalkulacyjnym, dzięki czemu można wyświetlić jednocześnie cały wiersz danych. Formularze danych służą również do wyszukiwania rekordów i edycji istniejących rekordów.
Instrukcje zawarte w tym artykule dotyczą programu Excel 2019, 2016, 2013, 2010; i Excel dla Microsoft 365.
Dodaj ikonę formularza wprowadzania danych do paska narzędzi szybkiego dostępu
Pierwszym krokiem do korzystania z formularza wprowadzania danych jest dodanie ikony formularza do paska narzędzi szybkiego dostępu. To jest jednorazowa operacja. Po dodaniu ikona formularza pozostaje dostępna na pasku narzędzi szybkiego dostępu.
Pasek narzędzi szybkiego dostępu służy do przechowywania skrótów do często używanych funkcji w programie Excel. Jest to również miejsce, w którym można dodać skróty do funkcji programu Excel, które nie są dostępne na wstążce.
Aby dodać ikonę formularza do paska narzędzi szybkiego dostępu:
Wybierz Dostosuj pasek narzędzi szybkiego dostępu strzałka rozwijana.
-
Wybierać Więcej poleceń.
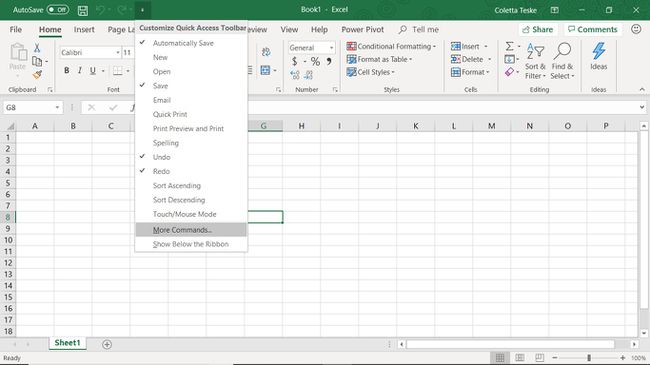
w Opcje programu ExcelOkno dialogowe, upewnij się, że Pasek szybkiego dostępu wybrana jest zakładka.
Wybierz Wybierz polecenia z strzałka rozwijana i wybierz Wszystkie polecenia.
-
Przewiń alfabetyczną listę poleceń i wybierz Formularz.
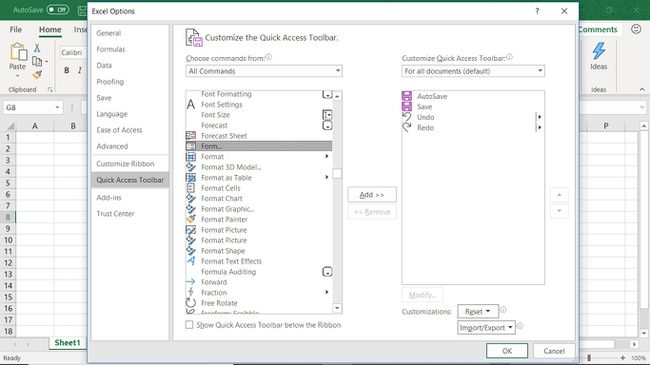
Wybierz Dodać.
-
Wybierz ok dodać Formularz przycisk do Pasek szybkiego dostępu.
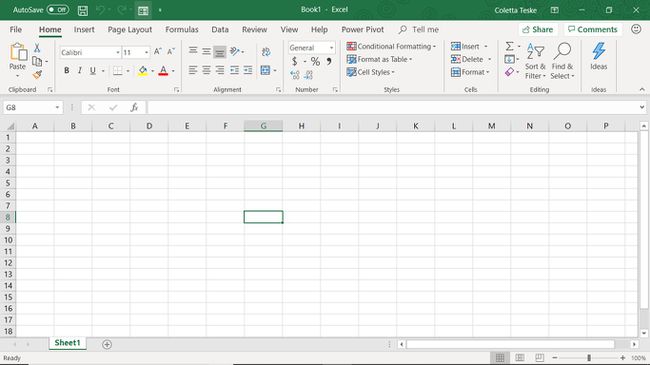
Znajdziesz Formularz przycisk na prawym końcu Pasek szybkiego dostępu.
Dodaj nazwy pól bazy danych
Formularz wprowadzania danych jest jednym z Wbudowane narzędzia danych programu Excel. Aby skorzystać z formularza, podaj kolumna nagłówki, które mają być używane w bazie danych, kliknij ikonę formularza, a program Excel zajmie się resztą.
Najłatwiejszym sposobem dodania nazw pól do formularza jest wpisanie ich do arkusza roboczego komórki. Formularz może zawierać do 32 nagłówków kolumn.
Aby śledzić ten samouczek, otwórz pusty arkusz programu Excel i wprowadź dane nagłówka kolumny do komórek od A1 do E1, jak pokazano na poniższym obrazku:
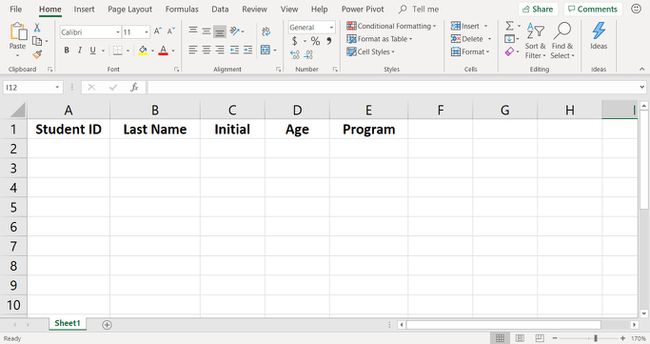
Otwórz formularz wprowadzania danych
Gdy arkusz zawiera nagłówki kolumn, czas otworzyć formularz wprowadzania danych.
Wybierz komórkę A2 żeby to było aktywna komórka.
-
Przejdź do Pasek szybkiego dostępu i wybierz Formularz.
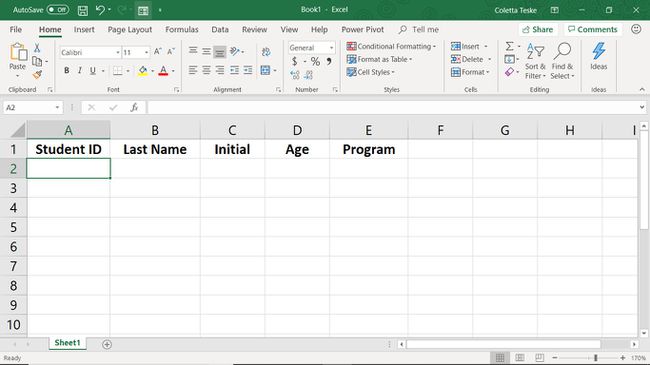
-
W oknie dialogowym ostrzeżenia wybierz ok.
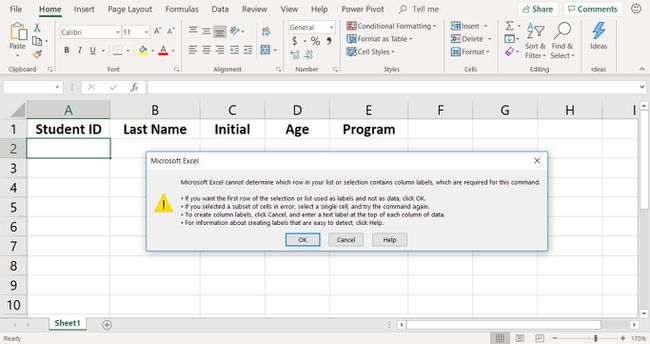
-
Na ekranie pojawi się formularz zawierający wszystkie nagłówki kolumn.
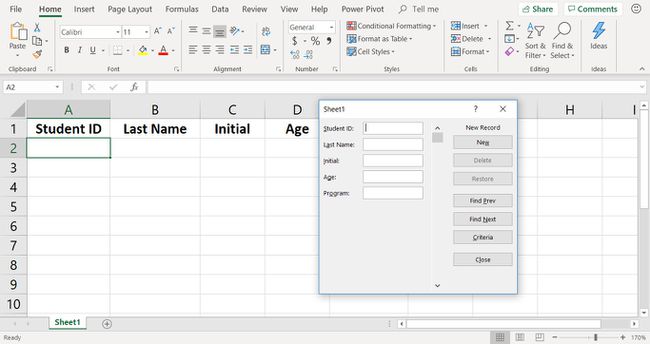
Teraz jesteś gotowy do korzystania z formularza do wprowadzania danych.
Dodaj rekordy danych za pomocą formularza
Dodawanie rekordów do arkusza to po prostu kwestia wpisania danych w odpowiednie pola formularza.
Dodaj pierwszy rekord do arkusza, wpisując dane w pola formularza obok właściwych nagłówków:
- Legitymacja studencka: SA267-567
- Nazwisko: Jones
- Wstępny: B.
- Wiek: 21
- Program: Języki
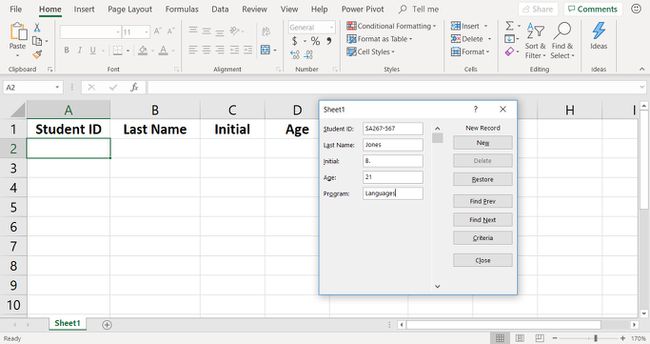
Naciśnij tabulator, aby przejść z pola do pola. Wybierz Nowy aby dodać rekord do arkusza i wyczyścić pola dla drugiego rekordu.
Dodaj drugi rekord do arkusza roboczego:
- Legitymacja studencka: SA267-211
- Nazwisko: Williams
- Wstępny: J.
- Wiek: 19
- Program: Nauki ścisłe
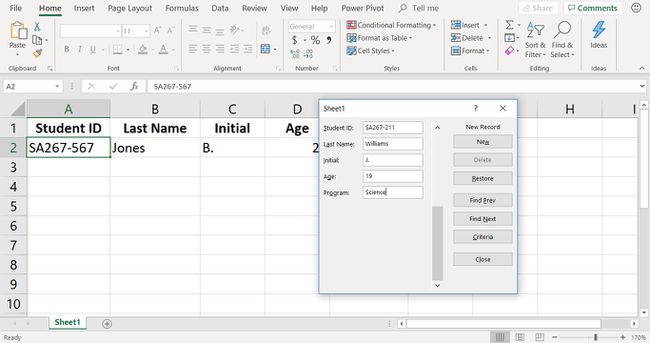
Wybierz Nowy po zakończeniu dodawania rekordu.
Wprowadzając podobne dane, takie jak legitymacje studenckie (tylko cyfry po myślniku są różne), użyj kopiowania i wklejania, aby przyspieszyć wprowadzanie danych.
Aby dodać pozostałe rekordy do bazy tutoriala, skorzystaj z formularza, aby wprowadzić do komórek dane pokazane na obrazku poniżej A4 do E11.
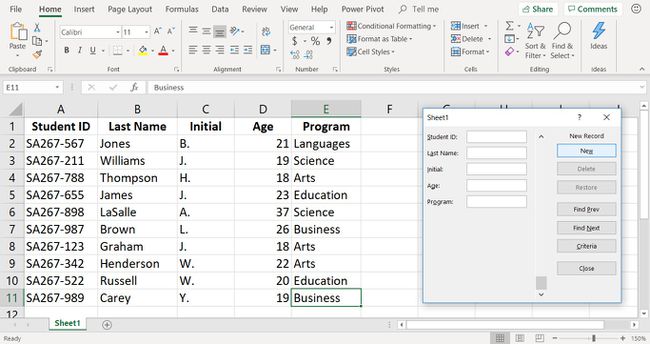
Użyj narzędzi danych formularza
Ponieważ do arkusza dodawanych jest więcej rekordów, ważne jest zachowanie integralności danych. Dbaj o aktualność i aktualność danych, naprawiając błędy danych, aktualizując rekordy, usuwając przestarzałe rekordy i usuwając zduplikowane rekordy.
Formularz wprowadzania danych zawiera kilka narzędzi, które ułatwiają wyszukiwanie, poprawianie i usuwanie rekordów z bazy danych. Narzędzia te znajdują się po prawej stronie formularza i obejmują:
- Znajdź poprzednią oraz Znajdź następny: Przewijaj arkusz do przodu i do tyłu, po jednym rekordzie na raz.
- Kasować: Usuń rekordy z arkusza.
- Przywrócić: Cofnij zmiany w rekordzie. Przywracanie działa, gdy w formularzu wyświetlany jest rekord. Po uzyskaniu dostępu do innego rekordu lub zamknięciu formularza przywracanie staje się nieaktywne.
- Kryteria: Wyszukaj w arkuszu rekordy na podstawie określonych kryteriów, takich jak imię i nazwisko, wiek lub program.
Wyszukaj rekordy przy użyciu jednej nazwy pola
Poniżej opisano, jak używać formularza wprowadzania danych do wyszukiwania w bazie danych rekordów przy użyciu jednego nagłówka kolumny, takiego jak Nazwisko, Wiek lub Program.
-
W formularzu wprowadzania danych wybierz Kryteria.
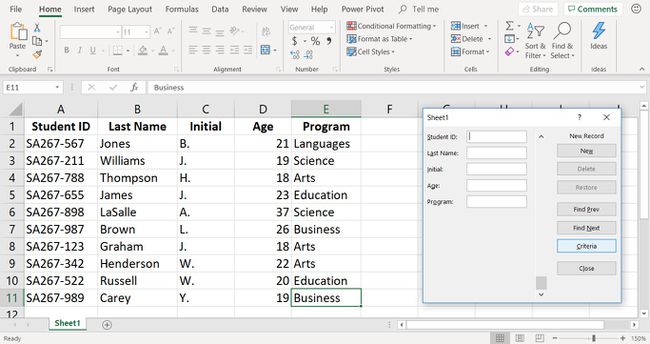
Kiedy wybierzesz Kryteria, pola formularza są usuwane z formularza; żadne rekordy nie są usuwane z arkusza.
Umieść kursor w Program pole tekstowe i typ Sztuka aby wyszukać wszystkich studentów zapisanych na program Arts.
-
Wybierz Znajdź następny
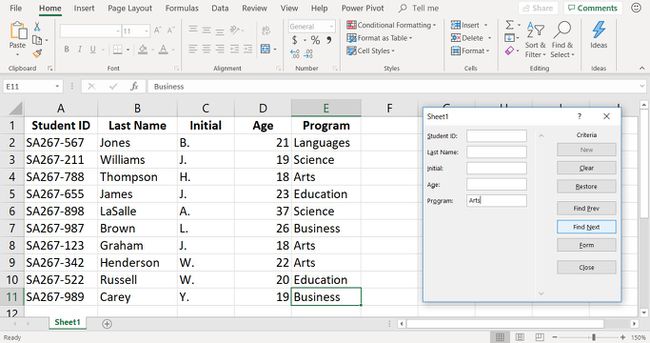
-
W formularzu pojawią się dane dla pierwszego rekordu, który spełnia kryteria wyszukiwania.
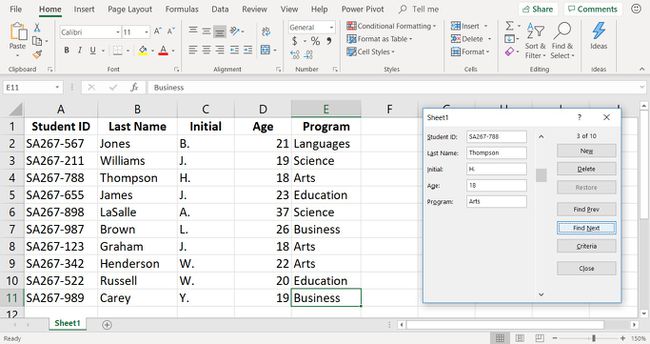
Aby dokonać zmian w rekordzie, usuń istniejący tekst i wprowadź poprawne dane.
Wybierz Znajdź następny aby wyświetlić dodatkowe rekordy, które pasują do kryteriów wyszukiwania.
Wyszukaj rekordy przy użyciu wielu nazw pól
Formularz może być również używany do wyszukiwania rekordów przy użyciu wielu kryteriów. Na przykład, aby wyszukać uczniów, którzy ukończyli 18 lat i zapisali się do programu Arts. W formularzu wyświetlane są tylko rekordy spełniające oba kryteria.
Wybierz Kryteria.
Umieść kursor w Wiek pole tekstowe i typ 18.
-
Umieść kursor w Program pole tekstowe i typ Sztuka.
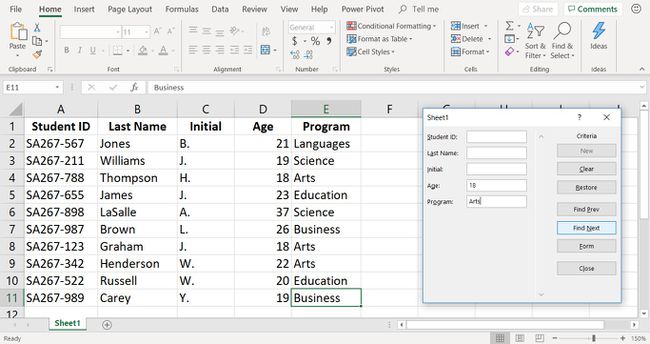
Wybierz Znajdź następny.
W formularzu pojawią się dane dla pierwszego rekordu, który spełnia kryteria wyszukiwania.
Wybierz Znajdź następny aby wyświetlić dodatkowe rekordy, które pasują do kryteriów wyszukiwania.
