Jak usunąć szum tła w Audacity?
Audacity to jedno z najpopularniejszych na rynku narzędzi do nagrywania na wielu platformach typu open source (i darmowych). Po wyjęciu z pudełka Audacity świetnie radzi sobie z nagrywaniem dźwięku. Jednak usuwając szumy otoczenia (tła), możesz przenieść swoje nagrania na wyższy poziom.
Zanim pobierzesz i użyjesz Audacity, sprawdź jego Polityka prywatności aby upewnić się, że czujesz się komfortowo z jego warunkami.
Co to jest hałas w tle?
Hałas tła lub otoczenia to ciągły szum otaczającego Cię świata. Możesz tego nie zauważyć, ponieważ cały czas to słyszysz. To twój klimatyzator, twoja lodówka, akwarium w twoim biurze, szum świateł lub komputer Fani. Innymi słowy, to stały strumień hałasu. Aby uzyskać idealne środowisko do nagrywania, musisz pozbyć się tych dźwięków. Jednak nie musisz wyłączać klimatyzacji ani lodówki, aby nagrać na profesjonalnym poziomie.
Hałas w tle nie jest przypadkowym dźwiękiem, takim jak szczekanie psa, pociąg, kroki na podłodze nad tobą, dzwonek do drzwi lub klikanie klawiszy na klawiaturze. Dźwięki te należy usunąć ręcznie (a ich wyodrębnienie może zająć dużo czasu).
Jak pozbyć się szumu tła?
Należy usunąć szumy tła przed konwersją pliku z .aup (format pliku Audacity) na .mp3, .falowaćlub w innym formacie.
Te instrukcje używają Audacity w wersji 2.2.2, ale powinny dotyczyć wszystkich nowszych wersji oprogramowania.
Proces usuwania szumu tła przebiega następująco:
-
Zaznacz fragment nagrania (minimum około 1-2 sekundy), w którym nie ma żadnych zamierzonych głosów ani dźwięków (innymi słowy, puste miejsce).

-
Kliknij Efekt a następnie kliknij Redukcja szumów.
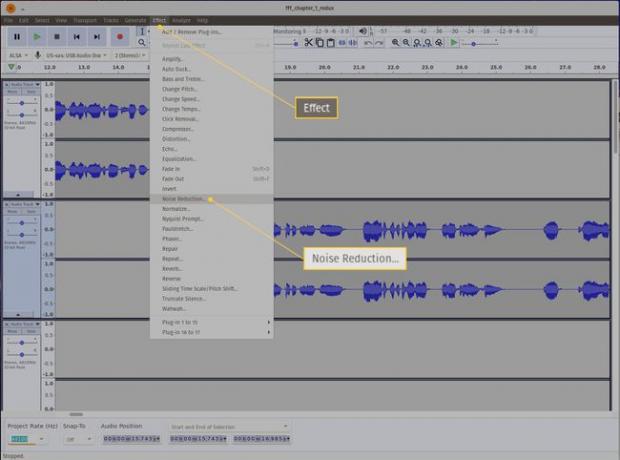
-
Kliknij Uzyskaj profil hałasu.

-
Wybierz całe nagranie, klikając klawisz kontrolny + A na klawiaturze.
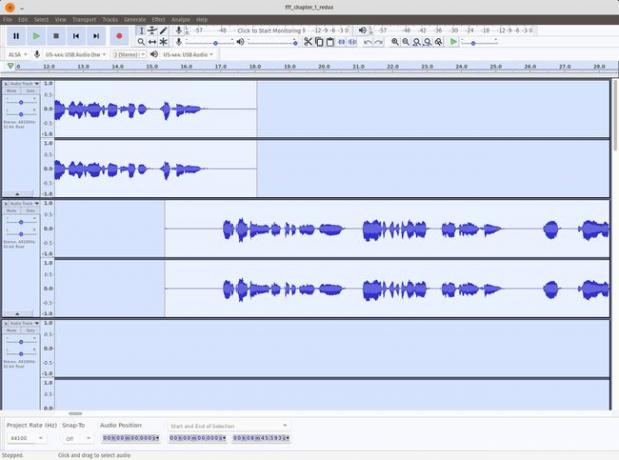
-
Kliknij Efekt a następnie kliknij Redukcja szumów.
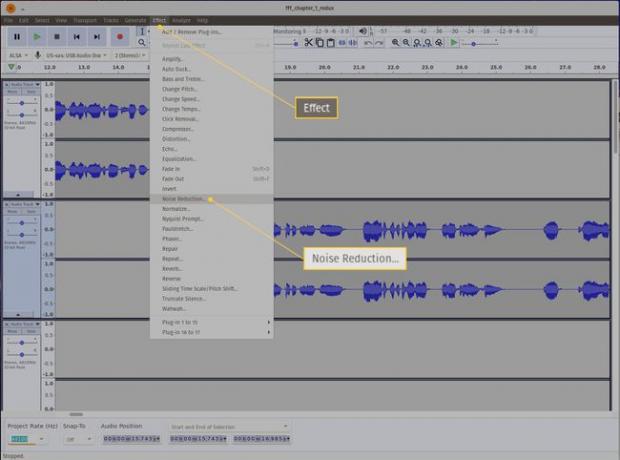
-
Kliknij ok.
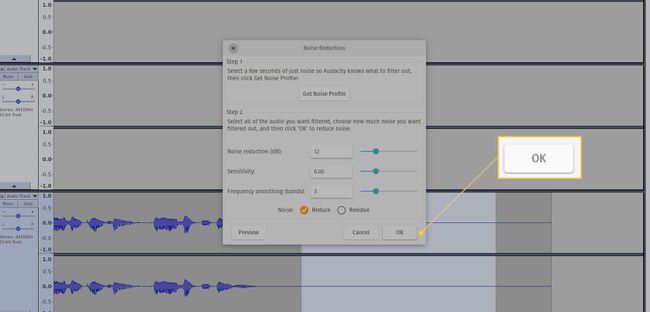
Pozwól Audacity dokończyć proces.
W tym momencie Audacity usuwa szumy za pomocą profilu szumów, który jest próbką szumu otoczenia odbieranego przez mikrofon. W zależności od długości nagrania może to zająć sekundy lub minuty.
Po zakończeniu procesu posłuchaj nagrania i powinno brzmieć wykładniczo lepiej. Po usunięciu całego szumu tła Twój podcast powinien mieć czystszy i bardziej profesjonalnie brzmiący dźwięk.
