Podstawowy samouczek programu Microsoft Excel dla początkujących
Excel jest elektronicznym arkusz program służący do przechowywania, organizowania i manipulowania danymi. Dane są przechowywane w pojedynczych komórkach, które zwykle są zorganizowane w serię kolumn i wierszy w arkuszu; ta kolekcja kolumn i wierszy nazywana jest tabelą.
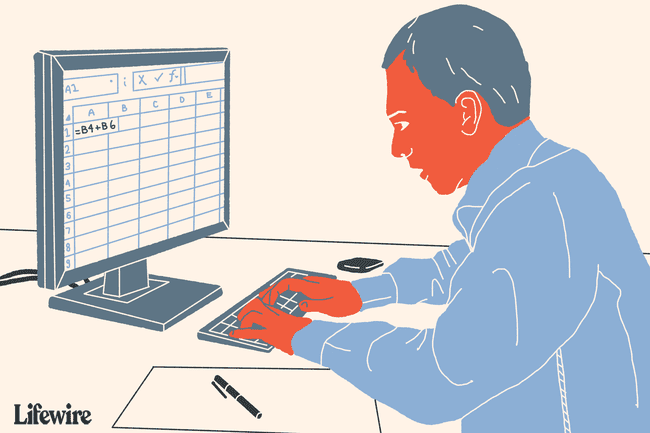
Programy do arkuszy kalkulacyjnych mogą również wykonywać obliczenia w sprawie danych za pomocą formuły. Aby ułatwić znajdowanie i czytanie informacji w arkuszu, program Excel ma kilka formatowanie funkcje, które można zastosować do pojedynczych komórek, wierszy, kolumn i całych tabel danych.
Ponieważ każdy arkusz roboczy w najnowszych wersjach Przewyższać zawiera miliardy komórek w arkuszu, każda komórka ma adres znany jako odwołanie do komórki tak, aby można było się do niego odwoływać w formułach, wykresach i innych funkcjach programu.
Tematy zawarte w tym samouczku to:
- Wprowadzanie danych do tabeli
- Poszerzanie poszczególnych kolumn arkusza roboczego
- Dodawanie do arkusza aktualnej daty i nazwanego zakresu
- Dodanie formuły odliczenia
- Dodanie formuły wynagrodzenia netto
- Kopiowanie formuł za pomocą uchwytu wypełnienia
- Dodawanie formatowania liczb do danych
- Dodawanie formatowania komórek
01
z 08
Wprowadzanie danych do arkusza roboczego
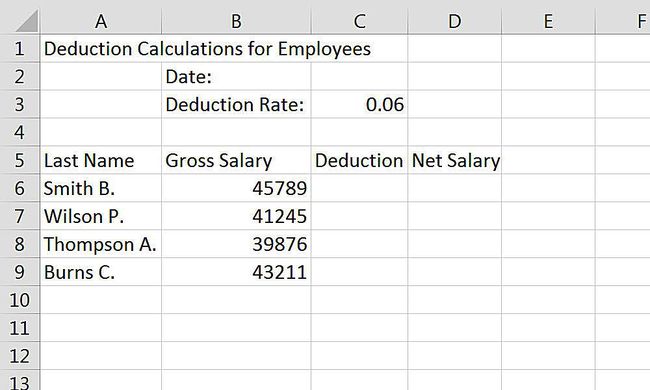
Wprowadzanie danych do arkusz roboczy komórki to zawsze trzyetapowy proces; te kroki są następujące:
- Kliknij na komórka gdzie chcesz, aby dane się udały.
- Wpisz dane do komórki.
- wciśnij Wejść klawisz na klawiaturze lub kliknij inną komórkę myszą.
Jak wspomniano, każda komórka w arkuszu jest identyfikowana przez adres lub odwołanie do komórki, które składa się z litery kolumny i numeru wiersza przecinającego się w lokalizacji komórki. Podczas pisania odwołania do komórki najpierw zapisywana jest litera kolumny, a następnie numer wiersza – na przykład A5, C3, lub D9.
Podczas wprowadzania danych do tego samouczka ważne jest, aby wprowadzić dane do poprawnych komórek arkusza roboczego. Formuły wprowadzane w kolejnych krokach wykorzystują odwołania do komórek wprowadzonych teraz danych.
Aby postępować zgodnie z tym samouczkiem, użyj odwołań do komórek danych widocznych na powyższym obrazku, aby wprowadzić wszystkie dane do pustego arkusza programu Excel.
02
z 08
Poszerzanie kolumn w Excelu
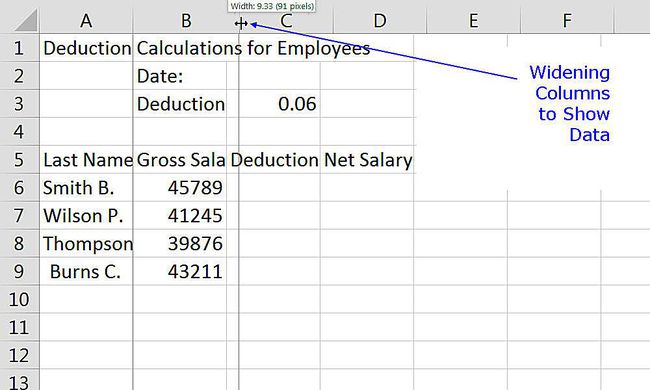
Domyślnie szerokość komórki pozwala na wyświetlenie tylko ośmiu znaków dowolnego wpisu danych, zanim dane przejdą do następnej komórki po prawej stronie. Jeśli komórka lub komórki po prawej stronie są puste, wprowadzone dane są wyświetlane w arkuszu, jak widać w tytule arkusza Obliczenia odliczeń dla pracowników wszedł w komórka A1.
Jeśli komórka po prawej zawiera dane, zawartość pierwszej komórki jest obcinana do pierwszych ośmiu znaków. Kilka komórek danych wprowadzonych w poprzednim kroku, takich jak etykieta Stawka potrącenia: wszedł w komórka B3 oraz Thompson A. wszedł w komórka A8 są obcinane, ponieważ komórki po prawej stronie zawierają dane.
Aby rozwiązać ten problem, aby dane były w pełni widoczne, kolumny zawierające te dane należy poszerzyć. Podobnie jak w przypadku wszystkich programów firmy Microsoft, istnieją wiele sposobów poszerzania kolumn. Poniższe kroki dotyczą poszerzania kolumn za pomocą myszy.
Poszerzanie poszczególnych kolumn arkusza roboczego
- Umieść wskaźnik myszy na linii między kolumny A oraz b w nagłówek kolumny.
- Wskaźnik zmieni się w strzałkę z dwoma grotami.
- Kliknij i przytrzymaj w dół lewy przycisk myszy i przeciągnij dwukierunkową strzałkę w prawo, aby poszerzyć kolumna A aż do całego wpisu Thompson A. jest widoczny.
- W razie potrzeby rozszerz inne kolumny, aby wyświetlić dane.
Szerokości kolumn i tytuły arkuszy roboczych
Ponieważ tytuł arkusza roboczego jest tak długi w porównaniu z innymi etykietami w kolumna A, jeśli ta kolumna została poszerzona, aby wyświetlić cały tytuł w komórka A1, arkusz nie tylko wyglądałby dziwnie, ale utrudniłby korzystanie z niego ze względu na luki między etykietami po lewej stronie a innymi kolumnami danych.
Ponieważ nie ma innych wpisów w rząd 1, nie jest niepoprawne pozostawienie tytułu bez zmian – przenosząc się do komórek po prawej stronie. Alternatywnie, Excel ma funkcję o nazwie Połącz i wypośrodkuj który zostanie użyty w późniejszym kroku do szybkiego wyśrodkowania tytułu nad tabelą danych.
03
z 08
Dodawanie daty i nazwanego zakresu
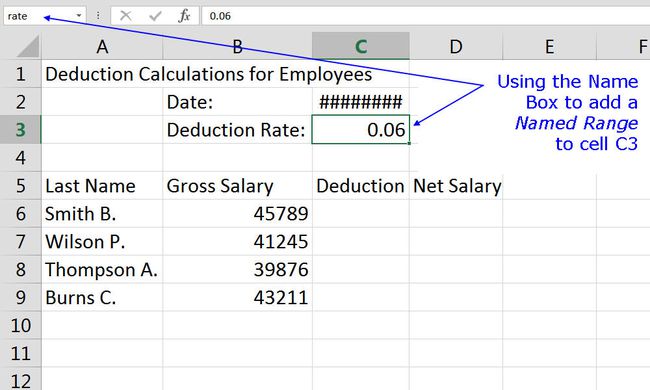
Dodanie daty do arkusza kalkulacyjnego jest normalnym zjawiskiem — dość często wskazuje, kiedy arkusz był ostatnio aktualizowany. Excel ma wiele funkcje daty które ułatwiają wprowadzanie daty do arkusza. Funkcje to po prostu wbudowane formuły w programie Excel, które ułatwiają wykonywanie często wykonywanych zadań — takich jak dodawanie daty do arkusza.
ten DZIŚ funkcjonować jest łatwy w użyciu, ponieważ nie ma argumenty – czyli dane, które należy dostarczyć do funkcji, aby mogła działać. ten DZIŚ funkcja jest również jedną z funkcji Excela funkcje lotne, co oznacza, że aktualizuje się za każdym razem, gdy przelicza się ponownie — co zwykle ma miejsce za każdym razem, gdy arkusz jest otwierany.
Dodawanie Daty funkcją DZIŚ
Poniższe kroki dodadzą DZIŚ funkcja do komórka C2 arkusza.
- Kliknij komórka C2 aby stała się aktywną komórką.
- Kliknij na Formuły zakładka wstążka.
- Kliknij na Data i czas opcja na wstążka aby otworzyć listę funkcji daty.
- Kliknij na Dziś funkcja przywołania Konstruktor formuł.
- Kliknij Gotowe w polu, aby wprowadzić funkcję i wrócić do arkusza roboczego.
- Aktualną datę należy dodać do komórka C2.
Widzenie ###### symboli zamiast daty
Jeśli pojawi się rząd symboli hashtagów w komórka C2 zamiast daty po dodaniu DZIŚ funkcji do tej komórki, ponieważ komórka nie jest wystarczająco szeroka, aby wyświetlić sformatowane dane.
Jak wspomniano wcześniej, niesformatowane liczby lub dane tekstowe przenoszą się do pustych komórek po prawej stronie, jeśli są zbyt szerokie dla komórki. Dane, które zostały sformatowane jako określony typ liczby — takie jak waluta, data lub godzina, nie przechodzą jednak do następnej komórki, jeśli są szersze niż komórka, w której się znajdują. Zamiast tego wyświetlają ###### błąd.
Aby rozwiązać problem, poszerzyć kolumna C przy użyciu metody opisanej w poprzednim kroku samouczka.
Dodawanie nazwanego zakresu
A nazwany zakres jest tworzony, gdy co najmniej jedna komórka otrzymuje nazwę, aby ułatwić identyfikację zakresu. Nazwane zakresy mogą być używane jako substytut odwołań do komórek, gdy są używane w funkcjach, formułach i wykresach. Najłatwiejszym sposobem tworzenia nazwanych zakresów jest użycie pole nazwy znajduje się w lewym górnym rogu arkusza roboczego, nad numerami wierszy.
W tym samouczku nazwa wskaźnik będzie dane komórka C6 w celu określenia stawki potrącenia stosowanej do wynagrodzeń pracowników. Nazwany zakres będzie używany w formuła odliczenia które zostaną dodane do komórki C6 do C9 arkusza.
- Wybierz komórka C6 w arkuszu.
- Rodzaj wskaźnik w Pole nazwy i naciśnij Wejść klawisz na klawiaturze
- Komórka C6 teraz ma nazwę wskaźnik.
Ta nazwa będzie używana w celu uproszczenia tworzenia Formuły odliczeń w kolejnym kroku samouczka.
04
z 08
Wprowadzanie wzoru odliczeń pracowniczych
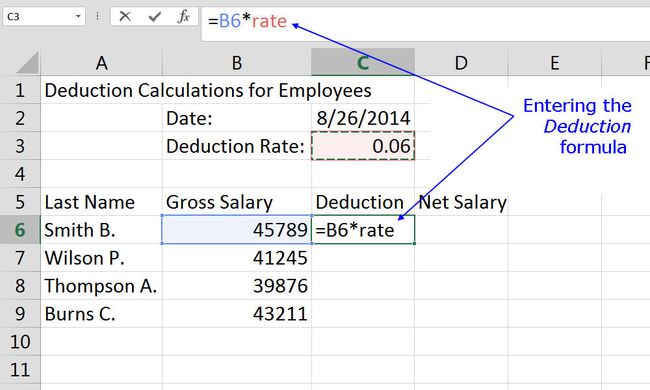
Formuły Excela umożliwiają wykonywanie obliczeń na danych liczbowych wprowadzonych do arkusza roboczego. Formuły Excela mogą być używane do podstawowych obliczeń liczb, takich jak dodawanie lub odejmowanie, a także nie tylko złożone obliczenia, takie jak znalezienie średniej studenta na wynikach testu i obliczenie kredytu hipotecznego płatności.
- Formuły w programie Excel zawsze zaczynają się od znaku równości ( = ).
- Znak równości jest zawsze wpisywany w komórce, w której ma się pojawić odpowiedź.
- Formułę uzupełnia się, naciskając klawisz Enter na klawiaturze.
Używanie odwołań do komórek w formułach
Typowy sposób tworzenia formuł w programie Excel polega na wprowadzaniu danych formuły do komórek arkusza, a następnie używaniu odwołań do komórek dla danych w formule zamiast samych danych.
Główną zaletą tego podejścia jest to, że jeśli później zajdzie potrzeba zmiany danych, wystarczy zastąpić dane w komórkach, a nie przepisać formułę. Wyniki formuły zostaną automatycznie zaktualizowane po zmianie danych.
Używanie nazwanych zakresów w formułach
Alternatywą dla odwołań do komórek jest użycie nazwanych zakresów – takich jak nazwany zakres wskaźnik utworzone w poprzednim kroku.
W formule nazwany zakres działa tak samo jak odwołanie do komórki, ale zwykle jest używany w przypadku wartości, które są używane wiele razy w różnych formułach — na przykład stawka odliczenia dla emerytur lub świadczeń zdrowotnych, stawka podatkowa lub stała naukowa – podczas gdy odniesienia do komórek są bardziej praktyczne we wzorach, które odnoszą się do określonych danych tylko raz.
Wprowadzanie wzoru odliczeń pracowniczych
Pierwsza formuła stworzona w komórka C6 pomnoży Wynagrodzenie brutto pracownika B. Smith według stawki potrącenia w komórka C3.
Gotowa formuła w komórka C6 będzie:
= B6 * stawka
Używanie wskazywania do wprowadzania wzoru
Chociaż możliwe jest po prostu wpisanie powyższej formuły do komórki C6 i wyświetlenie prawidłowej odpowiedzi, lepiej jest użyć wskazywanie aby dodać odwołania do komórek do formuł, aby zminimalizować możliwość błędów powstałych w wyniku wpisania nieprawidłowego odwołania do komórki.
Wskazywanie polega na kliknięciu wskaźnikiem myszy komórki zawierającej dane w celu dodania do formuły odwołania do komórki lub nazwanego zakresu.
- Kliknij komórka C6 aby stała się aktywną komórką.
- Wpisz znak równości ( = ) do komórka C6 aby rozpocząć formułę.
- Kliknij komórka B6 za pomocą wskaźnika myszy, aby dodać odwołanie do komórki do formuły po znaku równości.
- Wpisz symbol mnożenia (*) w komórka C6 po odwołaniu do komórki.
- Kliknij komórka C3 za pomocą wskaźnika myszy, aby dodać nazwany zakres wskaźnik do formuły.
- wciśnij Wejść klawisz na klawiaturze, aby zakończyć formułę.
- Odpowiedź 2747.34 powinien być obecny w komórka C6.
- Mimo że odpowiedź na wzór jest pokazana w komórka C6, kliknięcie tej komórki spowoduje wyświetlenie formuły, = B6 * stawka, w pasek formuły nad arkuszem
05
z 08
Wprowadzanie formuły wynagrodzenia netto
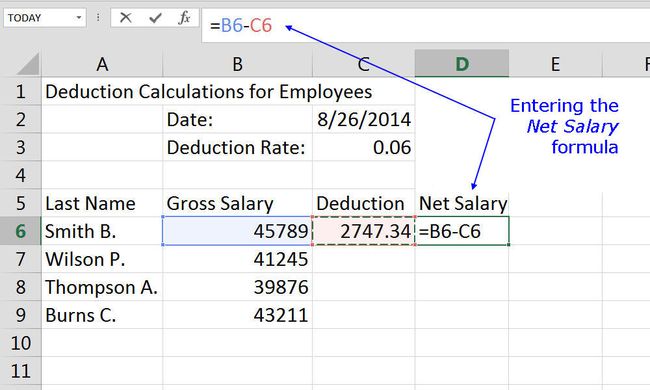
Ta formuła jest tworzona w komórka D6 i oblicza wynagrodzenie netto pracownika, odejmując kwotę potrącenia obliczoną w pierwszym wzorze od Wynagrodzenie brutto. Gotowa formuła w komórka D6 będzie:
= B6 - C6
- Kliknij komórka D6 aby stała się aktywną komórką.
- Wpisz znak równości ( = ) do komórka D6.
- Kliknij komórka B6 za pomocą wskaźnika myszy, aby dodać odwołanie do komórki do formuły po znaku równości.
- Wpisz znak minus ( - ) w komórka D6 po odwołaniu do komórki.
- Kliknij komórka C6 za pomocą wskaźnika myszy do tego odwołania komórki do formuły.
- wciśnij Wejść klawisz na klawiaturze, aby zakończyć formułę.
- Odpowiedź 43,041.66 powinien być obecny w komórka D6.
Względne odniesienia do komórek i kopiowanie formuł
Jak dotąd Odliczenia oraz Wynagrodzenie netto formuły zostały dodane tylko do jednej komórki w arkuszu – C6 oraz D6 odpowiednio. W rezultacie arkusz roboczy jest obecnie kompletny tylko dla jednego pracownika - B. Kowal.
Zamiast przechodzić przez czasochłonne zadanie odtwarzania każdej formuły dla innych pracowników, Excel pozwala w pewnych okolicznościach na kopiowanie formuł do innych komórek. Te okoliczności najczęściej wiążą się z użyciem w formułach określonego typu odwołania do komórki – znanego jako względne odwołanie do komórki.
Odwołania do komórek, które zostały wprowadzone do formuł w poprzednich krokach, były względnymi odwołaniami do komórek, i są domyślnym typem odwołań do komórek w programie Excel, aby kopiowanie formuł było tak proste, jak możliwy.
Następny krok w samouczku wykorzystuje Uchwyt do napełniania skopiować dwie formuły do wierszy poniżej w celu uzupełnienia tabeli danych dla wszystkich pracowników.
06
z 08
Kopiowanie formuł za pomocą uchwytu wypełniania
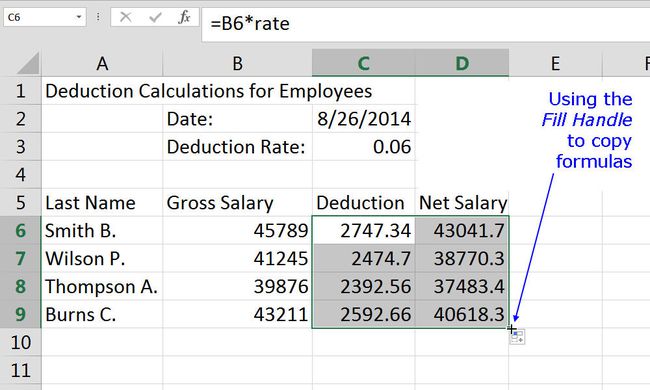
ten uchwyt do napełniania to mała czarna kropka lub kwadrat w prawym dolnym rogu aktywna komórka. Uchwyt wypełniania ma wiele zastosowań, w tym kopiowanie zawartości komórki do sąsiednich komórek. wypełnianie komórek serią liczb lub etykiet tekstowych oraz kopiowanie formuł.
Na tym etapie samouczka uchwyt do napełniania zostanie użyty do skopiowania obu Odliczenie oraz Wynagrodzenie netto formuły z komórki C6 oraz D6 aż do komórki C9 oraz D9.
Kopiowanie formuł za pomocą uchwytu wypełniania
- Atrakcja komórki B6 oraz C6 w arkuszu.
- Umieść wskaźnik myszy na czarnym kwadracie w prawym dolnym rogu komórka D6 – wskaźnik zmieni się w znak plus (+).
- Kliknij i przytrzymaj lewy przycisk myszy i przeciągnij uchwyt wypełniania w dół do komórka C9.
- Zwolnij przycisk myszy – komórki C7 do C9 powinien zawierać wyniki Odliczenie formuła i komórki D7 do D9 ten Wynagrodzenie netto formuła.
07
z 08
Stosowanie formatowania liczb w programie Excel
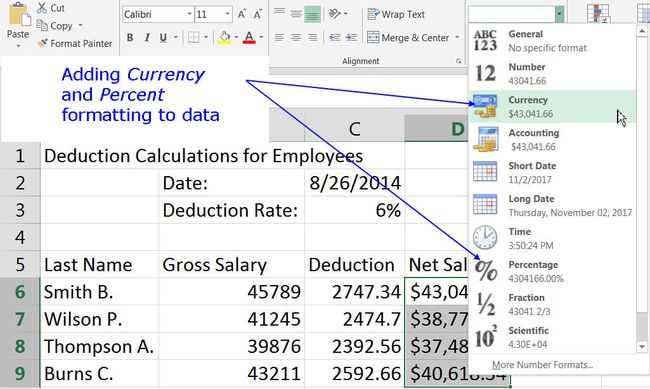
Formatowanie liczb odnosi się do dodawania symboli walut, znaczników dziesiętnych, znaków procentowych i innych symboli, które pomagają zidentyfikować typ danych obecnych w komórce i ułatwiają ich odczytanie.
Dodawanie symbolu procentu
- Wybierz komórka C3 by to podkreślić.
- Kliknij naDom zakładka wstążka.
- Kliknij na Ogólny opcja otwarcia Format liczbowy menu rozwijane.
- W menu kliknij Odsetek możliwość zmiany formatu wartości w komórka C3 od 0,06 do 6%.
Dodawanie symbolu waluty
- Wybierz komórki D6 do D9 aby je podkreślić.
- Na Zakładka domyślna z wstążka, Kliknij na Ogólny opcja otwarcia Format liczbowy menu rozwijane.
- Kliknij na Waluta w menu, aby zmienić formatowanie wartości w komórki D6 do D9 na walutę z dwoma miejscami po przecinku.
08
z 08
Stosowanie formatowania komórek w Excelu
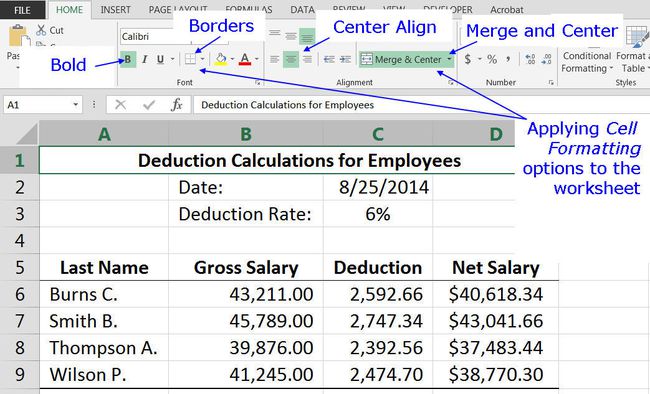
Formatowanie komórek odnosi się do opcji formatowania – takich jak stosowanie pogrubionego formatowania tekstu lub liczb, zmiana danych wyrównanie, dodawanie obramowań do komórek lub używanie funkcji scalania i wyśrodkowania w celu zmiany wyglądu danych w komórka.
W tym samouczku wyżej wymienione formaty komórek zostaną zastosowane do określonych komórek w arkuszu, tak aby pasowały do gotowego arkusza.
Dodawanie pogrubionego formatowania
- Wybierz komórka A1 by to podkreślić.
- Kliknij na Dom zakładka wstążka.
- Kliknij na Pogrubiony opcja formatowania, jak pokazano na powyższym obrazku, aby pogrubić dane w komórka A1.
- Powtórz powyższą sekwencję kroków, aby pogrubić dane w komórki A5 do D5.
Zmiana wyrównania danych
Ten krok zmieni domyślne wyrównanie do lewej kilku komórek na wyrównanie do środka.
- Wybierz komórka C3 by to podkreślić.
- Kliknij na Dompatka z wstążka.
- Kliknij na Środek opcja wyrównania, jak pokazano na powyższym obrazku, aby wyśrodkować dane w komórka C3.
- Powtórz powyższą sekwencję kroków, aby wyśrodkować wyrównanie danych w komórki A5 do D5.
Połącz i wyśrodkuj komórki
ten Połącz i wypośrodkuj Opcja łączy liczbę zaznaczonych w jedną komórkę i wyśrodkowuje dane w komórce znajdującej się najbardziej po lewej stronie w nowej scalonej komórce. Ten krok spowoduje scalenie i wyśrodkowanie tytułu arkusza roboczego - Obliczenia odliczeń dla pracowników.
- Wybierz komórki A1 do D1 aby je podkreślić.
- Kliknij na Dompatka z wstążka.
- Kliknij na Scal i wyśrodkuj opcja, jak określono na powyższym obrazku, aby scalić komórki A1 do D1 i wyśrodkuj tytuł w tych komórkach.
Dodawanie dolnych granic do komórek
Ten krok doda dolne ramki do komórek zawierających dane w rzędy 1, 5 i 9
- Wybierz scalone komórka A1 do D1 by to podkreślić.
- Kliknij na Zakładka domyślna z wstążka.
- Kliknij strzałkę w dół obok Granica opcję określoną na powyższym obrazku, aby otworzyć menu rozwijane obramowań.
- Kliknij na Dolna granica w menu, aby dodać obramowanie u dołu scalonej komórki.
- Powtórz powyższą sekwencję kroków, aby dodać dolną granicę do komórki A5 do D5 i do komórkiA9 do D9.
