Jak włączyć/wyłączyć inteligentną kontrolę aplikacji w systemie Windows 11
Co wiedzieć
- Ustawienia > Prywatność i bezpieczeństwo > Bezpieczeństwo systemu Windows > Kontrola aplikacji i przeglądarki > Ustawienia inteligentnej kontroli aplikacjii wybierz NA włączyć lub Wyłączony wyłączyć.
- Można wyłączyć opcję Smart App Control Ocena Do NA, ale nie można go przełączyć z ustawienia Wyłączony na Włączony bez przeprowadzenia czystej instalacji systemu Windows.
- Wyłączenie Smart App Control jest trwałe, ponieważ można je ponownie włączyć tylko podczas instalacji systemu Windows.
W tym artykule wyjaśniono, jak korzystać z funkcji Smart App Control w Windows 11, w tym sposób włączania i wyłączania tej funkcji.
Jak korzystać z inteligentnej kontroli aplikacji w systemie Windows 11
Aby korzystać ze Smart App Control w systemie Windows 11, musisz mieć Wersja systemu Windows 11 22H2 lub nowszy zainstalowany. Jeśli Twój system Windows jest przestarzały, ta funkcja nie będzie dostępna i będziesz musiał zaktualizować Windowsa zanim będziesz mógł z niego skorzystać. Jeśli system Windows jest w pełni zaktualizowany, ta funkcja będzie działać automatycznie.
Jeśli system Windows 11 był zainstalowany przed wydaniem wersji 22H2 systemu Windows 11, funkcja Smart App Control będzie domyślnie wyłączona. Aby w takim przypadku włączyć inteligentną kontrolę aplikacji, musisz to zrobić wykonaj czystą ponowną instalację systemu Windows.
Inteligentna kontrola aplikacji ma trzy stany: włączona, ocena i wyłączona. Gdy system Windows 11 jest instalowany po raz pierwszy, ta funkcja uruchamia się w trybie próbnym. Ten tryb pozwala mu z czasem określić, czy może zapewnić cenną ochronę, nie przeszkadzając. Jeśli uzna, że jest to możliwe, włączy się automatycznie. Jeśli stwierdzi, że przeszkadza, wyłączy się.
Jeśli funkcja Smart App Control jest włączona lub znajduje się w trybie oceny, sprawdzi każdą uruchomioną aplikację, aby sprawdzić, czy jest niebezpieczna. Jeśli uzna, że aplikacja jest niebezpieczna, automatycznie ją zablokuje i wyświetli komunikat. I tak nie ma możliwości uruchomienia aplikacji, więc proces jest całkowicie zautomatyzowany poza dostarczeniem wiadomości.
Jak włączyć inteligentną kontrolę aplikacji w systemie Windows 11
Funkcja Smart App Control rozpoczyna pracę w trybie próbnym, czyli okresie próbnym, podczas którego jest włączona, ale jednocześnie próbuje określić, czy jest to konieczne. W tym okresie możesz go włączyć i zakończyć okres próbny.
Jeśli funkcja Inteligentna Kontrola aplikacji jest wyłączona, nie można skorzystać z tych instrukcji, aby ją włączyć. Najpierw wykonaj czystą instalację systemu Windows 11, a następnie postępuj zgodnie z poniższymi instrukcjami.
Oto jak włączyć Kontrolę aplikacji w systemie Windows 11:
-
Otwórz Ustawienia i kliknij Prywatność i bezpieczeństwo.
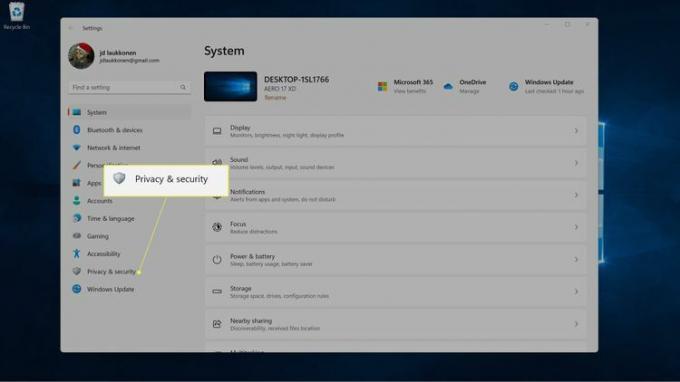
-
Kliknij Bezpieczeństwo systemu Windows.
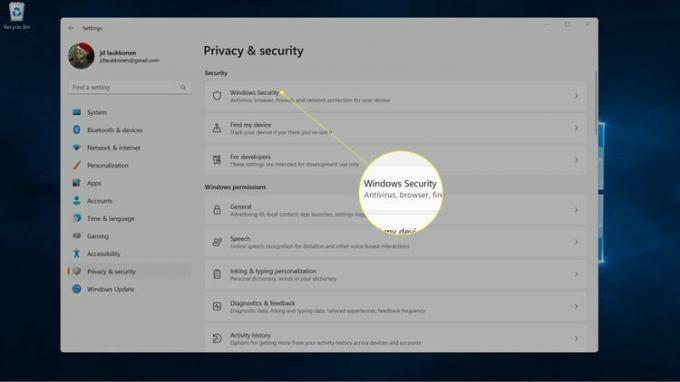
-
Kliknij Kontrola aplikacji i przeglądarki.
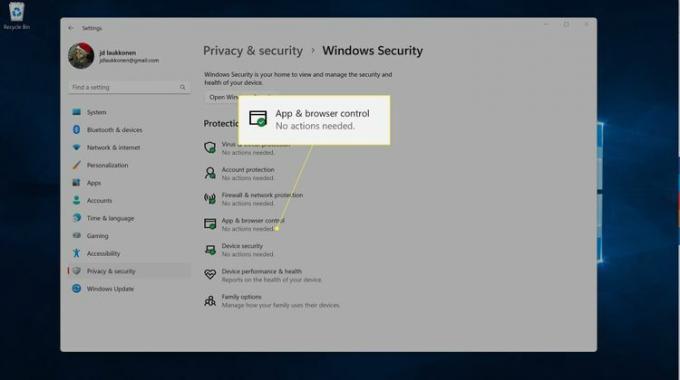
-
Kliknij Ustawienia inteligentnej kontroli aplikacji.
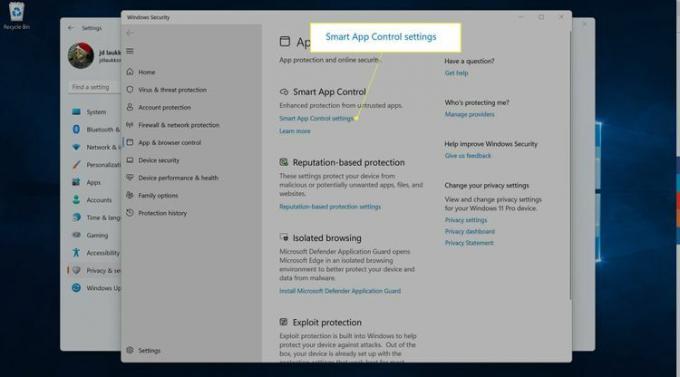
-
Kliknij NA.
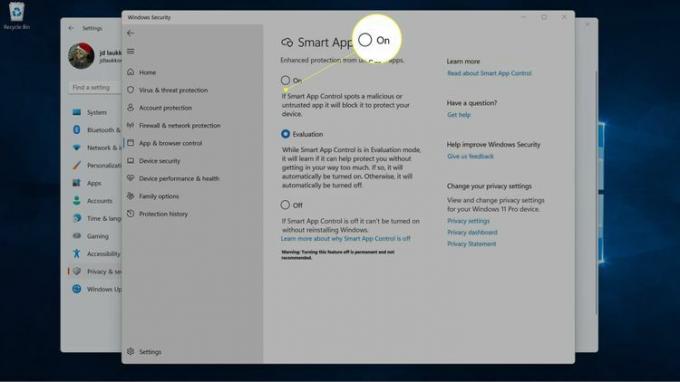
Jak wyłączyć inteligentną kontrolę aplikacji w systemie Windows 11
Inteligentną Kontrolę Aplikacji można wyłączyć w dowolnym momencie, jeśli uznasz, że powoduje ona problemy lub po prostu nie chcesz z niej korzystać. Może to jednak narazić Cię na niebezpieczeństwo ze strony złośliwych aplikacji, a ponowne włączenie nie będzie łatwe, jeśli zmienisz zdanie.
Jeśli wyłączysz funkcję Smart App Control w systemie Windows 11, zostanie ona trwale wyłączona i nie będzie można jej ponownie włączyć. Jedynym sposobem na ponowne włączenie tej funkcji jest wykonanie czystej instalacji systemu Windows 11.
Oto jak wyłączyć inteligentną kontrolę aplikacji w systemie Windows 11:
-
Otwórz Ustawienia i kliknij Prywatność i bezpieczeństwo.
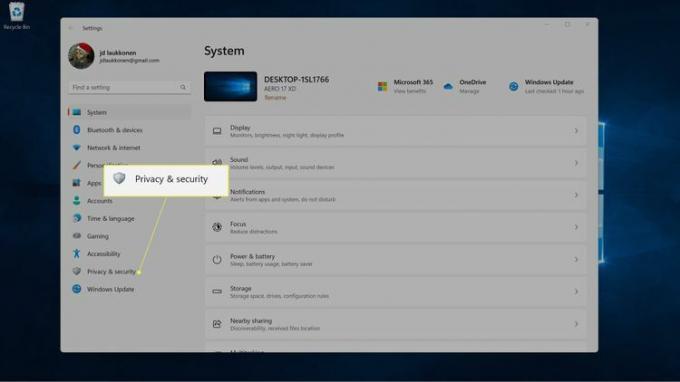
-
Kliknij Bezpieczeństwo systemu Windows.
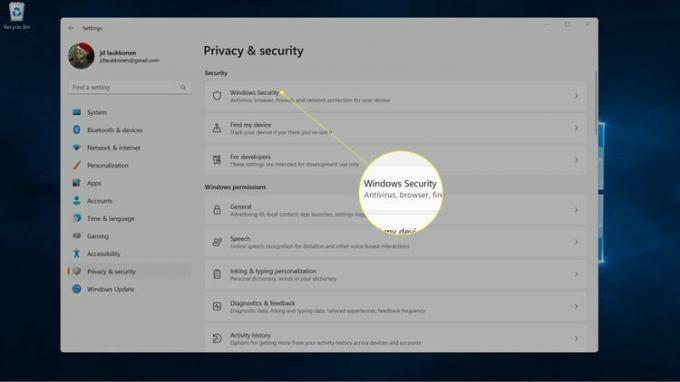
-
Kliknij Kontrola aplikacji i przeglądarki.
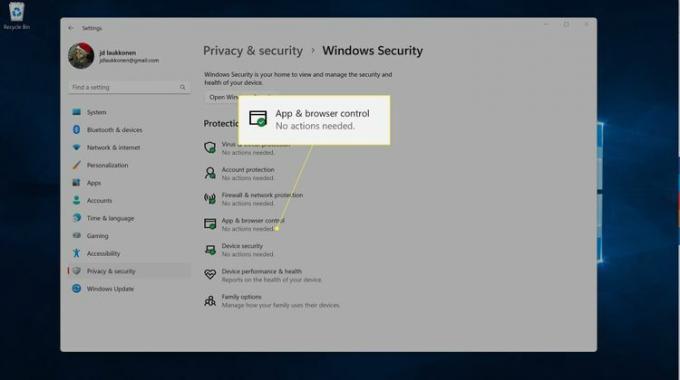
-
Kliknij Ustawienia inteligentnej kontroli aplikacji.
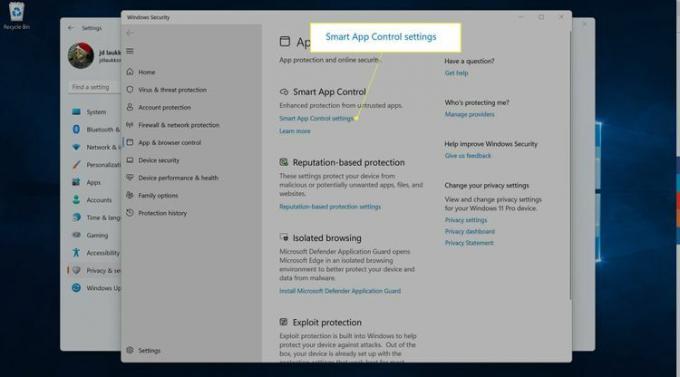
-
Kliknij Wyłączony.
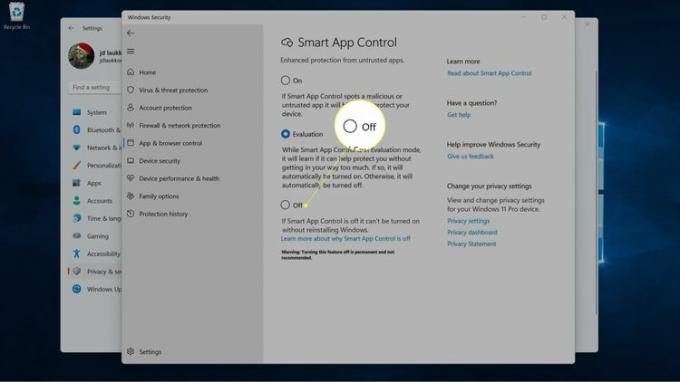
Jest to trwałe, więc przed kontynuowaniem upewnij się, że rzeczywiście musisz wyłączyć tę funkcję.
Co to jest inteligentna kontrola aplikacji w systemie Windows 11?
Smart App Control to funkcja bezpieczeństwa wprowadzona w systemie Windows 11 w wersji 22H2, zwanej także aktualizacją 2022. Ta funkcja ma na celu zapobieganie uruchamianiu potencjalnie niebezpiecznych aplikacji na komputerze.
W przeciwieństwie do starszych funkcji zabezpieczeń, które właśnie sprawdzały kilka aspektów aplikacji, np. to, czy aplikacja została podpisana, Smart App Control opiera się na ogromnej bazie danych sygnałów, która jest codziennie aktualizowana podstawa. Według Microsoftu repozytorium to zawiera ponad 43 biliony sygnałów, które mogą wskazywać na potencjalnie niebezpieczne oprogramowanie.
Za każdym razem, gdy na komputerze uruchamiana jest nowa aplikacja, funkcja Smart App Control wykorzystuje sztuczną inteligencję do sprawdzania sygnałów wskazujących, że aplikacja może być niebezpieczna. Jeśli stwierdzi, że aplikacja jest niebezpieczna, uniemożliwia jej uruchomienie i wyświetla komunikat, że aplikacja została zablokowana. Następnie możesz przesłać opinię, jeśli uważasz, że funkcja Smart App Control jest niewłaściwa, lub odwiedzić sklep Microsoft Store w poszukiwaniu bezpiecznych aplikacji.
Często zadawane pytania
-
Co to jest Kontrola aplikacji systemu Windows?
Kontrola aplikacji Microsoft Windows Defender to oparta na oprogramowaniu warstwa zabezpieczeń w systemie Windows, której zadaniem jest zapobieganie złośliwym infekcjom poprzez zapewnienie uruchomienia wyłącznie zatwierdzonego kodu. Kontrola aplikacji umożliwia menedżerom IT kontrolowanie aplikacji działających na zarządzanych urządzeniach.
-
Czy powinienem włączyć Kontrolę aplikacji i przeglądarki systemu Windows?
Jeśli chcesz blokować określone aplikacje i strony internetowe na komputerze z systemem Windows, włącz ustawienia Kontroli aplikacji i przeglądarki. Aby włączyć tę funkcję, przejdź do aplikacji Zabezpieczenia systemu Windows i wybierz Kontrola aplikacji i przeglądarkii wybierz Włączyć coś.
-
Jakie są przykłady kontroli aplikacji?
Kontrola aplikacji blokuje lub ogranicza określone aplikacje, które mogą narazić dane na ryzyko, jeśli zostaną uruchomione. Przykłady praktyk kontroli aplikacji obejmują kontrole uwierzytelniania, autoryzacji i ważności, a także kontrole wejściowe i kryminalistyczne.
