Jak włączyć urządzenie Microsoft Surface
Co wiedzieć
- wciśnij Moc przycisk, aby włączyć urządzenie Surface. Na większości urządzeń przycisk znajduje się na górnej lub dolnej krawędzi wyświetlacza.
- Jeśli urządzenie Surface jest nowe lub zostało zresetowane, konfiguracja systemu Windows 10 rozpocznie się po jego włączeniu.
- Postępuj zgodnie z instrukcjami, aby ustawić region, układ klawiatury, sieć Wi-Fi i inne preferencje.
W tym artykule opisano, jak po raz pierwszy włączyć i skonfigurować urządzenie Microsoft Surface. Poniższe instrukcje dotyczą wszystkich urządzeń Surface sprzedawanych obecnie przez firmę Microsoft i wielu z nich nie jest już produkowanych.
Jak włączyć urządzenie Microsoft Surface
wciśnij Moc aż urządzenie Microsoft Surface włączy się. Powinno to zająć tylko kilka sekund.
Prawie wszystkie urządzenia Microsoft Surface mają przycisk zasilania wzdłuż krawędzi wyświetlacza, w prawym górnym lub dolnym rogu. Przycisk wygląda i działa jak przycisk zasilania, który można znaleźć na wielu smartfonach.

Wyjątkiem są Surface Laptop i Laptop Go firmy Microsoft. Mają przycisk zasilania w prawym górnym rogu klawiatury.
Konfigurowanie urządzenia Microsoft Surface
Instalator systemu Windows uruchomi się natychmiast, jeśli urządzenie Surface jest nowe lub zostało zresetowane od czasu ostatniego włączenia. Oto jak przez to przejść.
-
Narzędzie konfiguracji poprosi o wybranie regionu. Powinna być domyślnie poprawna, ale możesz przewinąć listę, aby znaleźć kraj lub obszar, w którym mieszkasz, jeśli nie wygląda dobrze.
Uzyskiwać tak kontynuować.
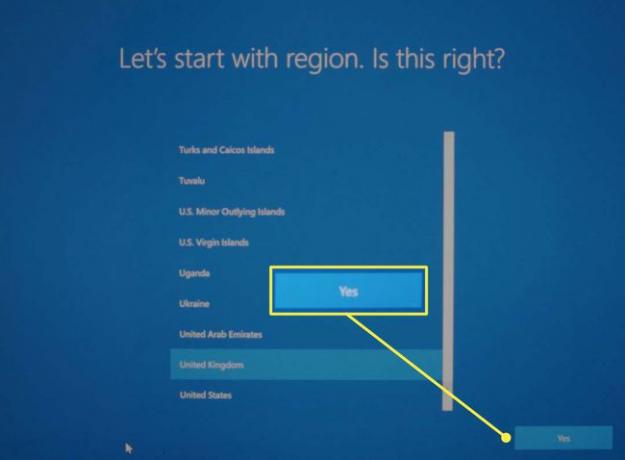
-
Zostaniesz zapytany, czy sugerowany układ klawiatury jest poprawny. Jeśli tak nie jest, znajdź odpowiedni układ z listy. Uzyskiwać tak kontynuować.
Następnie zostaniesz zapytany, czy chcesz dodać drugi układ klawiatury. Jest to konieczne tylko wtedy, gdy używasz różnych klawiatur dla różnych języków. Większość ludzi może dotknąć Pominąć.

-
W następnym kroku zostaniesz poproszony o sparowanie pióra Surface z urządzeniem, jeśli zostało ono dostarczone z jednym. Postępuj zgodnie z instrukcjami wyświetlanymi na ekranie i dotknij Następny aby sparować pióro Surface, lub dotknij Pominąć przemieszczac sie.
Zawsze możesz sparować pióro później.
-
Zostaniesz poproszony o wybranie sieci Wi-Fi. Stuknij sieć Wi-Fi, aby ją wybrać, a następnie wprowadź hasło sieci.
Uzyskiwać Następny kontynuować.

Pojawi się Umowa licencyjna systemu Windows 10. Uzyskiwać Zaakceptować kontynuować.
-
Następny ekran zapyta, czy konfigurujesz urządzenie Surface do użytku osobistego czy firmowego. Ten przewodnik koncentruje się na urządzeniach osobistych, więc wybierz to i dotknij Następny.
Osoby konfigurujące urządzenie Surface z organizacji powinny skontaktować się z działem IT tej organizacji w celu uzyskania dalszych instrukcji.

-
Instalator poprosi teraz o podanie informacji o koncie Microsoft, w tym adresu e-mail i hasła. Wprowadź te informacje i dotknij Następny.
Konto Microsoft jest wymagane do ukończenia konfiguracji, chyba że sieć Wi-Fi nie została wybrana w drugim kroku.

-
Jeśli Twoje urządzenie Surface obsługuje Witaj w systemie Windows logowania za pomocą rozpoznawania twarzy, zostaniesz poproszony o jego skonfigurowanie. Uzyskiwać Ustawiać aby włączyć tę funkcję lub dotknij Pomiń to na razie kontynuować.
Ta funkcja, jeśli jest obsługiwana, może zostać włączona później.

-
Zostaniesz poproszony o skonfigurowanie kodu PIN dla swojego urządzenia. Uzyskiwać Utwórz PIN kontynuować.

-
Zobaczysz kilka kolejnych menu oferujących możliwość włączenia lub rezygnacji z udostępniania danych osobowych dla funkcji i usług. Żadna z tych funkcji nie jest obowiązkowa, dlatego zalecamy ich odrzucenie, jeśli nie masz pewności, co zrobić.
Możesz zmień ustawienia prywatności w systemie Windows 10 po zakończeniu konfiguracji.
-
Następna jest opcja tworzenia kopii zapasowych plików w chmurze za pomocą OneDrive. Uzyskiwać Następny aby włączyć tę funkcję lub dotknij Zapisuj tylko pliki na tym komputerze pominąć to.

-
Następny ekran przypomni Ci, że Twoje aplikacje pakietu Office są zainstalowane. Prawdopodobnie nie zobaczysz tego ekranu, jeśli nie jesteś subskrybentem usługi Microsoft 365.
Jeśli się pojawi, dotknij Rozumiem kontynuować.
-
Instalator zapyta, czy chcesz skonfigurować Cortanę. To zależy od twoich preferencji, chociaż zauważę, że Microsoft odszedł od obsługi Cortany w ostatnich aktualizacjach.
Uzyskiwać Zaakceptować aby w pełni włączyć Cortanę lub Nie teraz aby przejść obok funkcji. Możesz wyłącz Cortanę (lub włączony) po konfiguracji.

Finalizacja ustawień może potrwać kilka minut. Po zakończeniu pojawi się pulpit systemu Windows 10.
