Jak odzyskać plik Excel
Nie ma wielu odczuć gorszych niż praca z arkuszem kalkulacyjnym przez jakiś czas, tylko po to, aby stracić zmiany, ponieważ aplikacja się zawiesiła lub cały komputer się zawiesił, a Microsoft Excel dokument nie został zapisany. Na szczęście Przewyższać (i wszystkie Microsoft Office) oferuje zabezpieczenie przed awariami, które umożliwia odzyskanie części lub całości utraconej pracy za pomocą funkcji odzyskiwania.
Microsoft 365 domyślnie automatycznie przechowuje pliki w chmurze, zazwyczaj w OneDrive lub SharePoint, chyba że określisz inaczej. Ten samouczek jest przeznaczony dla użytkowników próbujących odzyskać plik przechowywany lokalnie na dysku twardym w programie Excel dla Microsoft 365, Excel 2019, Excel 2016 i Excel 2013.
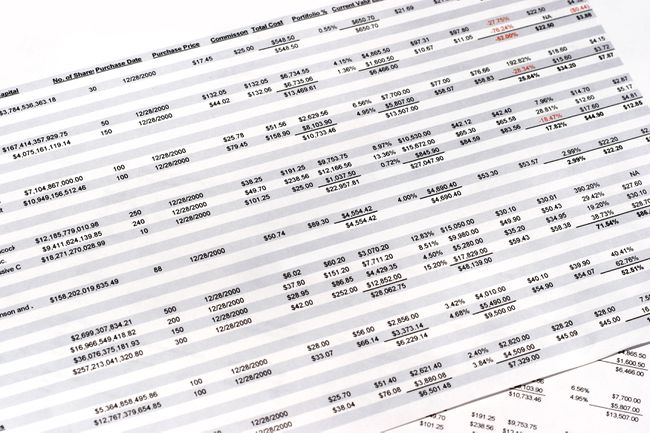
Jak włączyć automatyczne odzyskiwanie w programie Excel?
Aby odzyskać utracone pliki, które mogły zostać zapisane na komputerze, musisz najpierw upewnić się, że funkcja Autoodzyskiwania jest włączona.
Jeśli już zgubiłeś plik i próbujesz go odzyskać, przejdź na razie do następnej sekcji. Jeśli dany plik nie jest wyświetlany na ekranie Odzyskiwanie dokumentów, prawdopodobnie nie można go odzyskać. To powiedziawszy, nadal będziesz chciał włączyć Autoodzyskiwanie, aby uniknąć tej sytuacji w przyszłości. Dobrą praktyką jest również częste ręczne zapisywanie plików podczas pracy nad nimi.
Włącz Autoodzyskiwanie w programie Excel dla systemu macOS
Uruchom program Excel i otwórz dowolny skoroszyt.
-
Kliknij Przewyższać > Preferencje.
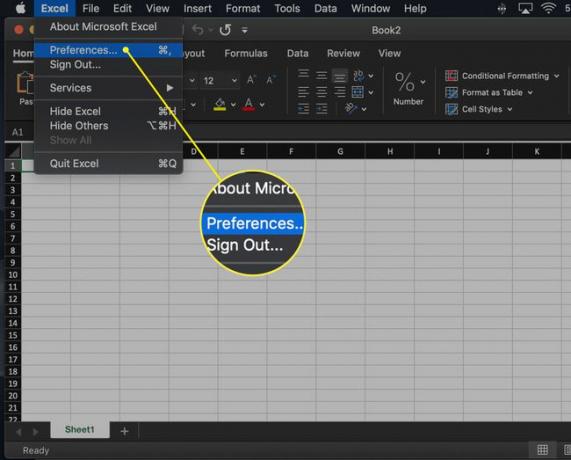
-
Powinno pojawić się okno dialogowe Preferencje programu Excel, nakładające się na główny interfejs. Kliknij Zapisać, który można znaleźć w sekcji Udostępnianie i prywatność.
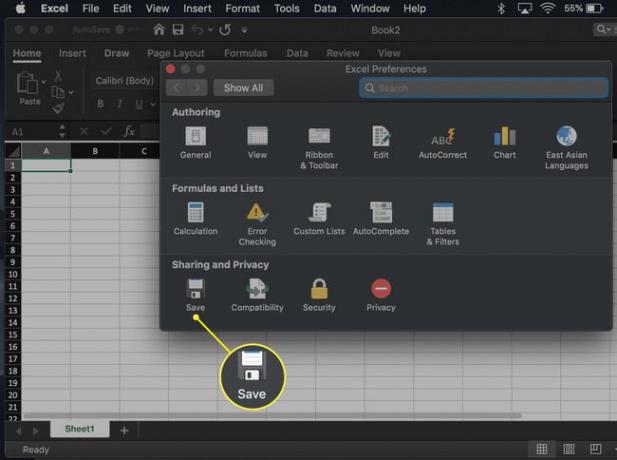
-
Opcje Zapisz w programie Excel będą teraz widoczne, a każdemu towarzyszy pole wyboru. Wybierz Zapisz informacje Autoodzyskiwania co xx minut jeśli nie ma znacznika wyboru.
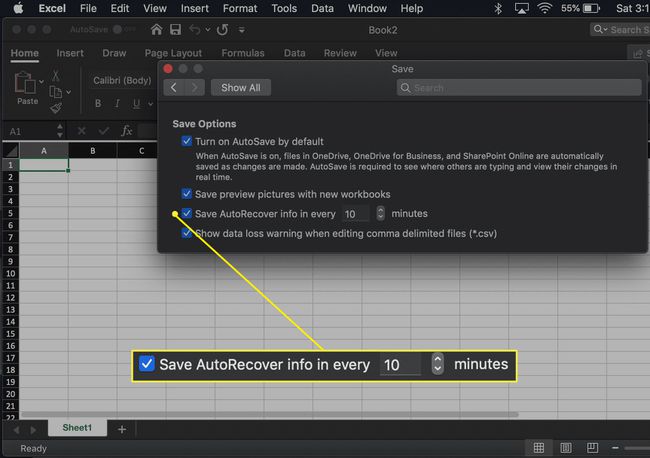
Możesz także określić, jak często Autoodzyskiwanie ma zapisywać aktywne dokumenty, modyfikując liczbę minut we wspomnianej opcji. Domyślne ustawienie w większości wersji programu Excel to 10 minut.
Zamknij interfejs Preferencji, aby powrócić do sesji programu Excel.
Włącz Autoodzyskiwanie w programie Excel dla systemu Windows
Uruchom program Excel i otwórz dowolny skoroszyt.
-
Wybierz Plik > Opcje.
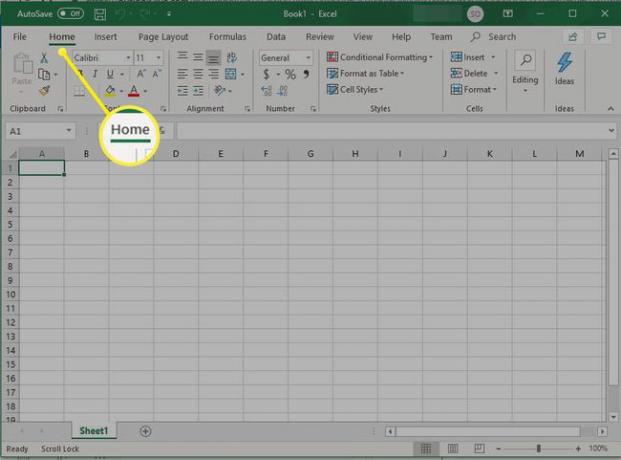
-
Interfejs Opcje programu Excel powinien być teraz wyświetlany, nakładając na skoroszyt. Wybierz Zapisać, znajdujący się w lewym okienku menu.
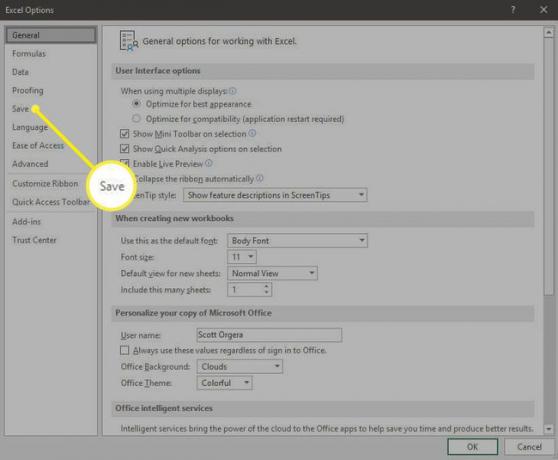
-
Opcje Zapisz w programie Excel będą teraz widoczne, a większości z nich będzie towarzyszyć pole wyboru. Wybierz Zapisuj informacje Autoodzyskiwania co xx minut jeśli nie ma znacznika wyboru.
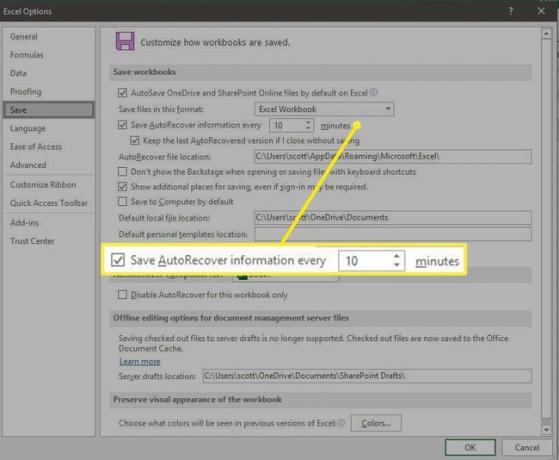
-
Możesz także określić, jak często Autoodzyskiwanie ma zapisywać aktywne dokumenty, modyfikując liczbę minut we wspomnianej opcji. Domyślne ustawienie w większości wersji programu Excel to 10 minut.
Poniżej tej opcji znajduje się kolejna nazwana „Zachowaj ostatnią wersję Autoodzyskiwaną, jeśli zamknę bez zapisywania”. Domyślnie włączone, zapewnia to, że wersja skoroszytu ostatnio zapisana przez funkcję Autoodzyskiwania będzie przechowywana za każdym razem, gdy zamkniesz program Excel bez ręcznego zapisywania to. Zalecamy pozostawienie tej opcji aktywnej.
Wybierz ok aby wrócić do sesji Excela.
Jak odzyskać niezapisany plik Excel?
Dopóki funkcja Autoodzyskiwania jest włączona, interfejs odzyskiwania dokumentów pojawi się automatycznie przy następnym uruchomieniu programu Excel. Ten interfejs zawiera sekcję o nazwie Dostępne pliki, zawierającą listę wszystkich automatycznie zapisanych skoroszytów wraz z nazwą dokumentu i datą/godziną ostatniego zapisania.
Aby odzyskać dowolny z wymienionych plików, wybierz strzałka towarzyszące jego szczegółom, a następnie wybierz otwarty. Aby usunąć pliki Autoodzyskiwane, które nie są już potrzebne, wybierz strzałka, a następnie wybierz Kasować.
Jak wspomniano na wstępie, jeśli plik, którego szukasz, nie znajduje się na tej liście, prawdopodobnie nigdy nie został zapisany i może zostać trwale utracony.
