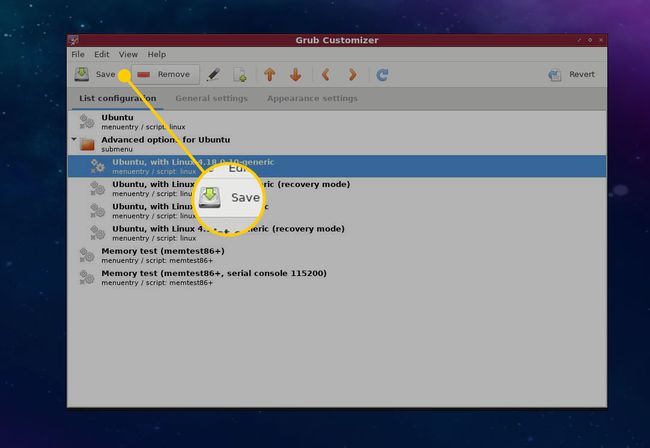Jak odinstalować system Windows lub Linux po podwójnym rozruchu?
Podwójny rozruch konfiguracje umożliwiają przełączanie się między systemami operacyjnymi w miarę potrzeb, ale wymagają również ponownego uruchomienia, a także dodatkowego miejsca na dysku. Jeśli stwierdzisz, że rzadko używasz jednego ze swoich systemów operacyjnych, możesz przenieść go do maszyna wirtualna lub pozbądź się go całkowicie. Oto, jak zredukować komputer do jednego systemu operacyjnego i usunąć system Windows lub Linux po podwójnym rozruchu.
Znajomość aktualnego stanu dysku
Po zainstalowaniu dwóch systemów operacyjnych dysk zostanie podzielony na wiele partycji dyskowych. Powinieneś zapoznać się z układem dysku za pomocą narzędzia do zarządzania partycjami i powinien on być ten w systemie operacyjnym, który zamierzasz zachować, ponieważ tego będziesz używał, aby pozbyć się drugiego system operacyjny.
W systemie Windows
Jeśli planujesz zachować system Windows, możesz wyświetlić układ dysku w następujący sposób:
-
Upewnij się, że jesteś zalogowany do systemu Windows jako administrator.
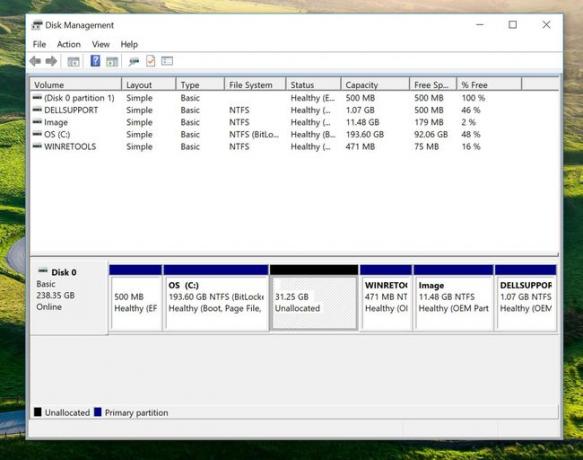
-
Uruchom narzędzie do zarządzania dyskami, przechodząc do Początek > Panel sterowania > Narzędzia administracyjne > Zarządzaj dyskami i partycjami.
Czytać Jak usunąć partycję odzyskiwania systemu Windows aby dowiedzieć się więcej o narzędziu do zarządzania dyskami.
Narzędzie domyślnie wyświetli dysk zawierający dysk C:. Możesz przeglądać partycje dysku i powinieneś być w stanie wybrać inny system operacyjny według rozmiaru dysku. Prawdopodobnie będzie również wyświetlana jako „zdrowa” partycja, ale nie będzie miała przypisanej litery dysku.
W systemie Linux
Jeśli używasz Linuksa, możesz użyć jednego z potomków rozstania. Będzie albo gParted, jeśli używasz Ubuntu i pulpitu GNOME, lub Menedżera partycji KDE, jeśli używasz systemu operacyjnego opartego na KDE. Układ jest jednak dość podobny, z dyskiem przedstawionym jako poziomy pasek, a wewnątrz niego znajdują się bloki partycji.
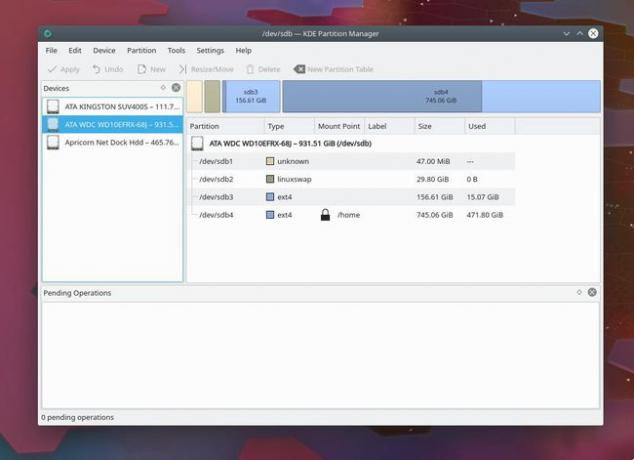
Zacznij od zidentyfikowania partycji zawierającej system operacyjny, który chcesz usunąć. Możesz to zrobić za pomocą jednej z trzech rzeczy:
- Etykieta: Etykieta może cię podpowiedzieć, to znaczy, jeśli partycja jest rzeczywiście oznaczona i dokładna, ale nie zawsze tak jest.
- Rozmiar: Rozmiar jest również dobrym wskaźnikiem. Prawdopodobnie wiesz, jaki jest rozmiar „dysku głównego” dla każdego systemu operacyjnego, a menedżer partycji Ci to powie. Pamiętaj, że możesz widzieć nieco inne liczby w zależności od sposobu, w jaki menedżer partycji uwzględnia rozmiar.
- Typ systemu plików: Ten typ systemu plików to łatwy sposób na odróżnienie partycji systemu operacyjnego. Partycje Windows będą wyświetlane jako NTFS i będą miały literę dysku; Linux, nadal możesz zobaczyć system plików NTFS, a także popularne systemy Linux, takie jak ext4, xfs, jfs i btrfs.
Gdy już masz na widoku niechcianą partycję systemu operacyjnego, możesz przygotować się do jej odinstalowania.
Przygotowanie do procesu dezinstalacji
Jeśli masz środki, weź kopia zapasowa w odbiciu lustrzanym całego dysku, ponieważ zawsze istnieje szansa, że coś pójdzie nie tak i nie uruchomi się systemu. Ponadto przenieś dowolne pliki osobiste wewnątrz niechcianego systemu operacyjnego w inne miejsce, takie jak pendrive lub usługa w chmurze. W ten sposób, jeśli operacja przebiegnie zgodnie z planem, będziesz mieć pod ręką wszystkie swoje pliki.
Chociaż skutecznie odinstalowujemy system operacyjny, nie będziemy uruchamiać deinstalatora tak, jak w przypadku aplikacji Windows. Zamiast tego usuwamy partycję, na której znajduje się inny system operacyjny. Spowoduje to zniszczenie wszystkiego na tej partycji, w tym plików osobistych, a także samego systemu operacyjnego.
Jak usunąć system Windows lub Linux i odzyskać nieużywane miejsce na dysku?
Zacznij od uruchomienia systemu operacyjnego, który chcesz zachować, a następnie ponownie uruchom menedżera partycji.
Powtarzam, w tym momencie usuniesz partycję dysku i wszystko, co zawiera, w tym wszystkie ślady starego systemu operacyjnego oprócz jednego. Jeśli nie masz pewności co do swoich kopii zapasowych, teraz jest czas, aby wrócić i je zabrać.
Jak usunąć partycję w systemie Windows
Otwórz narzędzie Zarządzaj dyskami i partycjami, a następnie kliknij prawym przyciskiem myszy partycję, którą chcesz usunąć.
-
Wybierz Usuń wolumin.
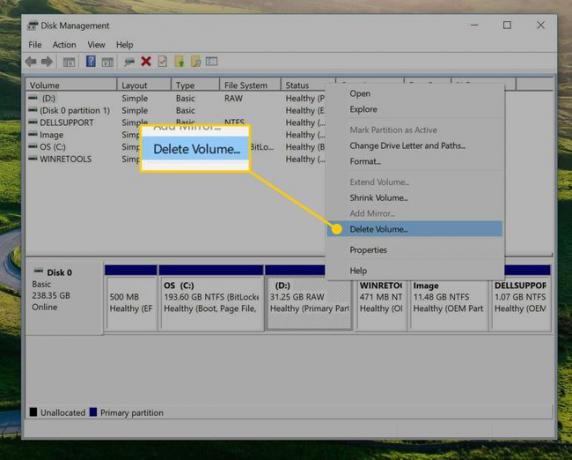
Zaakceptuj powstałe okno dialogowe, które potwierdza, że wszystko w partycji zostanie utracone.
Miejsce, w którym znajdowała się poprzednia partycja, powinno być teraz wyświetlane jako miejsce nieprzydzielone. Aby go odzyskać, rozszerzysz partycję Windows, aby ją przejąć. Kliknij prawym przyciskiem myszy partycję Windows (tj C: prowadzić samochód).
-
Wybierz opcję Rozszerz objętość.
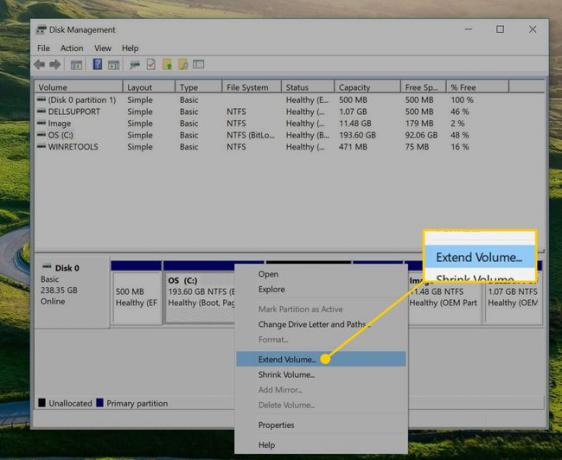
-
Uruchomisz Kreatora rozszerzania woluminów. Wybierz Następny zacząć.
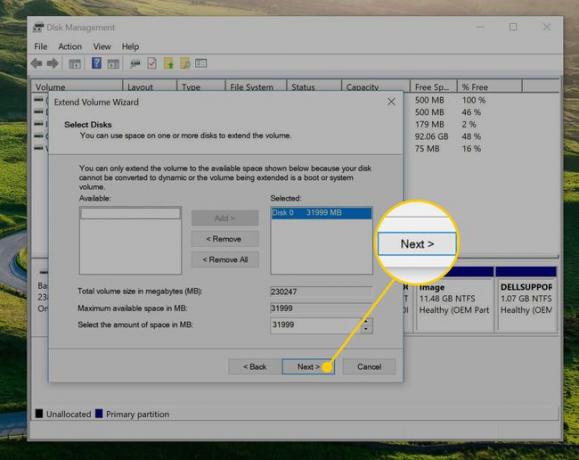
W oknie dialogowym powinno być już zaznaczone całe puste miejsce. Jeśli chcesz dalej to podzielić, możesz zmniejszyć miejsce, a następnie dodać dodatkowe dyski, ale po prostu wybierz Następny aby dołączyć to wszystko do swojego dysku C:.
Wybierz Skończyć aby zakończyć rozszerzenie.
Jak usunąć partycję w systemie Linux
W Linuksie uruchom KDE Partition Manager lub gParted.
-
Znajdź i kliknij prawym przyciskiem myszy niechcianą partycję. Nie można go zamontować po usunięciu, więc wybierz Odmontuj.
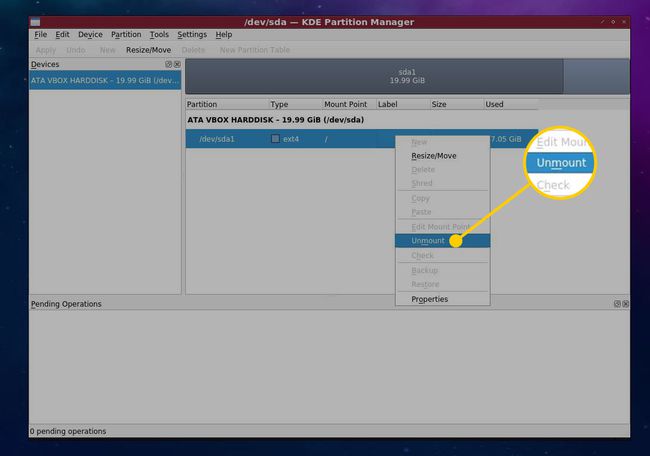
-
Ponownie kliknij partycję prawym przyciskiem myszy i wybierz Kasować. Jeśli dbasz o bezpieczeństwo, możesz również wybrać Strzęp. Spowoduje to nadpisanie tej części dysku niektórymi danymi, aby upewnić się, że nie ma śladu po starych plikach.
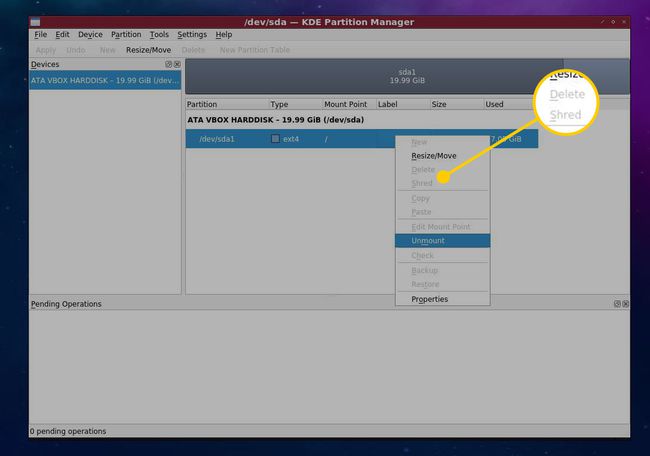
Wybierz Zastosować aby zmiany faktycznie zostały zapisane na dysku twardym.
-
Wybierz pozostałą partycję i wybierz Zmień rozmiar w Menedżerze partycji KDE lub gParted.
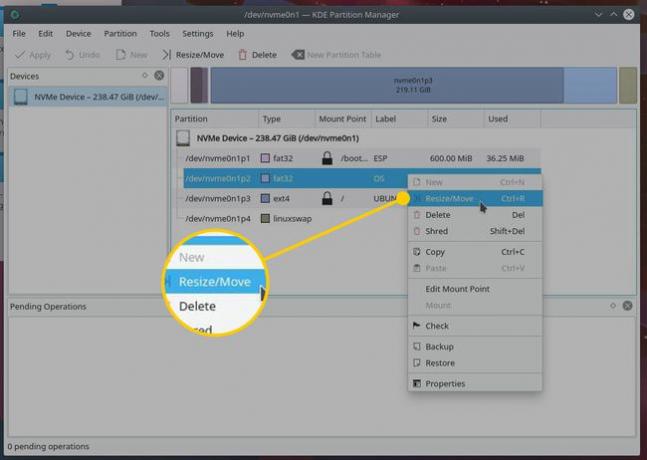
Pojawi się okno dialogowe z kilkoma opcjami, ale domyślnie powinno być już wypełnione wartościami, które zaabsorbują pustą przestrzeń. Będziesz wiedział, że jesteś na dobrej drodze, jeśli Wolne miejsce po pole pokazuje zero, co oznacza, że partycja zostanie rozszerzona, aby wykorzystać tę dużą pustą przestrzeń na dysku.
Wybierz Zastosować aby zatwierdzić zmiany na dysku.
Jak naprawić Boot Manager po usunięciu partycji systemu operacyjnego?
Jak wspomniano wcześniej, usunięcie partycji pozostawi ostatnią część systemu operacyjnego, a konkretnie jego wpis w menedżerze rozruchu komputera. Każdy system operacyjny ma swój własny menedżer rozruchu, a ich konfiguracja będzie trochę zależeć od tego, jak ustawisz wszystko w pierwszej kolejności.
Okna
Możesz używać Menedżera rozruchu systemu Windows, jeśli najpierw zainstalowałeś system Linux, ponieważ system Windows chciałby upewnić się, że jest na swoim miejscu. Narzędzie konfiguracji systemu Windows umożliwia usunięcie wpisu Linux w trybie „wskaż i kliknij”.
-
Otworzyć Menu Start, a następnie wpisz „Konfiguracja systemu" w pasku wyszukiwania i wybierz Konfiguracja systemu.
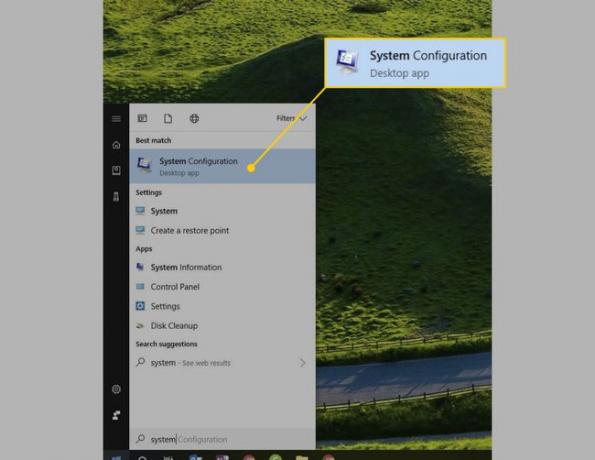
-
Wybierz Uruchomić patka.
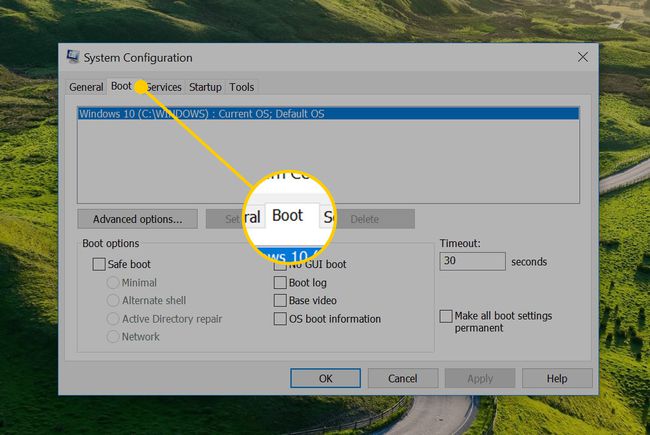
-
Wybierz wpis odpowiadający usuniętemu systemowi operacyjnemu, a następnie wybierz Kasować.
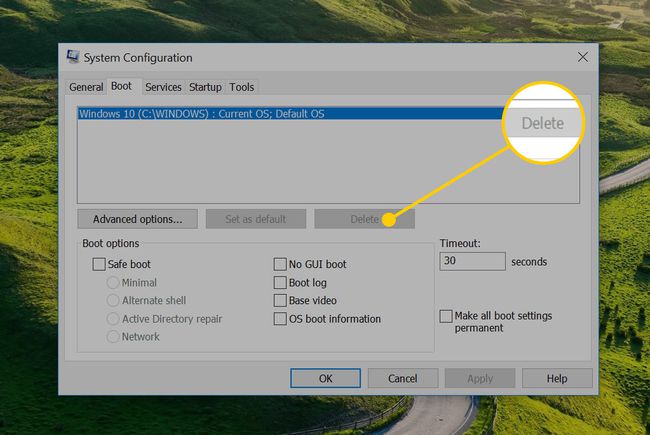
-
Wybierz albo ok lub Zastosować aby zatwierdzić zmiany i zamknąć okno.
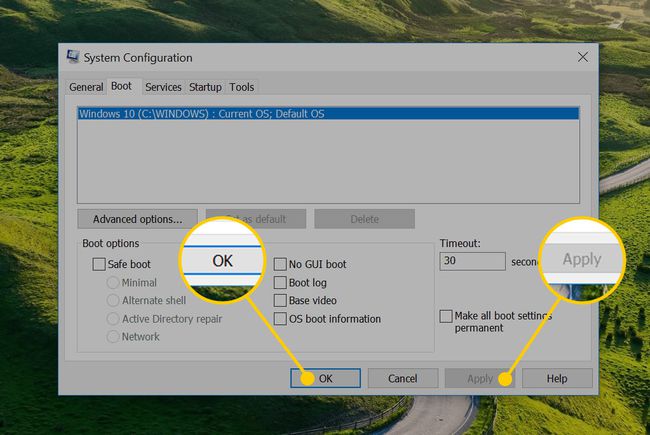
Linux
Jeśli pozostaniesz przy Linuksie, prawdopodobnie będziesz mieć zainstalowany menedżer rozruchu grub2. W tym przypadku masz dwie możliwości, zakładając, że nie chcesz zadzierać z tekstowym plikiem konfiguracyjnym:
- Uruchom polecenie os-prober: Spowoduje to przeszukanie dysku twardego w poszukiwaniu systemów operacyjnych i dodanie ich do pliku konfiguracyjnego grub. Jest to jednak wysoce zautomatyzowane i może mieć nieoczekiwane konsekwencje.
- Grub Customizer: Bardziej praktyczna metoda, Grub Customizer to narzędzie, które zapewnia kontrolę nad szeroką gamą opcji grub, w tym wpisami rozruchowymi, motywem i opcjami.
Aby użyć Grub Customizer do usunięcia wpisu dla poprzedniego systemu operacyjnego:
-
Zainstaluj Grub Customizer, uruchamiając następujące polecenia terminala:
$ sudo add-apt-repository ppa: danielrichter2007/grub-customizer.
$ sudo trafna aktualizacja.
$ sudo apt install grub-customizer.
-
Uruchom narzędzie z menu aplikacji lub uruchom grub-customizer z terminala lub programu uruchamiającego polecenia.
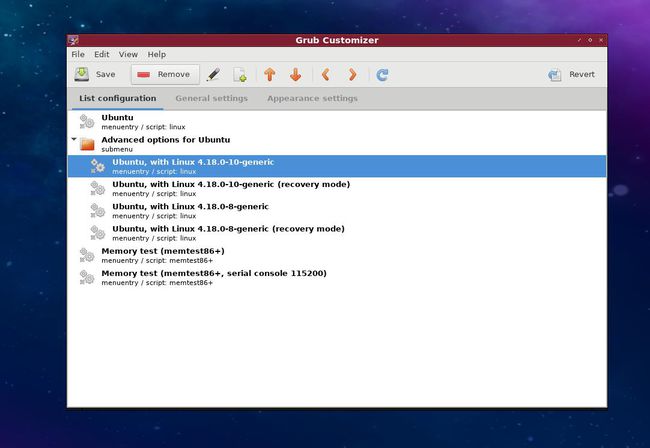
Aplikacja powinna uruchomić się na karcie Konfiguracja listy. Zawiera listę wszystkich wpisów w menu startowym gruba.
-
Aby usunąć wpis, po prostu wybierz go, a następnie wybierz Usunąć.
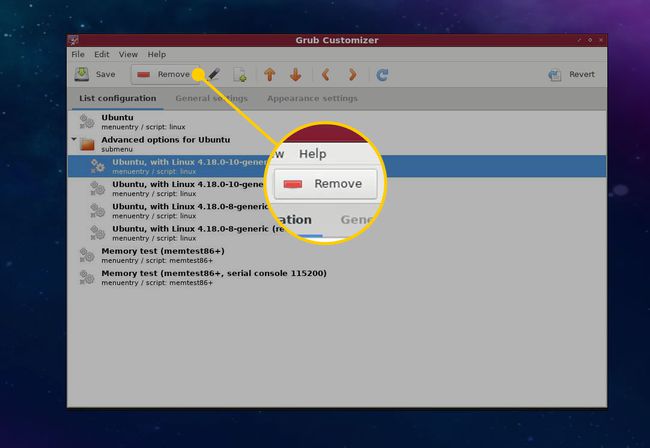
-
Na koniec wybierz Zapisać aby zatwierdzić zmiany.