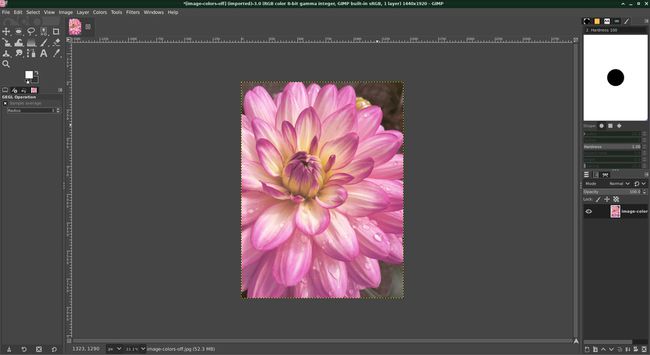Jak skorygować oddanie koloru balansu bieli za pomocą GIMP
Aparaty cyfrowe są wszechstronne i można je ustawić tak, aby automatycznie wybierały najlepsze ustawienia dla większości sytuacji, aby zapewnić najwyższą jakość wykonywanych zdjęć. Jednak w niektórych przypadkach mogą mieć problemy z wybraniem prawidłowego ustawienia balansu bieli.
GIMP — skrót od Program do manipulacji obrazem GNU — to oprogramowanie do edycji obrazu typu open source, które umożliwia stosunkowo łatwą korektę balansu bieli.
Jak balans bieli wpływa na zdjęcia
Większość światła wydaje się ludzkiemu oku biała, ale w rzeczywistości różne rodzaje światła, takie jak światło słoneczne i światło wolframowe, mają nieco inne kolory, a aparaty cyfrowe są na to wrażliwe.
Jeśli aparat ma ustawiony balans bieli niewłaściwie dla typu przechwytywanego światła, wynikowe zdjęcie będzie miało nienaturalny kolor. Widać to w ciepłym żółtym rzucie na zdjęciu z lewej strony powyżej. Zdjęcie po prawej jest po poprawkach, które wyjaśniono poniżej.
Czy powinieneś używać zdjęć w formacie RAW?
Poważni fotografowie będą głosić, że zawsze należy fotografować Format RAW ponieważ możesz łatwo zmienić balans bieli zdjęcia podczas przetwarzania. Jeśli chcesz uzyskać jak najlepsze zdjęcia, RAW jest najlepszym rozwiązaniem.
Jeśli jednak jesteś mniej poważnym fotografem, dodatkowe etapy przetwarzania formatu RAW mogą być bardziej skomplikowane i czasochłonne. Kiedy strzelasz Obrazy JPG, aparat automatycznie obsługuje wiele z tych etapów przetwarzania, takich jak wyostrzanie i redukcja szumów.
Prawidłowe oddanie koloru za pomocą narzędzia Wybierz szarość
Jeśli masz zdjęcie z kolorowym poświatą, to będzie idealne do tego samouczka.
-
Otwórz zdjęcie w GIMP-ie.
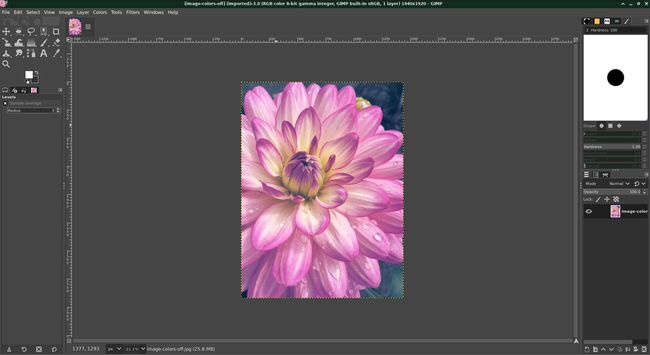
-
Iść do Zabarwienie > Poziomy aby otworzyć okno dialogowe Poziomy.
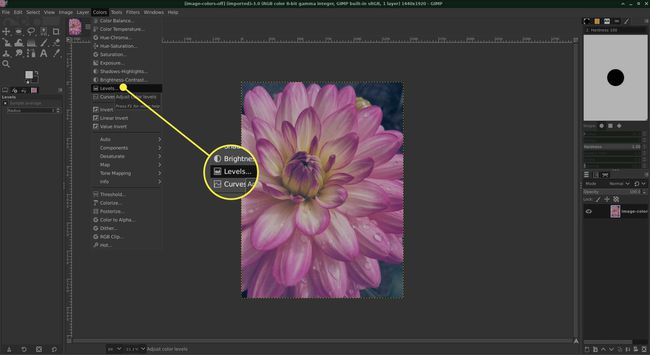
-
naciskać Wybierz szary punkt, który wygląda jak pipeta z szarym pudełkiem obok.
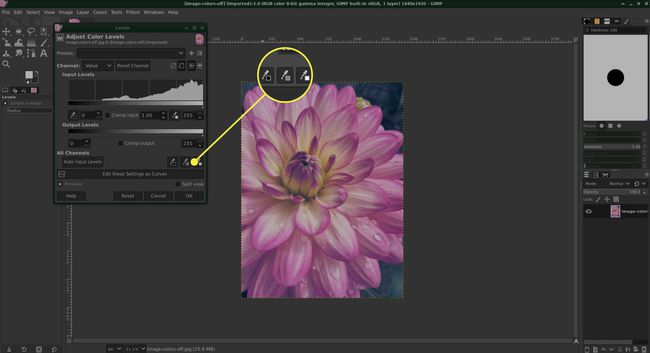
-
Naciśnij w dowolnym miejscu zdjęcia za pomocą selektora szarego punktu, aby określić, jaki jest średni odcień. Na tej podstawie narzędzie Poziomy dokona automatycznej korekty zdjęcia, aby poprawić kolor i ekspozycję zdjęcia.
Jeśli wynik nie wygląda prawidłowo, wybierz Resetowanie i wypróbuj inny obszar obrazu.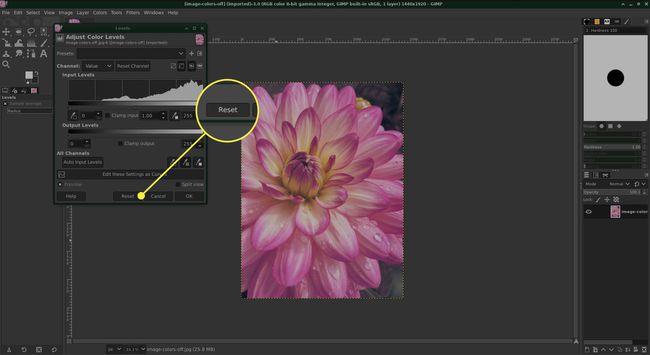
-
Gdy kolory wyglądają naturalnie, naciśnij ok.
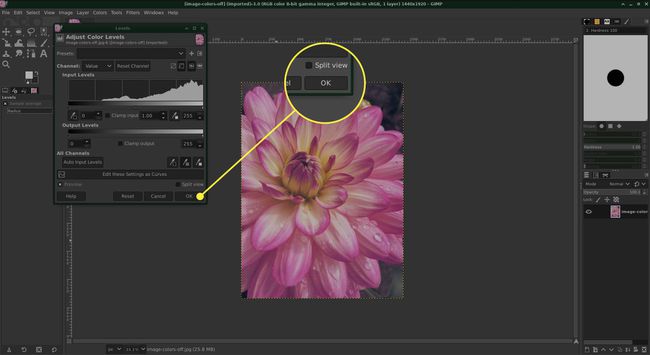
Chociaż ta technika może prowadzić do bardziej naturalnych kolorów, możliwe jest, że ekspozycja może trochę ucierpieć, więc przygotuj się na dalsze poprawki, takie jak użycie krzywe w GIMP.
Na obrazku po lewej stronie zobaczysz dramatyczną zmianę. Jednak na zdjęciu nadal jest lekki odcień. Za pomocą poniższych technik możemy wprowadzić drobne poprawki, aby zredukować tę obsadę.
Dostosuj balans kolorów
Kolory na poprzednim zdjęciu wciąż są nieco czerwone, co można dostosować za pomocą narzędzi Balans kolorów i Nasycenie barwy.
-
Iść do Zabarwienie > Balans kolorów aby otworzyć okno dialogowe Balans kolorów. Zobaczysz trzy przyciski opcji pod nagłówkiem Wybierz zakres do dostosowania; pozwalają one na celowanie w różne zakresy tonalne na zdjęciu. W zależności od zdjęcia może nie być konieczne wprowadzanie zmian w poszczególnych cieniach, półcieniach i światłach.

-
Wybierz Cienie Przycisk radiowy.
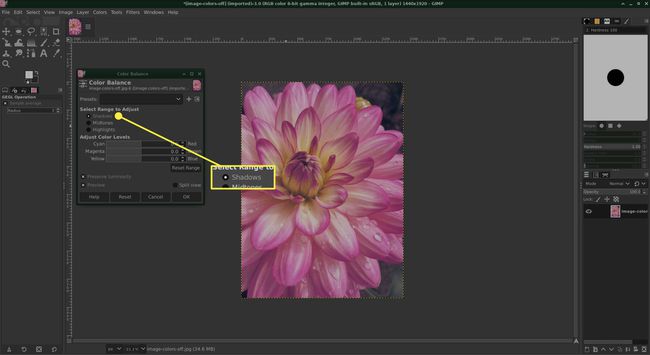
-
Przesuń Suwak magenta-zielony trochę w prawo. Zmniejsza to ilość magenta w zacienionych obszarach zdjęcia, zmniejszając w ten sposób czerwonawy odcień. Należy jednak pamiętać, że ilość zieleni jest zwiększona, więc uważaj, aby zmiany nie zastępowały jednego odcienia koloru innym. W razie potrzeby zrób to samo z innymi kolorami.
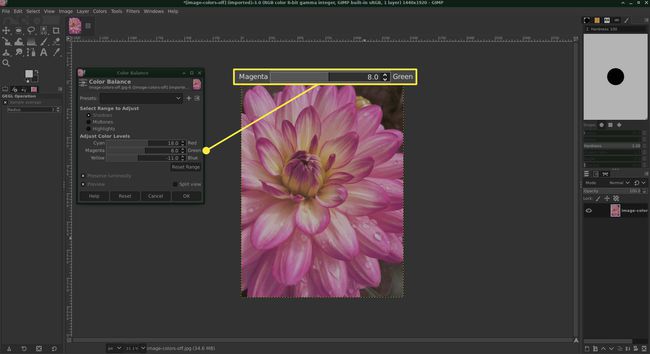
W półcieniach i światłach dostosuj odpowiednio suwaki, aby uzyskać jak najbardziej naturalne kolory.
Dostosowanie balansu kolorów spowodowało niewielką poprawę obrazu. Następnie dostosujemy Barwa-Nasycenie w celu dalszej korekcji kolorów.
Dostosuj odcień-nasycenie
Zdjęcie nadal ma lekki czerwony kolor, więc użyjemy odcienia-nasycenia, aby dokonać drobnej korekty. Ta technika powinna być używana z pewną ostrożnością, ponieważ może uwydatnić inne anomalie kolorystyczne na zdjęciu i może nie działać w każdym przypadku.
-
Iść do Zabarwienie > Barwa-Nasycenie aby otworzyć okno dialogowe Barwa-Nasycenie. Kontrolki tutaj mogą być używane do równoczesnego wpływania na wszystkie kolory na zdjęciu, ale w tym przypadku chcemy dostosować tylko kolory czerwony i magenta.
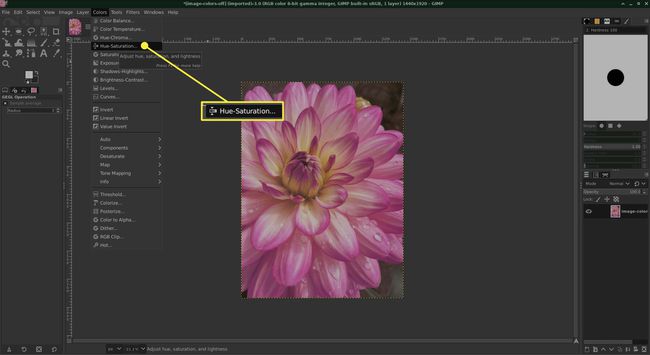
-
Wybierz przycisk radiowy oznaczony m i przesuń Suwak nasycenia w lewo, aby zmniejszyć ilość magenta na zdjęciu.
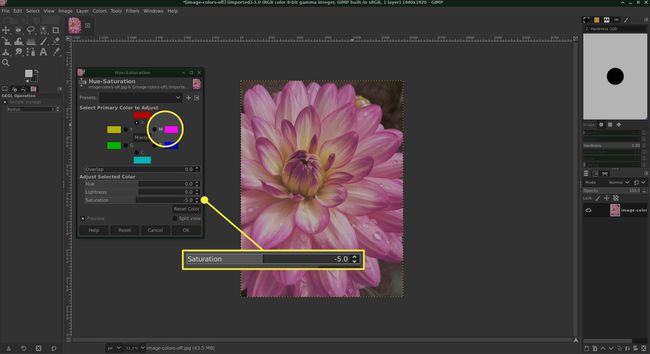
-
Wybierz przycisk radiowy oznaczony r aby zmienić intensywność czerwieni na zdjęciu.
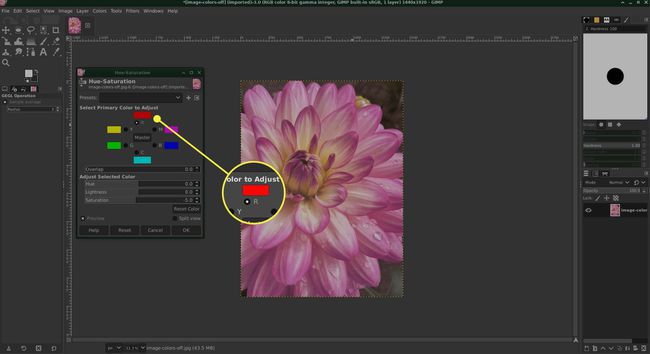
Na tym zdjęciu nasycenie magenty jest ustawione na -10, a nasycenie czerwieni na -5. Powinieneś być w stanie zobaczyć na obrazie, w jaki sposób lekko czerwony kolor został jeszcze zmniejszony.
Zdjęcie nie jest idealne, ale te techniki mogą pomóc w uratowaniu słabej jakości zdjęcia.