Jak mnożyć w programie Excel
Co wiedzieć
- Zakładając wiersze w Kol A, podstawową formułą jest = A1*A2
- Formuły w programie Excel zaczynają się od znaku równości ( = ), który idzie w komórka gdzie chcesz wyświetlić odpowiedź.
- Znak mnożenia lub operator używany w formułach programu Excel to gwiazdka ( * ) symbol.
W tym artykule wyjaśniono mnożenie w programie Excel dla wersji 2019, 2016, 2013, 2010, Excel Online i Excel dla komputerów Mac.
Pomnóż wiersze lub kolumny: użyj odwołań do komórek w formułach
Możliwe jest wprowadzanie liczb bezpośrednio do formuły. Ale o wiele lepiej jest wprowadzić dane do arkusz roboczykomórki a następnie użyj adresów lub odwołań do tych komórek w formule.
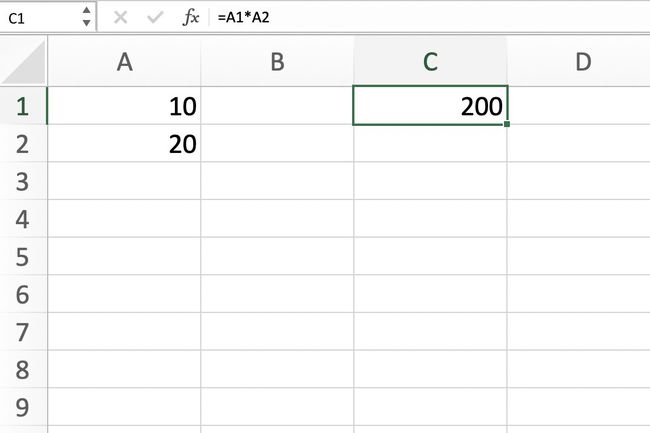
Główna zaleta używania odniesienia do komórek w formule, a nie w rzeczywistych danych, można zobaczyć, gdy dane w komórkach zostaną zmienione. Gdy do obliczeń wykorzystywane są rzeczywiste dane, formuła musi zostać przepisana. Podczas korzystania z odwołań do komórek wyniki formuły są aktualizowane automatycznie po zmianie danych w komórkach docelowych.
Użyj wskazywania, aby wprowadzić odniesienia do komórek
Możliwe jest wpisanie odwołań do komórek, które mają być używane w formule, ale lepszym podejściem jest użycie wskazywanie aby dodać odwołania do komórek. Wskazywanie polega na wybraniu komórek docelowych zawierających dane w celu dodania odwołania do komórki do formuły. Minimalizuje to możliwość błędów powstałych przez wpisanie nieprawidłowego odwołania do komórki.
Wzór mnożenia
Przykład na powyższym obrazku tworzy formułę w komórce C1 który mnoży dane w komórce A1 według danych w komórce A2. Gotowa formuła w komórce E1 wygląda tak: =A1*A2.
= A1 * A2.
Wpisz dane
-
Wpisz numer 10 w komórce A1 i naciśnij Wejść.
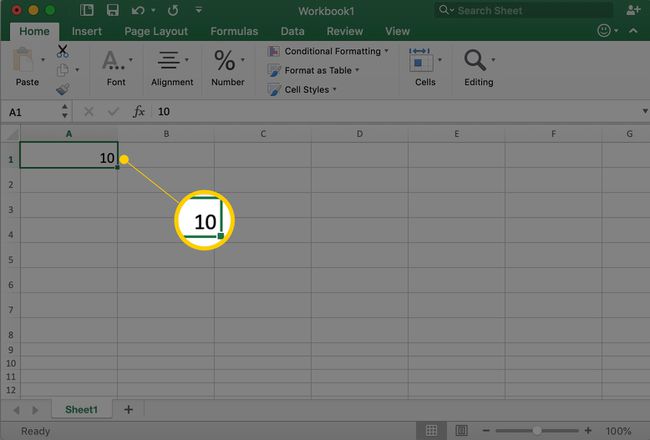
-
Wpisz numer 20 w komórce A2 i naciśnij Wejść.
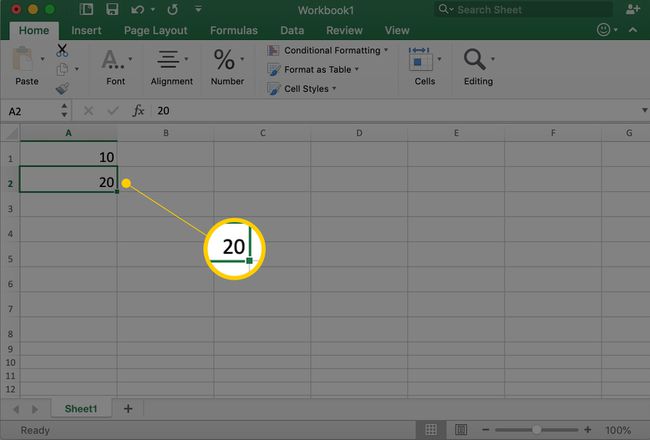
Utwórz formułę
-
Wybierz komórkę C1 żeby to było aktywna komórka. Tutaj pojawi się wynik formuły.
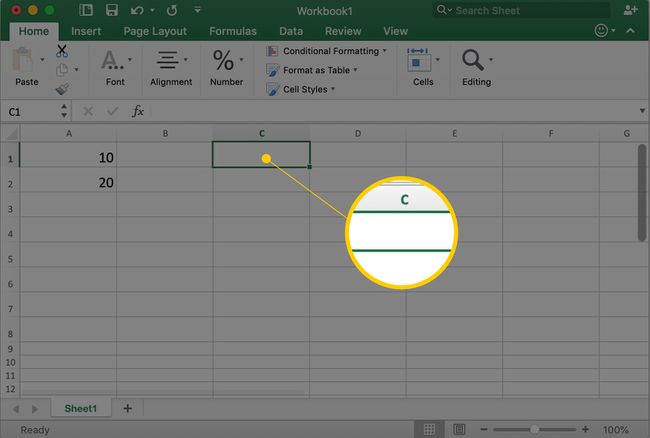
-
Rodzaj = (jakiś znak równości) do komórki C1.
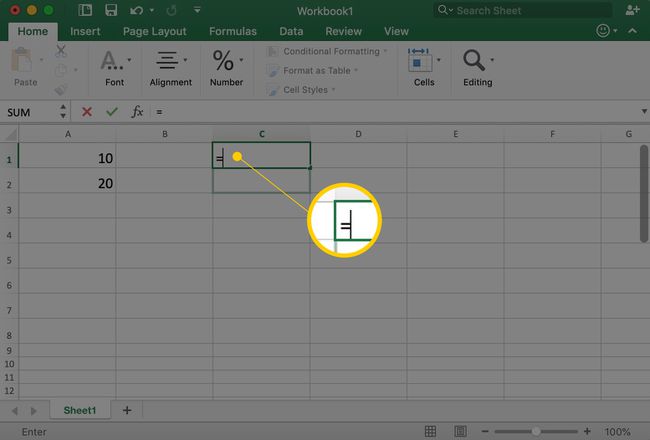
-
Wybierz komórkę A1 aby wprowadzić to odwołanie do komórki do formuły.
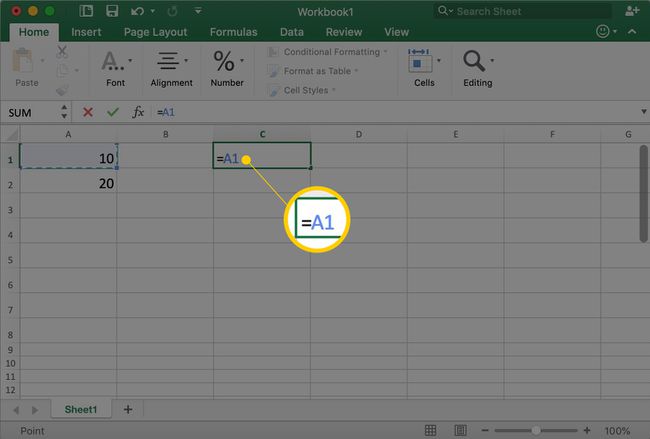
-
Rodzaj * (jakiś symbol gwiazdki) po komórce A1.
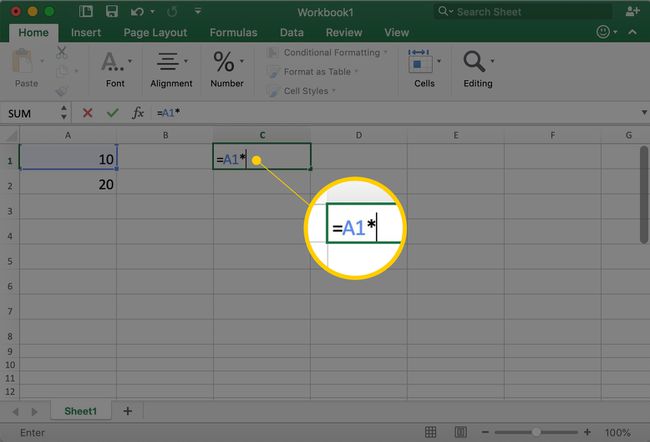
-
Wybierz komórkę A2 aby wprowadzić to odwołanie do komórki.
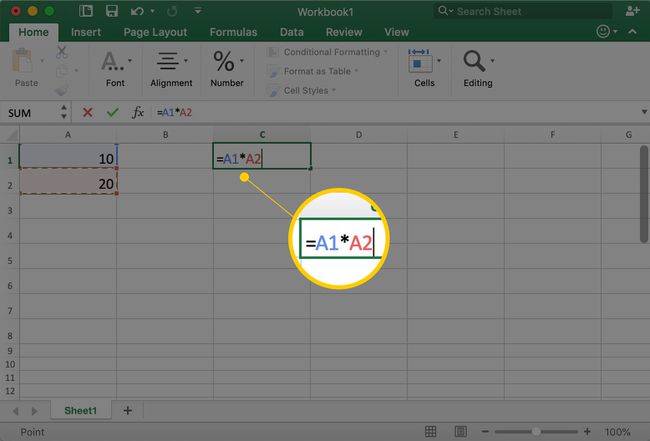
-
naciskać Wejść aby uzupełnić formułę. Komórka C1 wyświetla wynik 200.
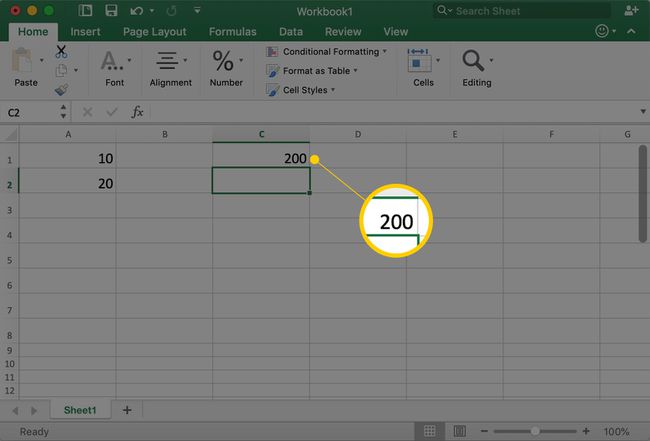
Zaktualizuj dane formuły
Aby przetestować wartość używania odwołań do komórek w formule, zmień liczbę w komórce A2 z 20 do 5 i naciśnij Wejść. Odpowiedź w komórce C1 automatycznie aktualizuje się do 50 odzwierciedlać zmianę danych w komórce A2.
Napraw formułę
Jeśli zajdzie potrzeba poprawienia lub zmiany formuły:
- Podwójne kliknięcie formuła w arkuszu kalkulacyjnym, aby umieścić Excel w Edytować tryb, a następnie wprowadź zmiany w formule. Działa to najlepiej w przypadku drobnych zmian.
- Wybierz komórkę zawierającą formułę i przepisz całą formułę. Ta metoda jest najlepsza w przypadku dużych zmian.
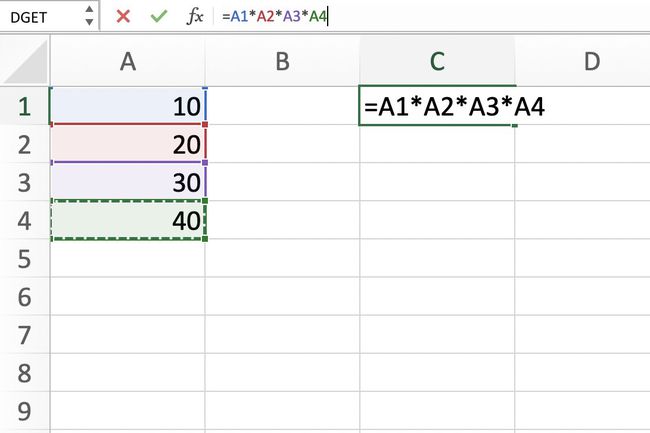
Twórz bardziej złożone formuły
Aby pisać bardziej złożone formuły zawierające wiele operacji (takich jak odejmowanie, dodawanie i podział, a także mnożenie), dodaj poprawny operatory matematyczne we właściwej kolejności, po której następują odwołania do komórek zawierające dane. Aby poćwiczyć, wypróbuj ten przykład krok po kroku bardziej złożona formuła.
Przed zmieszaniem różnych operacji matematycznych we wzorze ważne jest, aby zrozumieć kolejność operacji które Excel stosuje podczas oceny formuły.
