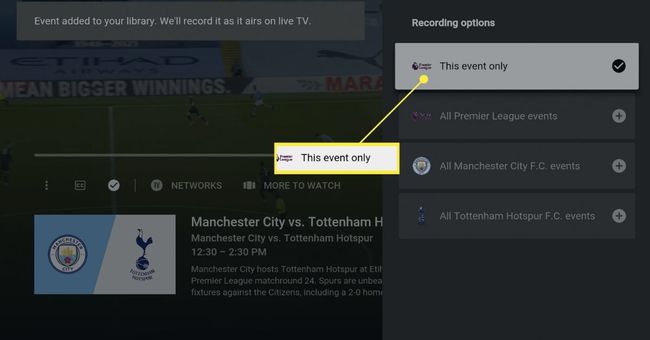Jak oglądać YouTube TV na Apple TV
Co wiedzieć
- Otworzyć Sklep z aplikacjami aplikacja, wyszukaj i wybierz YouTube TV. Kliknij Dostwać i wtedy Dostwać ponownie.
- Po pobraniu i zainstalowaniu aplikacji kliknij otwarty > Zaloguj i postępuj zgodnie ze wskazówkami na ekranie.
- Musisz zarejestruj się w YouTube TV za pośrednictwem przeglądarki internetowej; nie możesz subskrybować z aplikacji Apple TV.
W tym artykule wyjaśniono, jak skonfigurować i korzystać z YouTube TV na Apple TV. Instrukcje zawarte w tym artykule dotyczą wyłącznie uruchomionych telewizorów Apple TV TVOS 14 i do góry. Wcześniejsze wersje systemu tvOS również obsługują YouTube TV, ale dokładne kroki i nazwy menu mogą się nieznacznie różnić.
Jak skonfigurować YouTube TV na Apple TV
Chcesz użyć YouTube TV na Apple TV? Najpierw musisz zainstalować aplikację i połączyć ją ze swoją subskrypcją. Oto, co należy zrobić:
-
Na Apple TV otwórz Sklep z aplikacjami aplikacja.
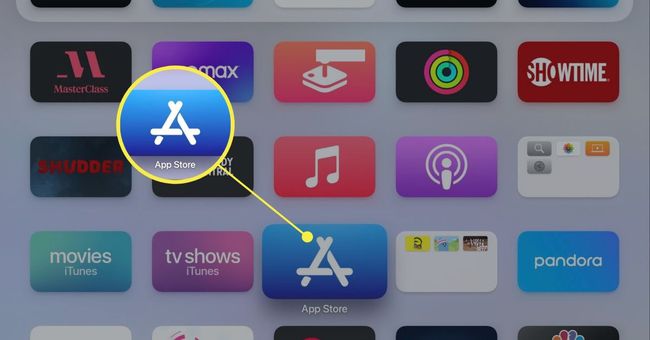
-
Szukaj YouTube TV i kliknij wynik wyszukiwania.
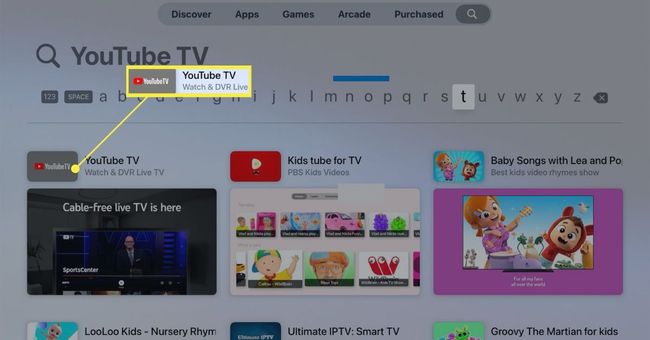
-
Kliknij Dostwać (i wtedy Dostwać ponownie), aby pobrać i zainstalować aplikację YouTube TV na Apple TV. Po pobraniu i zainstalowaniu aplikacji kliknij
otwarty.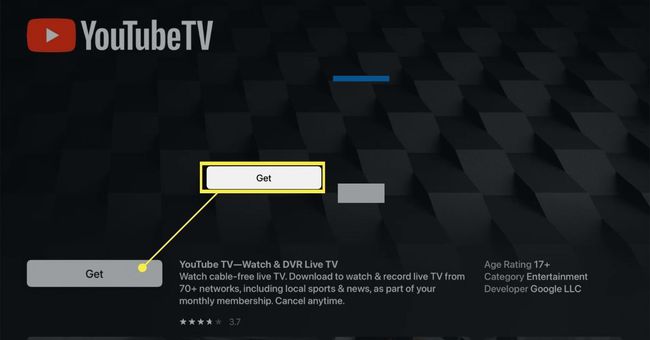
-
Nie możesz subskrybować bezpośrednio z poziomu aplikacji. Zasubskrybuj YouTube TV, a następnie kliknij Zaloguj.
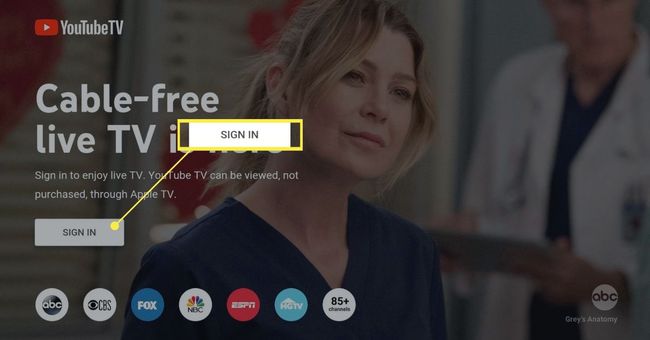
-
W przeglądarce internetowej na komputerze, telefonie lub tablecie otwórz przeglądarkę internetową i postępuj zgodnie z instrukcjami wyświetlanymi na ekranie, aby zalogować się na konto YouTube TV.
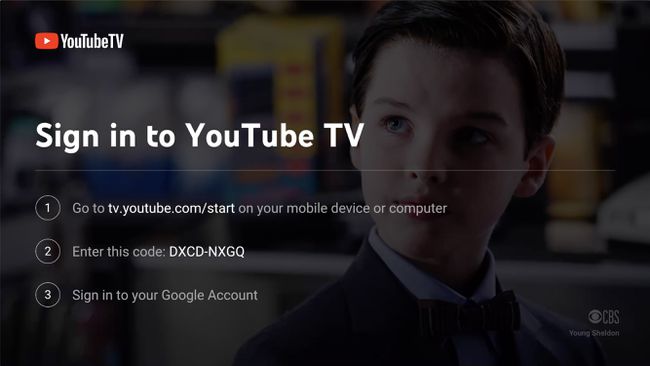
Po zalogowaniu się do konta na komputerze lub urządzeniu Twoje konto zostanie połączone z aplikacją Apple TV. W tym momencie aplikacja automatycznie przeniesie Cię na stronę główną i będziesz mógł zacząć oglądać telewizję.
Jak korzystać z YouTube TV na Apple TV
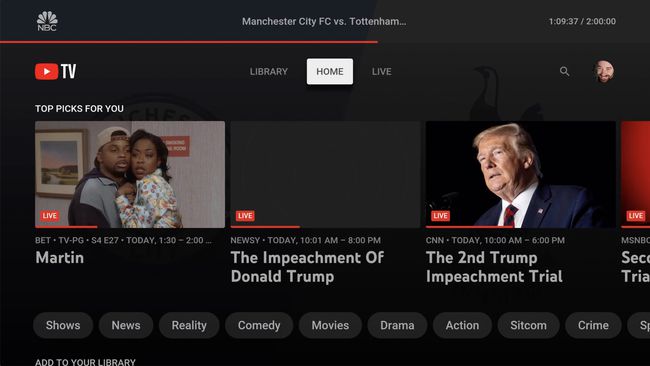
Po zainstalowaniu aplikacji YouTube TV i zalogowaniu się na konto nadszedł czas, aby zacząć z niej korzystać. Oto co robić.
Jak oglądać telewizję na żywo w YouTube TV
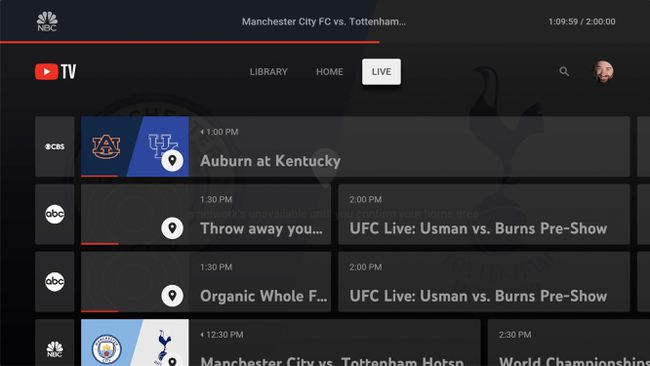
Oglądanie telewizji na żywo w YouTube TV jest szybkie i łatwe. Ekran główny aplikacji oferuje zestaw sugestii dotyczących programów nadawanych na żywo. Wybierz jeden i kliknij go, aby rozpocząć oglądanie.
Przeglądać a przewodnik po kanałach w YouTube TV tego, co jest emitowane na wszystkich Twoich kanałach, kliknij Na żywo a następnie przewijaj w górę iw dół oraz w lewo iw prawo. Gdy znajdziesz program, który chcesz obejrzeć, kliknij go.
Szukać w przypadku programów i filmów kliknij ikonę lupy, a następnie wprowadź szukaną rzecz dla (możesz również użyć Siri do wyszukiwania, przytrzymując mikrofon na pilocie Apple TV i mówienia).
Jak dodać programy telewizyjne do biblioteki w YouTube TV
Dodawanie programów i filmów do biblioteki jest w zasadzie podobne do rejestratora DVR: nagrywa je, dzięki czemu możesz je oglądać, kiedy chcesz, i dodaje nowe odcinki, gdy są transmitowane na żywo. Oto, co należy zrobić:
Wybierz program, który chcesz dodać do swojej biblioteki.
-
W panelu, który pojawi się po prawej stronie, kliknij Dodaj do biblioteki. Kliknij Więcej informacji aby zobaczyć wszystkie dostępne odcinki programów, kiedy są nadawane na żywo, oraz rekomendacje dotyczące podobnych programów.
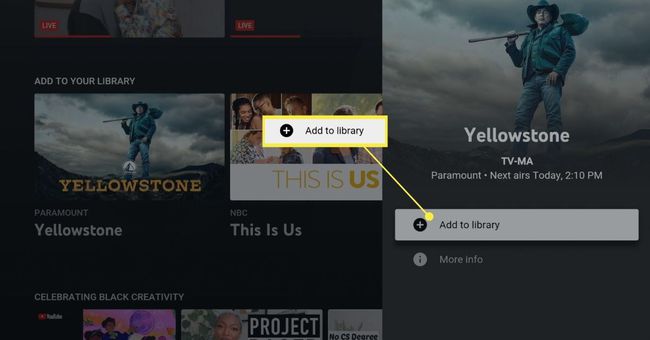
W niektórych przypadkach aplikacja YouTube TV może wymagać potwierdzenia Twojej lokalizacji geograficznej, aby potwierdzić, czy możesz dodać do swojej biblioteki. Jeśli tak, otwórz aplikację YouTube TV na urządzeniu mobilnym, a następnie dotknij swojej ikony > Ustawienia > Lokalizacja > Aktualizacja w Bieżący obszar odtwarzania.
-
Panel zmieni się, aby wyświetlić ikonę plusa i przeczytać Dodano do biblioteki. Przyszłe odcinki programu będą automatycznie dodawane do Twojej biblioteki.
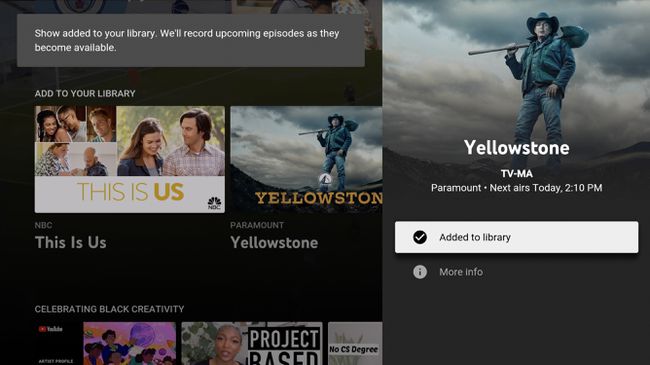
Jak korzystać z biblioteki w YouTube TV
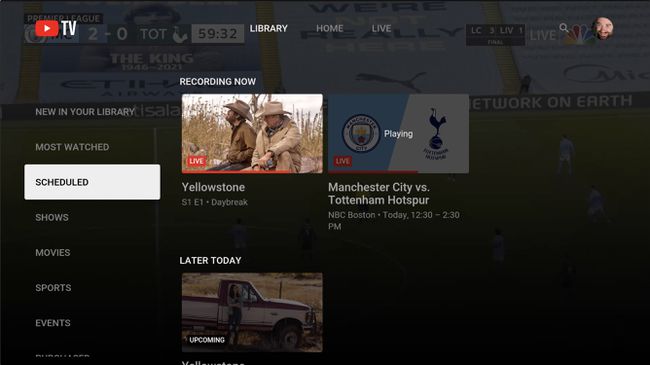
Po dodaniu treści do biblioteki musisz uzyskać dostęp do biblioteki i nią zarządzać. Zacznij od kliknięcia Biblioteka. Na Biblioteka ekran, niektóre z najczęściej używanych opcji to:
- Nowość w Twojej bibliotece: Tutaj pojawiają się ostatnio dodane programy.
- Zaplanowany: Tutaj są wyświetlane wszystkie odcinki programów, które mają zostać nagrane w Twojej bibliotece.
- Przedstawia: Tutaj pojawiają się wszystkie programy, które dodałeś do swojej biblioteki. Aby zobaczyć więcej informacji o programie, kliknij na niego. Aby usunąć program z biblioteki i zatrzymać nagrywanie nowych odcinków, kliknij program, a następnie kliknij Dodano do biblioteki aby go wyłączyć.
- Zakupione: Jeśli kupisz lub wypożyczysz programy telewizyjne lub filmy w YouTube, pojawią się tutaj.
Jak nagrywać programy na żywo w YouTube TV
Jeśli oglądasz program w telewizji na żywo i chcesz nagrywaj YouTube TV w swojej bibliotece, wykonaj następujące kroki:
-
Stuknij gładzik na pilocie Apple TV, aby wyświetlić elementy sterujące odtwarzaniem.
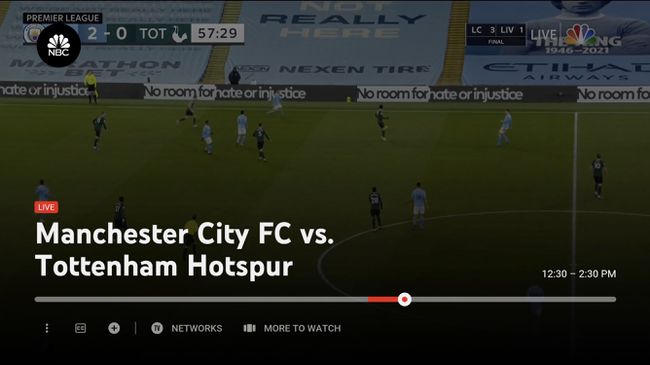
-
Przesuń w dół i kliknij + Ikona.
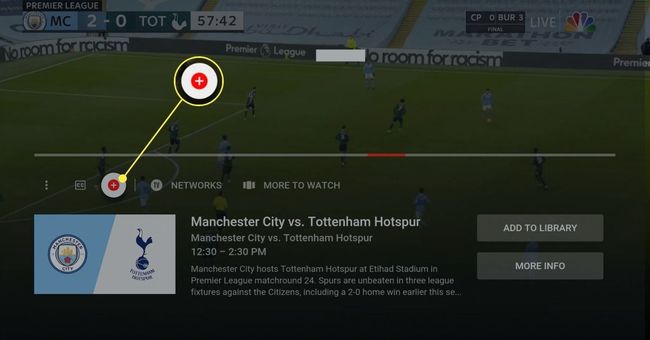
-
W prawym panelu możesz wybrać dodawanie Tylko to wydarzenie lub to i podobne wydarzenia. Na przykład, jeśli dodajesz wydarzenie sportowe, będziesz mieć możliwość dodania wszystkich gier z udziałem drużyny lub wszystkich wydarzeń z ligi.