Jak skonfigurować nowy iPhone
Niezależnie od tego, czy Twój nowy iPhone jest Twój pierwszy lub używasz smartfona Apple od 2007 roku, pierwszą rzeczą, którą musisz zrobić z każdym nowy iPhone jest ustawienie go.
Firma Apple zmieniła nieco proces konfiguracji iPhone'a, dzięki czemu nie można już otrzymywać zrzutów ekranu z kroków. Z tego powodu nie mamy zaktualizowanych wizualizacji, które można wyświetlić w iOS 11 lub 12. Ten artykuł obejmuje aktywację iPhone'a 7 Plus i 7, 6S Plus i 6S, 6 Plus i 6, 5S, 5C lub 5 z systemem iOS 10.
To powiedziawszy, proces dla iOS 11 lub 12 jest bardzo, bardzo podobny do kroków opisanych tutaj, więc nadal możesz ich używać jako przewodnika.
Zanim zaczniesz, upewnij się, że Twoja wersja iTunes jest aktualna. Nie zawsze jest to absolutnie wymagane, ale prawdopodobnie jest to dobry pomysł. Kiedy już masz Zainstalowany lub zaktualizowany iTunes, możesz kontynuować.
Rozpoczęcie aktywacji iPhone'a

Włącz iPhone'a
Zacznij od włączenia / wybudzenia iPhone'a, przytrzymując przycisk uśpienia / zasilania w prawym górnym rogu lub na prawej krawędzi, w zależności od modelu. Przesuń suwak w prawo, aby rozpocząć aktywację iPhone'a.
Wybierz język i region
Następnie wprowadź informacje o lokalizacji, w której będziesz używać swojego iPhone'a. Wiąże się to z wybraniem języka, który ma być wyświetlany na ekranie i ustawieniem kraju ojczystego.
Wybierz język, którego chcesz używać. Następnie dotknij kraju, w którym chcesz używać telefonu (nie uniemożliwi to korzystania z telefonu w innych krajach, jeśli podróżujesz lub przeprowadzasz się do nich, ale określa to, jaki jest Twój kraj pochodzenia) i dotknij Następny kontynuować.
Wybierz sieć Wi-Fi, aktywuj telefon i włącz usługi lokalizacyjne
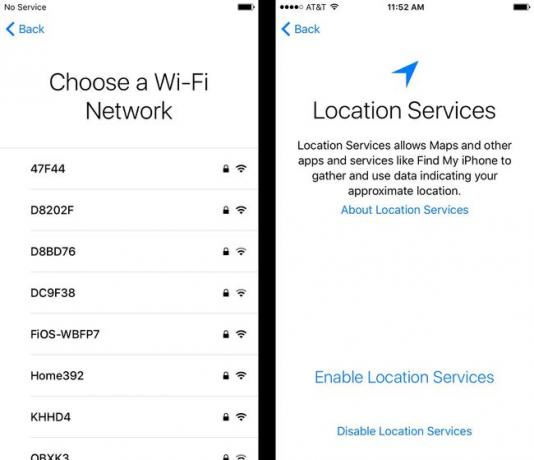
Następnie musisz połączyć się z siecią Wi-Fi. Nie jest to wymagane, jeśli telefon jest podłączony do komputera podczas konfiguracji, ale jeśli masz Wi-Fi sieci w miejscu, w którym aktywujesz iPhone'a, dotknij go, a następnie wprowadź jego hasło (jeśli ma jeden). Twój iPhone od teraz zapamięta hasło i będziesz mógł połączyć się z tą siecią w dowolnym momencie, gdy będziesz w zasięgu. Stuknij w Następny przycisk, aby kontynuować.
Jeśli nie masz w pobliżu sieci Wi-Fi, przewiń w dół tego ekranu, gdzie zobaczysz opcję korzystania z iTunes. Stuknij w to, a następnie podłącz iPhone'a do komputera za pomocą dołączonego kabla do synchronizacji. Zrób to tylko na komputerze, z którym zamierzasz synchronizować telefon w przyszłości.
Aktywuj telefon
Po połączeniu się z Wi-Fi lub iTunes Twój iPhone spróbuje się aktywować. Ten krok obejmuje trzy zadania:
- iPhone wyświetli powiązany z nim numer telefonu. Jeśli to Twój numer telefonu, dotknij Następny. Jeśli nie, skontaktuj się z Apple pod numerem 1-800-MY-iPHONE.
- Wprowadź kod pocztowy rozliczeniowy dla konta firmy telefonicznej i cztery ostatnie cyfry numeru ubezpieczenia społecznego, a następnie dotknij Następny.
- Zaakceptuj warunki, które się pojawią.
Włącz usługi lokalizacyjne
Teraz zdecyduj, czy chcesz włączyć usługi lokalizacyjne, czy nie. Usługi lokalizacyjne to funkcje GPS iPhone'a, które umożliwiają uzyskiwanie wskazówek dojazdu, znajdowanie filmów i restauracji w pobliżu oraz inne rzeczy, które zależą od znajomości Twojej lokalizacji.
Niektóre osoby mogą nie chcieć tego włączać, ale zalecamy to. Brak tego spowoduje usunięcie wielu przydatnych funkcji z Twojego iPhone'a. Jeśli jednak masz co do tego wątpliwości, upewnij się, że rozumiesz swoje ustawienia prywatności związane z usługami lokalizacyjnymi.
Stuknij w swój wybór, a przejdziesz do następnego kroku.
Funkcje bezpieczeństwa (hasło, Touch ID)
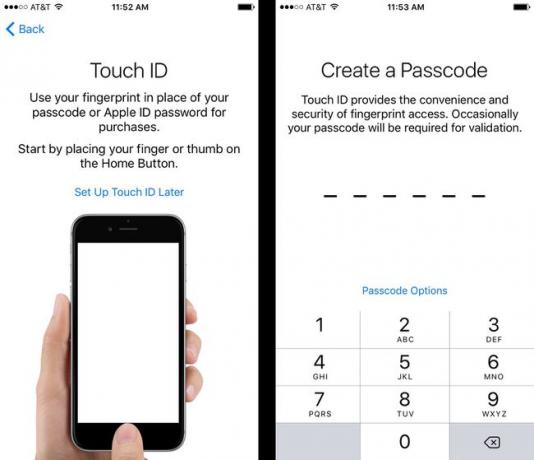
Na tych ekranach konfigurujesz funkcje bezpieczeństwa, które chcesz włączyć na swoim iPhonie. Są opcjonalne, ale zdecydowanie zalecamy użycie co najmniej jednego, chociaż zalecamy używanie obu.
W zależności od wersji systemu operacyjnego używanego przez konfigurowany telefon ten krok może być późniejszy.
Dotykowy identyfikator
Ta opcja jest dostępna tylko dla posiadaczy telefonów iPhone 8, iPhone 7, 6S, 6 i 5S. Dotykowy identyfikator to skaner linii papilarnych wbudowany w przycisk Home tych urządzeń, który umożliwia odblokowywanie telefonu, korzystanie z Apple Pay i kupowanie w iTunes i App Store za pomocą odcisku palca.
To może wydawać się sztuczką, ale jest zaskakująco przydatne, bezpieczne i wydajne. Jeśli chcesz korzystać z Touch ID, umieść kciuk na przycisku Początek na iPhonie i postępuj zgodnie z instrukcjami wyświetlanymi na ekranie. Możesz także wybrać opcję Skonfiguruj Touch ID później.
W modelach, które to obsługują — iPhone X i nowsze — możesz również skonfigurować Identyfikator twarzy system rozpoznawania twarzy na tym etapie.
Kod dostępu
Inną opcją bezpieczeństwa jest: dodaj kod dostępu. Jest to sześciocyfrowe hasło, które należy wprowadzić po włączeniu iPhone'a i uniemożliwia każdemu, kto go nie zna, korzystanie z urządzenia. To kolejny ważny środek bezpieczeństwa, który może współpracować z Touch ID i Face ID.
Na ekranie Kod dostępu łącze Opcje kodu dostępu oferuje różne ustawienia, w tym korzystanie z czterocyfrowego kodu dostępu, tworzenie kodu o niestandardowej długości oraz używanie hasła zamiast kodu.
Dokonaj wyboru, ustaw hasło i przejdź do następnego kroku.
Opcje konfiguracji iPhone'a
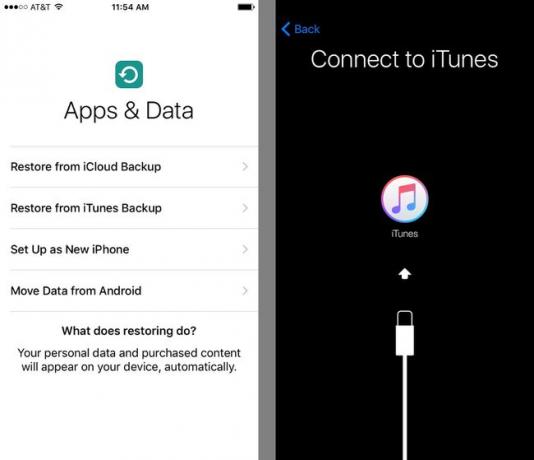
Następnie musisz wybrać, jak chcesz skonfigurować iPhone'a. Istnieją cztery opcje:
- Przywróć z kopii zapasowej iCloud: Jeśli użyłeś iCloud aby wykonać kopię zapasową danych, aplikacji i innych treści z innych urządzeń Apple, wybierz tę opcję, aby pobrać dane z konta iCloud na iPhone'a.
- Przywróć z kopii zapasowej iTunes: To nie zadziała, jeśli wcześniej nie miałeś iPhone'a, iPoda ani iPada. Jeśli jednak masz, możesz zainstalować swoje aplikacje, muzykę, ustawienia i inne dane na swoim nowym iPhonie z kopii zapasowych, które już istnieją na komputerze. Nie jest to wymagane — zawsze możesz skonfigurować jako nowe, jeśli chcesz — ale jest to opcja, która ułatwia przejście na nowe urządzenie.
- Ustaw jako nowy iphone: To jest twój wybór, jeśli wcześniej nie miałeś iPhone'a, iPada lub iPoda. Oznacza to, że zaczynasz całkowicie od zera i nie przywracasz żadnych danych z kopii zapasowej w telefonie.
- Przenieś dane z Androida: Jeśli przełączasz się na iPhone'a z urządzenia z systemem Android, użyj tej opcji, aby przenieść jak najwięcej danych na nowy telefon.
Dotknij swojego wyboru, aby kontynuować.
Utwórz lub wprowadź swój Apple ID
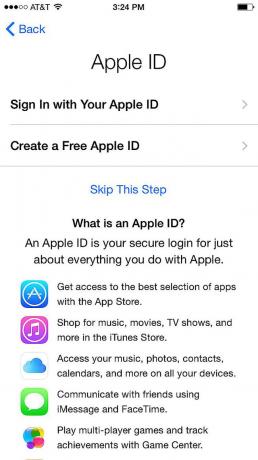
W zależności od wyboru na poprzednim ekranie, możesz zostać poproszony o zalogowanie się do istniejącego Apple ID lub utworzenie nowego.
Twój Apple ID to kluczowe konto dla właścicieli iPhone'a: używasz go do wielu rzeczy, od kupowania w iTunes, przez używanie iCloud, po wykonywanie połączeń FaceTime z konfigurowanie spotkań z obsługą Genius Bar, i więcej.
Jeśli masz istniejący identyfikator Apple ID, którego używałeś z poprzednim produktem Apple lub kupiłeś iTunes, zostaniesz poproszony o zalogowanie się tutaj.
Jeśli nie, musisz go stworzyć. Dotknij przycisku, aby Utwórz bezpłatny Apple ID i postępuj zgodnie z instrukcjami wyświetlanymi na ekranie. Aby utworzyć konto, musisz podać informacje, takie jak data urodzenia, imię i nazwisko oraz adres e-mail.
Skonfiguruj Apple Pay
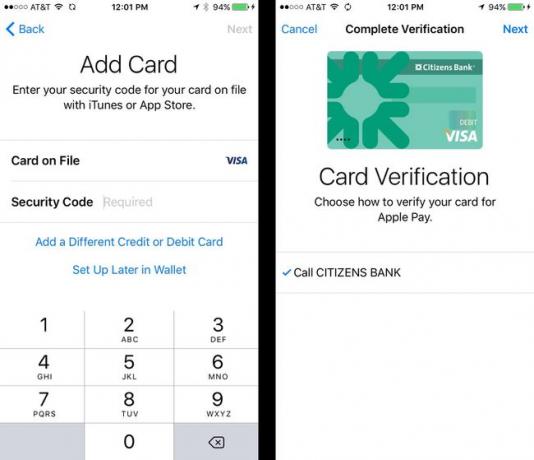
W przypadku systemu iOS 10 i nowszych ten krok został nieco wcześniej przesunięty. We wcześniejszych wersjach iOS pojawia się później, ale opcje są nadal takie same.
Apple oferuje możliwość konfiguracji Apple Pay na Twoim telefonie. Apple Pay to system płatności bezprzewodowych firmy Apple, który współpracuje z iPhonem 5S i nowszymi oraz wykorzystuje NFC, Touch ID lub Face ID oraz kartę kredytową lub debetową, aby robić zakupy w dziesiątkach tysięcy sklepów szybciej i więcej bezpieczne.
Nie zobaczysz tej opcji, jeśli masz iPhone'a 5 lub 5C lub starszego, ponieważ nie mogą one korzystać z Apple Pay.
Zakładając, że Twój bank to obsługuje, zalecamy skonfigurowanie Apple Pay. Kiedy zaczniesz go używać, nie będziesz żałować.
- Zacznij od dotknięcia Następny na ekranie wprowadzającym.
- To, co stanie się dalej, zależy od tego, jak ponownie skonfigurowałeś telefon w kroku 4. Jeśli przywróciłeś dane z kopii zapasowej i skonfigurowałeś Apple Pay na poprzednim telefonie, pomiń krok 3.
- Wprowadź trzycyfrowy kod zabezpieczający z tyłu karty, aby go zweryfikować, i dotknij Następny.
- Zaakceptuj warunki Apple Pay.
- Aby zakończyć dodawanie karty debetowej lub kredytowej do Apple Pay, musisz zweryfikować kartę. Ostatni ekran zawiera szczegółowe informacje, jak to zrobić (zadzwoń do banku, zaloguj się na konto itp.). Uzyskiwać Następny kontynuować.
Włącz iCloud
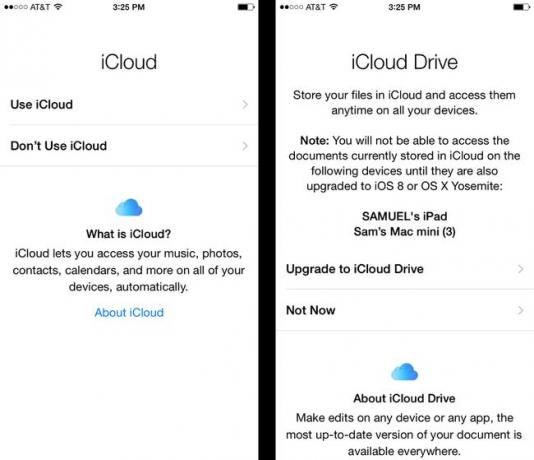
Następny krok w konfiguracji iPhone'a obejmuje parę opcji związanych z iCloud, bezpłatną usługą internetową oferowaną przez Apple. Generalnie zalecamy korzystanie z iCloud, ponieważ umożliwia to wykonanie następujących czynności:
- Użyj Znajdź mój iPhone.
- Pobierz ponownie zakupy z iTunes.
- Użyj biblioteki zdjęć iCloud, aby przechowywać zdjęcia i uzyskiwać do nich dostęp online.
- Korzystaj z dokumentów Pages, Keynote i Numbers w trybie online.
- Utwórz kopię zapasową danych iPhone'a i przywróć je z kopii zapasowej przez Internet.
- Używaj iCloud jako centralnego konta dla kalendarza, kontaktów i poczty e-mail oraz synchronizuj je ze wszystkimi urządzeniami kompatybilnymi z iCloud.
- Posługiwać się Muzyka Apple
Twoje konto iCloud zostanie dodane do identyfikatora Apple ID, który wprowadziłeś lub utworzyłeś w ostatnim kroku.
Aby włączyć iCloud, dotknij Użyj icloud opcję i postępuj zgodnie z instrukcjami.
Jeśli używasz iOS 8, zobaczysz komunikat z informacją, że Znajdź mojego IPhone'a została domyślnie włączona. Możesz go później wyłączyć, ale to bardzo zły pomysł — usługa pomaga znaleźć zgubione/skradzione telefony i chronić dane na nich — więc zostaw ją włączoną.
Jeśli korzystasz z systemu iOS 8 lub nowszego, dotknij Następny na ekranie Znajdź mój iPhone i przejdź dalej.
Włącz iCloud Drive
Ten krok pojawia się tylko wtedy, gdy używasz systemu iOS 8 lub nowszego. Daje możliwość korzystania z iCloud Drive z telefonem.
ICloud Drive umożliwia przesyłanie plików na konto iCloud z jednego urządzenia, a następnie ich automatyczną synchronizację ze wszystkimi innymi kompatybilnymi urządzeniami. Jest to zasadniczo wersja narzędzi opartych na chmurze firmy Apple, takich jak Dropbox.
W tym kroku możesz dodać iCloud Drive do swojego urządzenia (z notatką, jak pokazano na ekran, że urządzenia z wcześniejszymi systemami operacyjnymi nie będą miały dostępu do tych plików) lub pomiń stukający Nie teraz.
Jeśli wybierzesz Nie teraz, zawsze możesz włączyć iCloud Drive w późniejszym terminie.
Włącz pęk kluczy iCloud
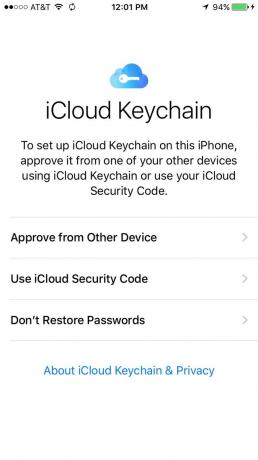
Nie wszyscy zobaczą ten krok. Pojawia się tylko wtedy, gdy w przeszłości używałeś pęku kluczy iCloud na innych urządzeniach.
Pęk kluczy iCloud umożliwia wszystkim urządzeniom zgodnym z iCloud udostępnianie danych logowania do kont online, informacji o kartach kredytowych i nie tylko. To bardzo pomocna funkcja — hasła będą automatycznie wprowadzane na stronach internetowych, płatności staną się łatwiejsze.
Aby nadal korzystać z pęku kluczy iCloud, musisz sprawdzić, czy nowe urządzenie powinno mieć dostęp. Zrób to, dotykając Zatwierdź z innego urządzenia lub Użyj kodu bezpieczeństwa iCloud. Opcja Inne urządzenie spowoduje wyświetlenie komunikatu na jednym z pozostałych urządzeń Apple, które są zalogowane do pęku kluczy iCloud, a opcja iCloud wyśle wiadomość z potwierdzeniem. Przyznaj dostęp i kontynuuj.
Jeśli nie podoba Ci się pomysł, że te informacje są przechowywane na Twoim koncie iCloud lub nie chcesz już używać pęku kluczy iCloud, stuknij w Nie przywracaj haseł.
Włącz Siri
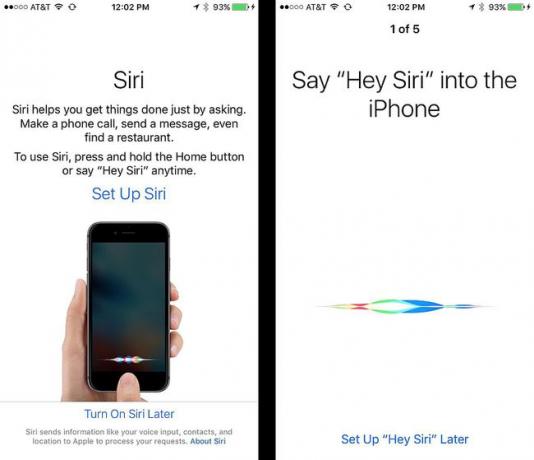
Wszystko o czym słyszałeś Siri, aktywowany głosem asystent iPhone'a, z którym możesz rozmawiać, aby wykonywać czynności. Na tym etapie decydujesz, czy chcesz z niego korzystać.
Siri to jedna z najciekawszych funkcji iPhone'a. Od dawna jest obiecujący, ale nie był tak użyteczny, jak można by mieć nadzieję. Cóż, rzeczy naprawdę się zmieniły od czasu wydania iOS 9. Siri jest obecnie inteligentna, szybka i pomocna. Warto umożliwić Siri po prostu spróbować. Jeśli wolisz, zawsze możesz je wyłączyć.
Uzyskiwać Skonfiguruj Siri aby rozpocząć proces konfiguracji lub Włącz Siri później pominąć to.
Jeśli zdecydujesz się skonfigurować Siri, kilka następnych ekranów poprosi Cię o wymówienie do telefonu różnych fraz. Dzięki temu Siri pozna Twój głos i sposób, w jaki mówisz, aby lepiej Ci odpowiadał.
Po wykonaniu tych czynności dotknij Kontyntynuj aby zakończyć konfigurację telefonu.
Udostępnij informacje diagnostyczne
Apple zapyta, czy chcesz udostępnić informacje o swoim iPhonie – zasadniczo informacje o tym, jak iPhone działa i czy się zawiesza itp.; żadne dane osobowe nie są udostępniane — im. Pomaga to poprawić ogólne wrażenia z korzystania z iPhone'a, ale jest całkowicie opcjonalne.
Wybierz powiększenie wyświetlacza
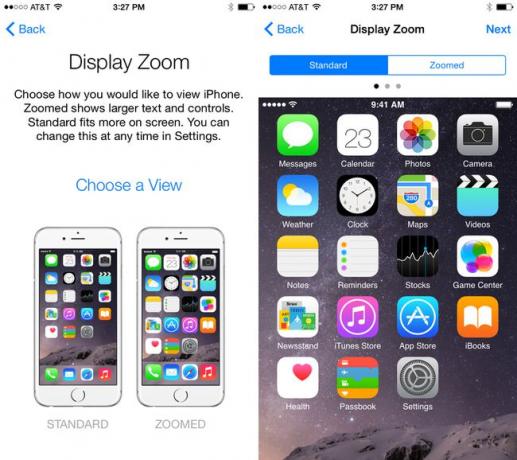
Ta funkcja jest dostępna tylko dla użytkowników iPhone XS Max, a Seria iPhone 7, seria 6S i seria 6.
Ponieważ ekrany na tych urządzeniach są znacznie większe niż w poprzednich modelach, użytkownicy mają wybór, jak będą wyglądać ich ekrany: możesz ustawić ekran, aby wykorzystać jego rozmiar i pokazać więcej danych lub pokazać tę samą ilość danych, jednocześnie powiększając i ułatwiając widoczność dla osób z ubogimi wzrok.
Ta funkcja nazywa się Powiększenie wyświetlacza.
Na ekranie konfiguracji powiększenia wyświetlacza możesz wybrać: Standard lub Powiększony. Wybierz preferowaną opcję, a zobaczysz podgląd wyglądu telefonu. W podglądzie szybko przesuwaj w lewo i w prawo, aby zobaczyć podgląd zastosowany do różnych scenariuszy. Możesz także dotknąć Standard oraz Powiększony przyciski u góry ekranu, aby przełączać się między nimi.
Po wybraniu żądanej opcji dotknij Następny kontynuować.
Jeśli chcesz zmienić to ustawienie później:
- Uzyskiwać Ustawienia.
- Uzyskiwać Wyświetlacz i jasność.
- Uzyskiwać Powiększenie wyświetlacza.
- Zmień swój wybór.
Skonfiguruj nowy przycisk Home
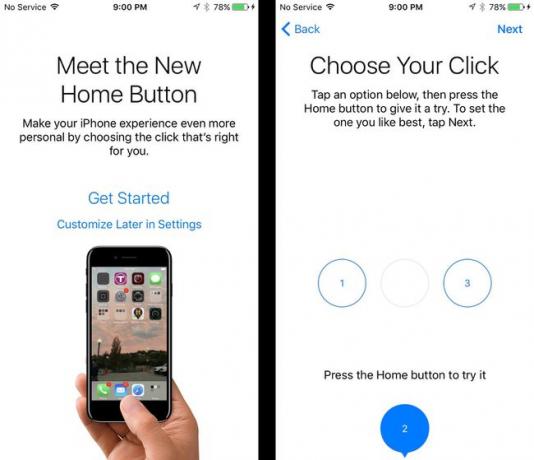
Ten krok pojawia się tylko wtedy, gdy masz telefon z serii iPhone 8 lub iPhone 7.
W serii iPhone 7 i 8 przycisk Home nie jest już prawdziwym przyciskiem. Wcześniejsze iPhone'y miały przyciski, które można było wcisnąć, co pozwalało poczuć, jak przycisk przesuwa się w dół pod naciskiem palca. Tak nie jest w przypadku serii iPhone 7 i 8. Na nich przycisk przypomina bardziej trójwymiarowy ekran dotykowy w telefonie: pojedynczy, płaski panel, który nie porusza się, ale wykrywa siłę nacisku.
Oprócz tego, seria iPhone 7 i 8 zapewnia tak zwaną reakcję dotykową – zasadniczo wibracje – po naciśnięciu „przycisku”, aby zasymulować działanie prawdziwego przycisku.
W systemie iOS 10 i nowszych możesz kontrolować rodzaj dotykowej informacji zwrotnej, jaką zapewnia przycisk. Zawsze możesz to później zmienić w aplikacji Ustawienia. Aby to zrobić, dotknij Dostosuj później w Ustawieniach. Aby go teraz skonfigurować, dotknij Zaczynaj.
Następny ekran oferuje trzy poziomy informacji zwrotnych dla naciśnięć przycisku Home. Stuknij każdą opcję, a następnie naciśnij przycisk Początek. Gdy znajdziesz preferowany poziom, dotknij Następny kontynuować.
Aktywacja iPhone'a zakończona
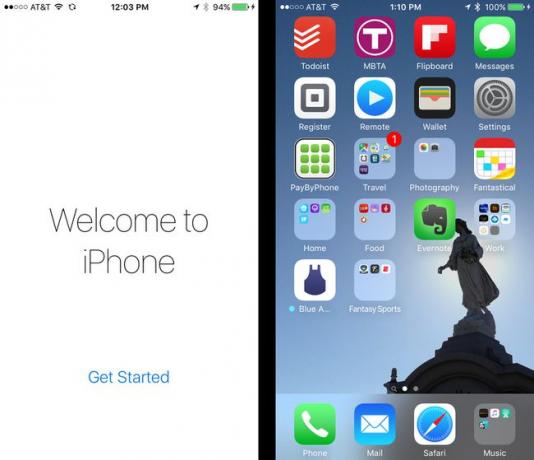
I na tym zakończyłeś proces konfiguracji iPhone'a. Czas zacząć korzystać z nowego iPhone'a! Uzyskiwać Zaczynaj do dostarczenia na ekran główny i rozpoczęcia korzystania z telefonu.
Chcesz naprawdę przejąć kontrolę nad swoim iPhonem? Następnie sprawdź 15 najlepszych hacków i porad na iPhone'a. A jeśli masz już zegarek Apple Watch, możesz podłączyć go do nowego iPhone'a, postępując zgodnie z instrukcjami w Jak sparować zegarek Apple z nowym iPhonem.
