Jak zmienić nazwę swojego Chromecasta
Co wiedzieć
- Aby zmienić nazwę swojego Chromecasta, przejdź do Strona główna Google aplikację > dotknij Chromecasta, którego nazwę chcesz zmienić.
- Następnie dotknij ikony koła zębatego > Informacje o urządzeniu > Nazwa urządzenia > wpisz nową nazwę > Zapisać.
- Nazwa Twojego Chromecasta jest wyświetlana w Twojej sieci Wi-Fi i jest wyświetlana urządzeniom próbującym przesyłać do niej.
Musisz zmienić nazwę swojego Chromecast? Trafiłeś we właściwe miejsce: ten artykuł wyjaśnia, jak znaleźć nazwę Chromecasta i jak ją zmienić.
Czy możesz zmienić nazwę Chromecasta?
Tak! Na pewno możesz zmienić nazwę swojego Chromecasta. Czy nie byłoby to denerwujące, gdybyś nie mógł? Utknąłbyś z dowolnym pokojem, w którym ustawisz go jako pierwszy, lub z literówkami. Na szczęście tak nie jest. Możesz zmienić nazwę swojego Chromecasta na praktycznie dowolną, chociaż zalecamy coś opisowego i jasnego, zwłaszcza jeśli masz więcej niż jednego Chromecasta, aby nie pomylić ich.
Czytaj dalej, aby dowiedzieć się, jak znaleźć nazwę Chromecasta i jak ją zmienić.
Jak znaleźć moją nazwę Chromecasta?
Aby znaleźć obecną nazwę swojego Chromecasta, którą przypisałeś do Chromecasta kiedy po raz pierwszy go skonfigurujesz, wykonaj następujące kroki:
-
Otworzyć Strona główna Google aplikacja.
Powinieneś już mieć zainstalowaną aplikację na swoim iPhonie lub Androidzie, ponieważ jest ona potrzebna do skonfigurowania Chromecasta. Jeśli z jakiegoś powodu go nie masz, możesz pobrać go bezpłatnie ze sklepu z aplikacjami na telefonie.
Znajdź pomieszczenie, w którym skonfigurowany jest Chromecast. Jeśli masz skonfigurowanych wiele sal lub urządzeń, może być konieczne przeciągnięcie palcem po aplikacji.
-
Poszukaj ikony Chromecasta. To telewizor z trzema niebieskimi liniami w lewym dolnym rogu. Tekst pod tą ikoną to aktualna nazwa Twojego Chromecasta.
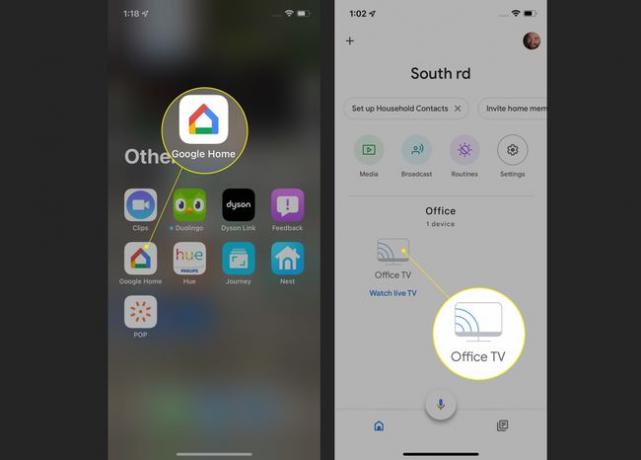
Jak zmienić nazwę mojego Chromecasta na moim telewizorze?
Teraz, gdy znasz obecną nazwę swojego Chromecasta, czas podjąć działanie. Ponieważ nazwa Chromecasta jest taka, jak to będzie pokaż się w Twojej sieci a na urządzeniach, które próbują przesyłać do niego swoją zawartość, będziesz potrzebować czegoś prostego i łatwego do zrozumienia („Chromecast w salonie” jest prawdopodobnie lepszy niż „RT5nYuuI9”).
Aby zmienić nazwę swojego Chromecasta:
Otworzyć Strona główna Google aplikacja.
Znajdź pomieszczenie, w którym skonfigurowany jest Chromecast.
Kliknij ikonę Chromecasta.
-
Stuknij ikonę koła zębatego u góry.

Uzyskiwać Informacje o urządzeniu.
Uzyskiwać Nazwa urządzenia.
-
Stuknij w Nazwa urządzenia i wpisz nową nazwę Chromecasta.
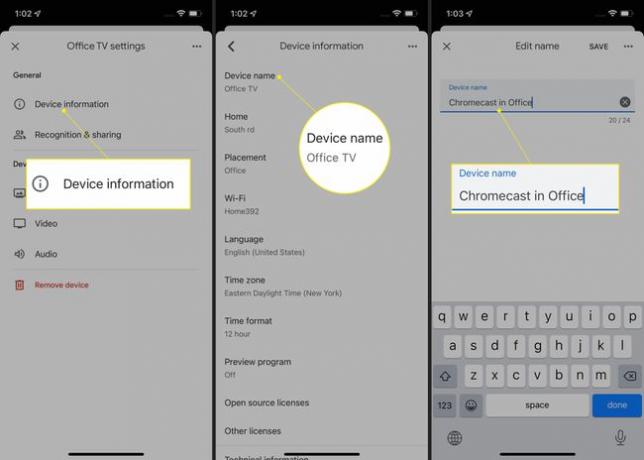
Uzyskiwać Zapisać. Pomyślnie zmieniłeś nazwę swojego Chromecasta.
FAQ
-
Jak zmienić Wi-Fi Chromecasta?
Aby zmienić sieć Wi-Fi Chromecasta, otwórz aplikację Google Home na urządzeniu mobilnym i dotknij Twój Chromecast > Ustawienia > Wi-Fi > Zapomnij tę sieć > Zapomnij tę sieć (potwierdzenie). Gdy Chromecast jest podłączony i włączony, w aplikacji Google Home dotknij przycisku znak plusa > Skonfiguruj urządzenie > Nowe urządzenie, a następnie stuknij swój dom. Google Home połączy się z Twoim Chromecastem; postępuj zgodnie z instrukcjami, aby połączyć Chromecasta z nową siecią Wi-Fi.
-
Jak zmienić ustawienia Chromecasta?
Aby zmienić ustawienia Chromecasta, otwórz aplikację Google Home, wybierz Chromecasta i dotknij Ustawienia (Ikona zębatki). W tym miejscu możesz uzyskać dostęp do informacji o urządzeniu i uprawnień do udostępniania oraz dostosować je, przeglądać opcje trybu otoczenia oraz dostosowywać ustawienia wideo i audio.
-
Jak zmienić tło Chromecasta?
Aby zmienić tło Chromecasta na telewizorze lub monitorze, otwórz aplikację Google Home, wybierz Chromecasta i dotknij Ustawienia > Tryb otoczenia. Pod Wybierz to, co widzisz na ekranie, gdy nie jest używane, wybierz wyświetlanie pokazu slajdów Zdjęć Google lub wyselekcjonowanej galerii sztuki albo wybierz inne opcje personalizacji.
