Jak korzystać z funkcji WYBIERZ w programie Excel
Przewyższać doskonale nadaje się do przechowywania informacji, ale znalezienie tego, czego szukasz, może być trudne, gdy zestawy danych stają się szczególnie duże. Funkcja WYBIERZ to fantastyczne obejście tego problemu, pomagające szybko i łatwo znaleźć potrzebne informacje. Oto jak używać funkcji WYBIERZ w programie Excel.
Instrukcje zawarte w tym artykule dotyczą programów Excel 365, Excel 2019, Excel 2016 i Excel w trybie online.
Co to jest funkcja WYBIERZ w programie Excel?
Funkcja WYBIERZ wyprowadza wartość z listy, gdy przypiszesz jej określoną pozycję lub indeks, z którego ma pochodzić. Jeśli na przykład utworzyłeś listę numerowaną i nadałeś jej numer, z którego można czerpać, zwróci ona odpowiednią wartość w tym numerowanym punkcie na liście.
W praktyce może to być przydatne, aby znaleźć nazwę czegoś za pomocą numeru identyfikacyjnego, na przykład osoby na rejestrze wyborczym lub produktu z katalogu.
Jak korzystać z funkcji Wybierz w programie Excel
Funkcja WYBIERZ jest stosunkowo
W naszym zestawie przykładu, jak używać funkcji WYBIERZ, uprościliśmy sprawę z ograniczonym zestawem danych ośmiu produktów w katalogu stacjonarnym. Chcemy dowiedzieć się, czym jest produkt, korzystając z jednocyfrowego numeru produktu. Twój zbiór danych może się różnić, ale możesz podążać dalej i utworzyć porównywalny zbiór danych do ćwiczeń.
-
Otwórz dokument Excel lub utwórz nowy i zaimportuj wybrany zestaw danych. Upewnij się, że lista pozycji jest ponumerowana w podobny sposób jak w naszym przykładzie.
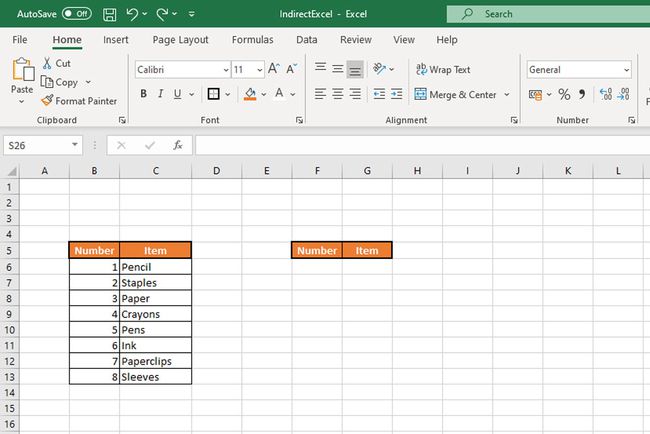
-
Wybierz komórkę, w której chcesz wyświetlić wynik WYBIERZ. Następnie wpiszesz funkcję WYBIERZ, która po zakończeniu zostanie zapisana w następującym formacie:
=WYBIERZ (liczba_indeksu), wartość1, wartość2, [...])
Rodzaj =WYBIERZ i kliknij dwukrotnie WYBIERAĆ pojawia się funkcja. Alternatywnie użyj menu funkcji, aby wybrać WYBIERAĆ i wprowadzaj w ten sposób swoje liczby i wartości.
-
Wybierz komórkę, z której ma pochodzić wejście WYBIERZ. W naszym przypadku to komórka pod drugą Numer nagłówek, F6.
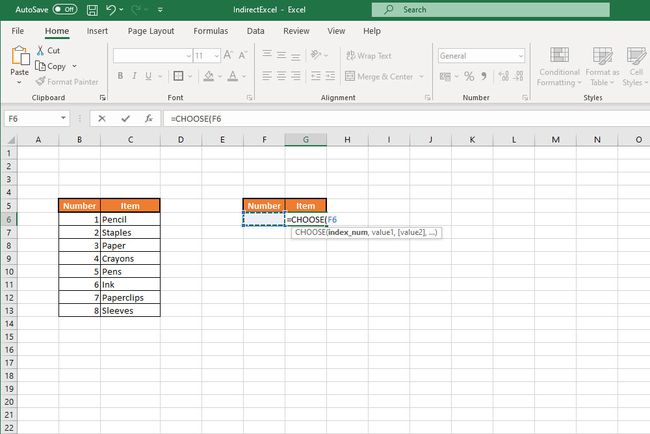
Wpisz przecinek, a następnie wybierz pierwszą wartość z listy. W naszym przypadku to jest Ołówek, komórka C6.
-
Wpisz kolejny przecinek, a następnie wybierz drugą wartość dla swojej listy. Kontynuuj to, aż wybierzesz wszystkie wartości i zakończysz funkcję nawiasem zamkniętym. Nasza ostateczna funkcja brzmi następująco:
=WYBIERZ(F6;C6;C7;C8;C9;C10;C11;C12;C13)
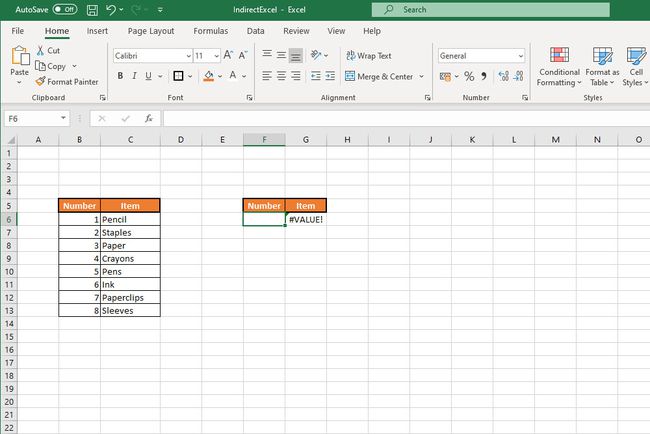
Excel WYBIERZ wyjście funkcji
Nie martw się, że komórka WYBIERZ wyświetla teraz #WARTOŚĆ! błąd. Dzieje się tak po prostu dlatego, że nie ma numeru, z którego mógłby czerpać. Aby w pełni wykorzystać funkcję WYBIERZ, wpisz liczbę odpowiadającą wartościom w polu numeru indeksu określonym w funkcji WYBIERZ. Powinien wtedy zmienić ten błąd na odpowiednią wartość.
W naszym przypadku wpisując 1 wyjścia Ołówek. Pisanie na maszynie 5 wyjścia Długopisy, i tak dalej.

Jest to bardzo prosty przykład użycia funkcji WYBIERZ, ale możesz określić zakresy zamiast pojedynczych komórek dla wartości, jeśli tak zdecydujesz. Oznacza to, że możesz mieć wiele wyników dla każdego numeru indeksu, co pozwala bardzo szybko znaleźć wiele informacji. Można go nawet łączyć z SUMA i inne funkcje dla dodatkowej funkcjonalności.
