Jak zmienić jasność w systemie Windows 11
Co wiedzieć
- Aby dostosować jasność zewnętrznego wyświetlacza, zainstaluj aplikację kontrolującą jasność innej firmy, taką jak Monitorian.
- Dostosuj jasność: Kliknij szybkie ustawienia grupy ikon (sieć, bateria, dźwięk) na pasku zadań, przesuń suwak.
W tym artykule wyjaśniono, jak zmienić jasność w systemie Windows 11.
Jak dostosować jasność w systemie Windows 11
Windows 11 zapewnia wiele sposobów dostosować jasność ekranu na laptopach i tabletach, w tym metody bezpośredniego zwiększania lub zmniejszania jasności oraz metody automatycznego dostosowywania na podstawie żywotności baterii i warunków oświetlenia otoczenia. Ponadto większość laptopów z systemem Windows 11 ma klawisze skrótów klawiaturowych do regulacji jasności ekranu.
Komputery stacjonarne z systemem Windows 11 z zewnętrznymi monitorami nie mogą korzystać z żadnej natywnej kontroli jasności, a laptopy z systemem Windows 11 również nie mogą regulować jasności zewnętrznych wyświetlaczy. Większość monitorów ma wbudowane elementy sterujące, które umożliwiają regulację jasności wraz z różnymi innymi ustawieniami, w tym ustawieniami wstępnymi do czynności takich jak granie.
Jeśli chcesz dostosować jasność monitora za pomocą suwaka w taki sam sposób, jak na laptopie, możesz to zrobić za pomocą aplikacji innej firmy, dostępnej bezpłatnie w Sklep Microsoftu.
Windows 11 nie może dostosować jasności zewnętrznych monitorów. Jeśli masz komputer stacjonarny lub zewnętrzny wyświetlacz podłączony do laptopa, możesz regulować jasność za pomocą wbudowanych elementów sterujących monitora lub aplikacji innej firmy.
Jak dostosować jasność w systemie Windows 11 za pomocą Monitorian
System Windows 11 nie ma wbudowanej możliwości dostosowywania jasności zewnętrznych wyświetlaczy, więc jeśli chcesz dodać tę funkcję, musisz zainstalować narzędzie innej firmy. Istnieje wiele opcji, ale Monitorian to bezpłatne narzędzie dostępne w sklepie Microsoft Store.
Jeśli masz laptopa i nie używasz zewnętrznego wyświetlacza, nie musisz używać tej metody. Przejdź do następnej sekcji, aby uzyskać instrukcje dotyczące korzystania z wbudowanych elementów sterujących jasnością systemu Windows 11.
Oto jak dostosować jasność w systemie Windows 11 za pomocą Monitorian:
-
Znajdź Monitorian w sklepie Microsoft Store i kliknij Dostawać.
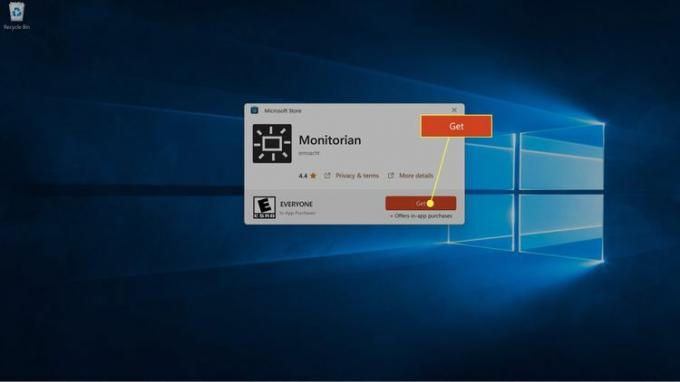 Kup Monitorian ze sklepu Microsoft Store
Kup Monitorian ze sklepu Microsoft Store -
Poczekaj, aż aplikacja zostanie pobrana i zainstalowana, a następnie kliknij otwarty.
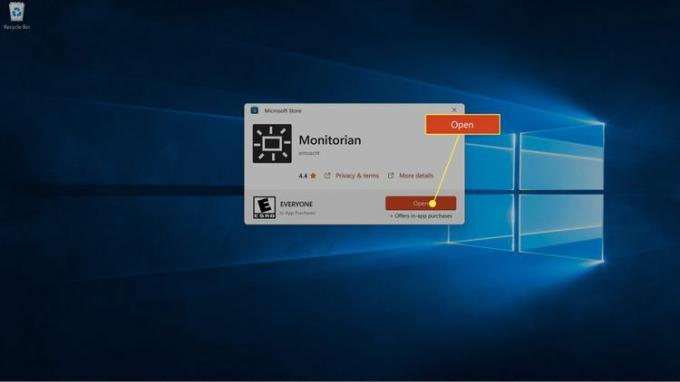
-
Kliknij Ikona monitora (kwadratowe słońce) na pasku zadań.
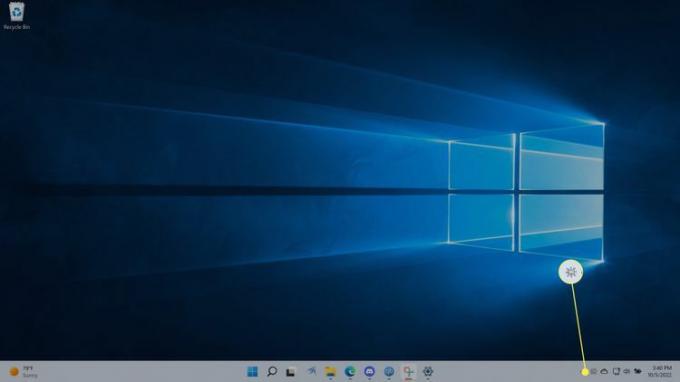
-
Kliknij suwak odpowiada Twojemu monitorowi.
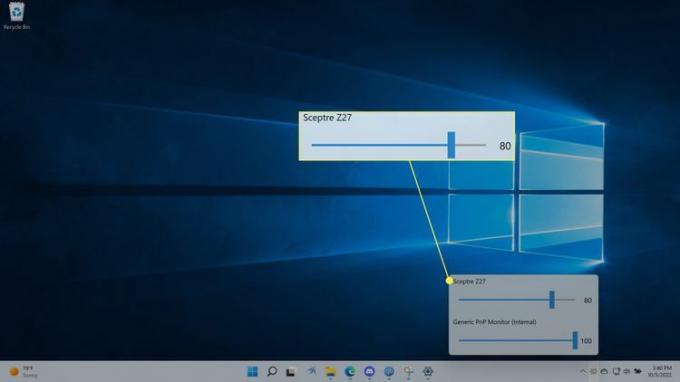
-
Przeciągnij suwak lewy aby zmniejszyć jasność lub Prawidłowy go podnieść.
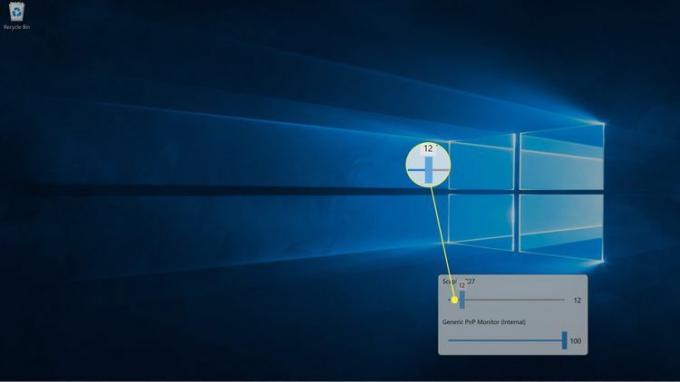
Jeśli masz wiele wyświetlaczy, każdy z nich pojawi się z własnym suwakiem.
Jak dostosować jasność w systemie Windows 11 za pomocą szybkich ustawień
Windows 11 zawiera m.in Menu szybkich ustawień który pozwala dostosować takie rzeczy, jak głośność głośnika i jasność ekranu, i można uzyskać do niego dostęp z paska zadań.
Możesz także dostosować suwak jasności ekranu Ustawienia > System > Wyświetlacz > Jasność i kolor jeśli masz problemy z paskiem zadań lub menu Szybkich ustawień.
Oto jak dostosować jasność w systemie Windows 11 za pomocą Szybkich ustawień:
-
Kliknij sieć, audio, Lub bateria ikona na pasku zadań.
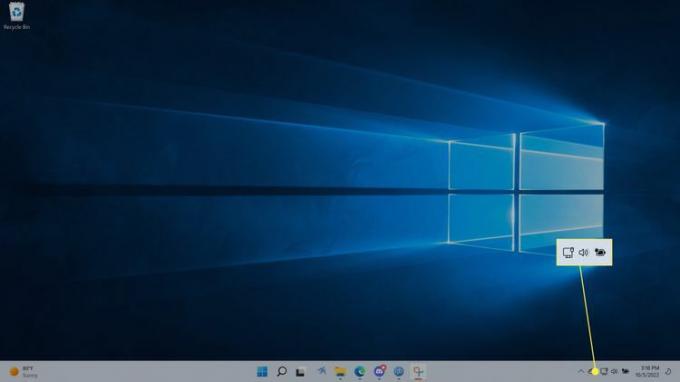
-
Kliknij suwak jasności.
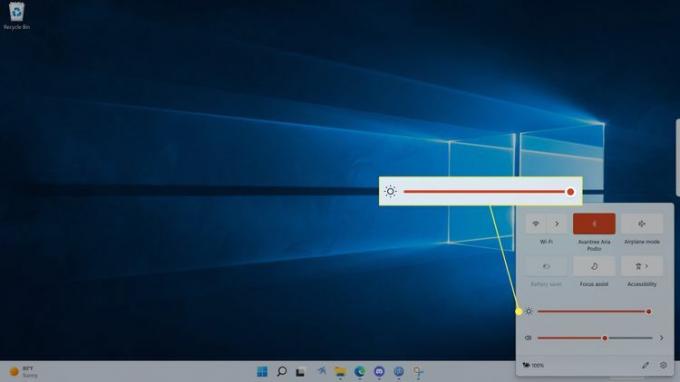
-
Przeciągnij suwak w lewo, aby zmniejszyć jasność, lub w prawo, aby ją zwiększyć.
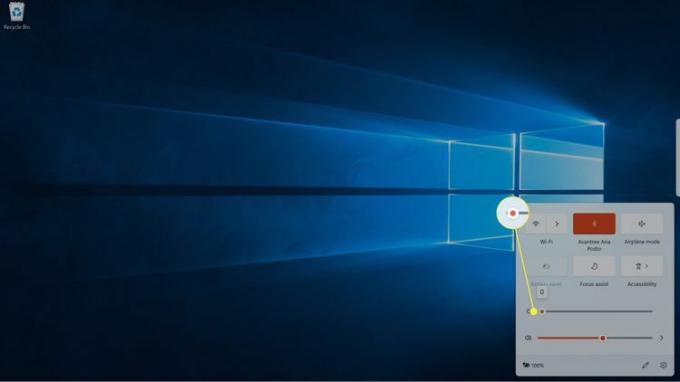
Jak automatycznie dostosować jasność ekranu systemu Windows 11 na podstawie żywotności baterii
Jeśli korzystasz z systemu Windows 11 na laptopie, możesz wydłużyć czas pracy na baterii automatyczne dostosowanie jasności ekranu gdy nie jesteś podłączony do zasilania.
Oto jak automatycznie dostosować jasność systemu Windows 11 na podstawie żywotności baterii:
otwarty Ustawienia > System i kliknij Zasilanie i bateria.
Kliknij Program oszczędzający baterię.
Kliknij Zmniejsz jasność ekranu podczas korzystania z oszczędzania baterii przełącz, jeśli nie jest jeszcze włączony.
Kliknij Włącz automatycznie oszczędzanie baterii o godz upuścić pudło.
Kliknij dowolny z odsetek opcje lub Zawsze.
Co to jest światło nocne i czy dostosowuje jasność systemu Windows 11?
Nocne światło to funkcja systemu Windows, która automatycznie dostosowuje temperaturę kolorów wyświetlacza w zależności od warunków otoczenia. Gdy ta funkcja jest włączona, wyświetlacz będzie wyglądał normalnie w ciągu dnia, a wieczorem, gdy zajdzie słońce, będzie cieplejszy.
Ta funkcja działa poprzez filtrowanie niebieskiego światła zamiast dostosowywania jasności wyświetlacza. Ma to jednak pomóc zmniejszyć zmęczenie oczu, więc wielu użytkowników używa go w połączeniu z obniżaniem jasności ekranu w nocy.
Często zadawane pytania
-
Gdzie jest klawisz skrótu Windows dla jasności?
To zależy od twojej klawiatury, ale klawisze jasności zwykle znajdują się w górnym rzędzie z klawiszami funkcyjnymi. Może być konieczne przytrzymanie przycisku Fn klucz.
-
Dlaczego nie mogę dostosować jasności ekranu w systemie Windows?
Jeśli ty nie można dostosować jasności ekranu w systemie Windows, może występować problem z wyświetlaczem, oprogramowaniem systemowym lub klawiaturą. Spróbuj zaktualizować sterowniki ekranu.
-
Jak włączyć podświetlenie klawiatury na laptopie z systemem Windows?
W zależności od modelu naciśnij F5, F9, Lub F11 Do włącz podświetlenie klawiatury. Większość nowoczesnych laptopów ma podświetlaną klawiaturę, ale niektóre modele budżetowe nie mają tej funkcji.
