Jak zsynchronizować iPhone'a z komputerem
Co wiedzieć
- macOS Catalina lub nowszy: przejdź do Znalazca > iPhone, wybierz typ treści, wybierz Synchronizuj [Typ zawartości] na iPhone'ai wybierz Zastosować.
- iTunes: Wybierz iPhone Ikona. Wybierz typ zawartości na pasku bocznym, a następnie wybierz Synchronizuj [Typ zawartości]. Wybierz opcje i postępuj zgodnie z instrukcjami.
Synchronizacja to doskonały sposób na wykonanie kopii zapasowej telefonu iPhone. Chociaż Apple zachęca do korzystania iCloud, to nie jedyny sposób synchronizowania utworów, list odtwarzania, albumów, filmów, programów telewizyjnych, audiobooków, książek i podcastów. Dowiedz się, jak synchronizować iPhone'a z komputerem Mac z systemem macOS Catalina lub nowszym, a także z dowolnym komputerem z iTunes.
Jak zsynchronizować iPhone'a z komputerem (macOS Catalina i nowsze)
Pierwszym krokiem do zsynchronizowania iPhone'a z komputerem jest podłączenie kabla dostarczonego z iPhonem do portu USB w komputerze; podłącz drugi koniec do portu Lightning na spodzie iPhone'a.
Możesz także synchronizacja przez Wi-Fi Jeśli wolisz.
Otwórz Znalazca okno.
-
Wybierz iPhone lub używane urządzenie z systemem iOS na pasku bocznym.
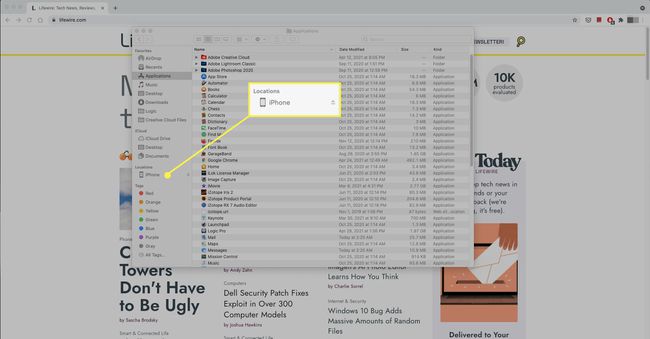
-
Wybierz rodzaj treści, które chcesz zsynchronizować, na przykład Muzyka lub Książki.
Przed kontynuowaniem może być konieczne „zaufanie” komputerowi. Jeśli tak, wybierz Zaufanie.

-
Wybierz Synchronizuj [typ treści] z iPhonem. Możesz zostać zapytany, czy chcesz usunąć istniejącą zawartość urządzenia w celu zsynchronizowania z komputerem. Wybierz Usuń i zsynchronizuj kontynuować.

Powtórz dla innych typów treści i wybierz Zastosować.
Podłącz iPhone'a do komputera za pomocą iTunes
Jeśli używasz komputera PC lub macOS Mojave lub starszego, proces synchronizacji odbywa się za pośrednictwem iTunes.
Ekran podsumowania
Początek iTunes i wybierz iPhone w lewym górnym rogu okna, aby otworzyć ekran Podsumowanie. Ten ekran zawiera podstawowe informacje ogólne i informacje o opcjach dotyczących Twojego iPhone'a. Informacje są prezentowane w trzech sekcjach: iPhone, Kopie zapasowe i Opcje.

Sekcja iPhone'a
Pierwsza sekcja ekranu Podsumowanie zawiera całkowitą pojemność pamięci iPhone'a, numer telefonu, numer seryjny i wersja iOS telefon działa. Pierwsza sekcja Podsumowanie zawiera dwa przyciski:
- Sprawdź aktualizacje weryfikuje, czy masz najnowsza wersja iOS. Jeśli nie, możesz go zaktualizować tutaj.
- Przywróć iPhone'a pozwala zwrócić iPhone'a do ustawienia fabryczne. Ta procedura usuwa dane z iPhone'a i jest dobrą praktyką przed sprzedażą lub oddaniem telefonu. Przywracanie iPhone'a to także zaawansowana opcja rozwiązywania problemów z urządzeniem.
Sekcja kopii zapasowych
Ta sekcja kontroluje twoje preferencje tworzenia kopii zapasowych.
w Automatycznie twórz kopię zapasową wybierz miejsce, w którym Twój iPhone będzie tworzył kopię zapasową swojej zawartości: iCloud lub Twój komputer. Możesz tworzyć kopie zapasowe do obu, ale nie w tym samym czasie.
- iCloud: Zaznacz to pole, aby używać iCloud do tworzenia kopii zapasowych danych.
- Ten komputer: Zaznacz to pole, aby wykonać pełną kopię zapasową danych na komputerze.
- Zaszyfruj kopię zapasową iPhone'a: Ta opcja zabezpiecza kopie zapasowe na komputerze za pomocą hasła. Ta funkcja jest opcjonalna, ale zalecana w przypadku udostępniania komputera.
Ta sekcja zawiera dwa przyciski: Utwórz kopię zapasową teraz i Przywróć kopię zapasową:
- Utwórz kopię zapasową teraz: To narzędzie natychmiast tworzy kopię zapasową iPhone'a w wybranej lokalizacji.
- Przywracania kopii zapasowej: Użyj tego narzędzia, aby zastąpić zawartość iPhone'a zapisaną kopią zapasową.
Sekcja Opcje
Sekcja opcji zawiera listę ustawień konfiguracyjnych. Pierwsze trzy są ważniejsze dla większości użytkowników niż inne osoby na liście.
- Synchronizuj automatycznie, gdy ten iPhone jest podłączony: Zapewnia, że iTunes uruchamia się i synchronizuje telefon za każdym razem, gdy podłączasz go do komputera. Rozważ odznaczenie tego, jeśli podłączasz iPhone'a do więcej niż jednego komputera.
- Synchronizuj z tym iPhonem przez Wi-Fi: Gdy ten element jest włączony, a Twój iPhone jest w tej samej sieci Wi-Fi co komputer, synchronizuje się automatycznie — koniec z kablami!
- Synchronizuj tylko zaznaczone utwory i filmy: Przydatne, jeśli twoja biblioteka iTunes jest większa niż pojemność twojego iPhone'a.
- Wolę filmy w standardowej rozdzielczości: Zaprojektowany, aby zaoszczędzić miejsce do przechowywania. Ta opcja zapewnia, że jeśli masz zarówno wersję HD, jak i wersję standardową filmu, synchronizuje się mniejszą wersję o standardowej rozdzielczości.
- Konwertuj utwory o wyższej szybkości transmisji do 128 kb/s AAC: Konwertuje utwory na Format AAC podczas synchronizacji. Ta opcja pomaga zaoszczędzić miejsce, jeśli utwory są zakodowane w innych formatach lub przy wyższych szybkościach transmisji, co skutkuje większymi plikami.
- Ręcznie zarządzaj muzyką i filmami: Wyłącza automatyczną synchronizację. Zamiast tego musisz ręcznie dodawać i usuwać całą zawartość na swoim iPhonie. Nie zalecamy tego robić, chyba że masz konkretny powód.
- Resetuj ostrzeżenia: Jeśli wcześniej odrzuciłeś alerty lub ostrzeżenia na iPhonie, wyświetl je ponownie, klikając ten przycisk.
- Skonfiguruj ułatwienia dostępu: Włącza opcje ułatwień dostępu dla osób z wadami słuchu lub wzroku.
U dołu ekranu podsumowania znajduje się pasek, który wyświetla pojemność telefonu i ilość miejsca, jakie każdy typ danych zajmuje na telefonie iPhone. Najedź kursorem na sekcję paska, aby zobaczyć dodatkowe informacje o każdej kategorii.
Jeśli wprowadzisz zmiany na ekranie Podsumowanie, kliknij Zastosować u dołu ekranu. Kliknij Synchronizuj aby zaktualizować iPhone'a w oparciu o nowe ustawienia.
Chcesz zmienić nazwę swojego iPhone'a? Możesz to zrobić również z ekranu Podsumowanie. Dowiedz się, jak w Jak zmienić nazwę swojego iPhone'a.
Jak zsynchronizować iPhone'a z komputerem za pomocą iTunes
Przejdź do odpowiedniego typu zawartości, aby uzyskać szczegółowe instrukcje dotyczące synchronizowania tej zawartości między telefonem iPhone a komputerem.
Synchronizuj muzykę z iPhonem za pomocą iTunes
Wybierz Muzyka w lewym panelu iTunes. Kliknij Synchronizacja muzyki u góry ekranu iTunes, aby zsynchronizować muzykę z iPhonem (jeśli używasz biblioteki muzycznej iCloud z Muzyka Apple, ta funkcja nie będzie dostępna).

- Kliknij przycisk obok Cała biblioteka muzyczna aby zsynchronizować muzykę z iTunes z iPhonem. Ta procedura działa tylko wtedy, gdy pamięć telefonu jest większa niż biblioteka. Jeśli tak nie jest, dostaniesz część swojej muzyki, ale nie całą.
- Kliknij przycisk obok Wybrane playlisty, wykonawcy, albumy i gatunki aby określić, jaka muzyka ma być pobierana na iPhone'a. Synchronizuj listy odtwarzania zaznaczając pola w sekcji Playlisty lub całą muzykę danego artysty, zaznaczając pola w sekcji Artyści. Zsynchronizuj całą muzykę z określonego gatunku lub z danego albumu, klikając pola w sekcjach Gatunki i Albumy.
Dodatkowe opcje obejmują:
- Uwzględnij teledyski synchronizuje je z iPhonem, jeśli je masz.
- Dołącz notatki głosowe synchronizuje nagrania głosowe do lub z iPhone'a.
- Automatycznie wypełniaj wolne miejsce utworami wypełnia niewykorzystane miejsce na iPhonie muzyką, która nie została jeszcze zsynchronizowana.
Synchronizuj filmy z iPhonem za pomocą iTunes
Na Kino kontrolujesz synchronizację filmów i wideo, które nie są programami telewizyjnymi.

Kliknij pole obok Synchronizuj filmy aby umożliwić synchronizację filmów z iPhonem. Gdy aktywujesz tę funkcję, wybierz poszczególne filmy w polu, które pojawi się poniżej. Aby zsynchronizować dany film, kliknij jego pole wyboru.
- Automatycznie dołącz: Kliknij tę opcję, jeśli chcesz, aby iTunes automatycznie synchronizował filmy. Menu obok pozwoli Ci wybrać preferencje dotyczące liczby filmów do synchronizacji.
- Kino: Jeśli nie zdecydujesz się na automatyczną synchronizację, poniższa sekcja Filmy zawiera listę wszystkich filmów dostępnych do synchronizacji. Zaznacz pole obok dowolnego, które chcesz przenieść na iPhone'a.
Synchronizuj TV z iPhonem za pomocą iTunes
Możesz synchronizować całe sezony programów telewizyjnych lub poszczególne odcinki na Programy telewizyjne patka.
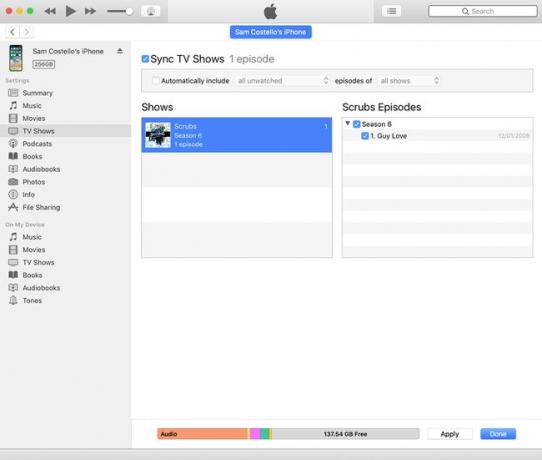
Kliknij pole obok Synchronizuj programy telewizyjne aby włączyć synchronizację programów telewizyjnych z iPhonem. Kiedy go klikniesz, wszystkie inne opcje staną się dostępne.
- Automatycznie dołącz: po zaznaczeniu automatycznie synchronizujesz programy na podstawie następujących kryteriów: nieobejrzane, najnowsze, najnowsze nieobejrzane i najstarsze nieobejrzane. W ramach tych grup wybieraj spośród wszystkich programów lub tylko wybranych.
- Przedstawia: Wyświetla listę programów na komputerze, sezony i liczbę odcinków każdego programu. Jeśli pojawią się nowe lub nieobejrzane odcinki, pojawi się niebieska kropka. Kliknij tytuł, aby zobaczyć listę wszystkich jego odcinków.
- Odcinki: Po kliknięciu programu jego odcinki pojawiają się po prawej stronie. Zaznacz pola obok sezonów lub odcinków, które chcesz zsynchronizować.
Synchronizuj podcasty z iPhonem za pomocą iTunes
Podcasty mają takie same opcje synchronizacji jak filmy i programy telewizyjne. Kliknij pole obok Synchronizuj podcasty aby uzyskać dostęp do opcji.

Możesz wybrać synchronizację żadnego lub wszystkich podcastów, tak jak w przypadku programów telewizyjnych, a także tych spełniających określone kryteria. Jeśli chcesz zsynchronizować niektóre podcasty, ale nie inne, wybierz podcast, a następnie wybierz odcinki, które chcesz zsynchronizować z iPhonem, klikając pole obok każdego odcinka.
Synchronizuj książki z iPhonem za pomocą iTunes
Użyj ekranu Książki, aby zarządzać sposobem Pliki iBooks a pliki PDF są synchronizowane z iPhonem. (Możesz także zapisz swoje pliki PDF na swoim iPhonie.)

Zaznacz pole obok Synchronizuj książki aby umożliwić synchronizację książek z dysku twardego na iPhone'a. Gdy to zaznaczysz, aktywują się dwie opcje.
- Wszystkie książki: Automatycznie synchronizuj wszystkie książki z iPhonem.
- Wybrane książki: Kontroluj, które książki są synchronizowane.
Użyj menu rozwijanych pod nagłówkiem Książki, aby posortować pliki według typu (Książki i pliki PDF, Tylko książki, Tylko pliki PDF) oraz według tytułu, autora i daty.
Jeśli wybierzesz Wybrane książki, zaznacz pole obok każdej książki, którą chcesz zsynchronizować.
Synchronizuj książki audio z iPhonem za pomocą iTunes
Po wybraniu Audiobooki z menu w lewym panelu kliknij pole obok Synchronizuj audiobooki. Zaznacz wszystko audiobooki lub tylko te, które określisz, tak jak w przypadku zwykłych książek.

Jeśli nie synchronizujesz wszystkich książek audio, zaznacz pole obok każdej książki, którą chcesz zsynchronizować z iPhonem. Jeśli książka audio jest podzielona na sekcje, wybierz, które chcesz przenieść.
Możesz także zarządzać swoimi audiobookami na listach odtwarzania i synchronizować te listy odtwarzania w Dołącz audiobooki z list odtwarzania Sekcja.
Synchronizuj zdjęcia z iPhonem za pomocą iTunes
iPhone może synchronizować swoje zdjęcia z aplikacją Zdjęcia (na Macu; w systemie Windows można użyć biblioteki Windows Photo Gallery). Zaznacz pole obok Synchronizuj zdjęcia aby włączyć tę opcję.

Wybierz bibliotekę zdjęć do synchronizowania z iPhonem w Skopiuj zdjęcia z menu rozwijanego. Gdy to zrobisz, opcje synchronizacji obejmują:
- Wszystkie foldery: Wybierz tę opcję, aby zsynchronizować wszystkie zdjęcia i Foto albumy z iPhonem.
- Wybrane foldery: ta opcja zapewnia kontrolę nad synchronizowaną zawartością. Użyj opcji wyświetlanych po zaznaczeniu, aby wskazać zdjęcia, które chcesz zsynchronizować z iPhonem.
- Dołącz filmy: Zaznacz ten element, aby synchronizować filmy nagrane aparatem iPhone'a z komputerem i odwrotnie.
- Automatycznie dołącz zdjęcia z: Udostępnia menu rozwijane, w którym możesz wybrać zdjęcia z określonego czasu — na przykład z poprzedniego tygodnia lub sprzed miesiąca.
Synchronizuj kontakty i kalendarz z iPhonem za pomocą iTunes
Karta Informacje umożliwia zarządzanie ustawieniami synchronizacji kontaktów i kalendarzy.

Podczas konfigurowania iPhone'a, jeśli zdecydujesz się zsynchronizuj swoje kontakty i kalendarze z iCloud (zalecane), żadne opcje nie są dostępne na tym ekranie. Zamiast tego pojawi się komunikat informujący, że te dane są synchronizowane z iCloud. Możesz dokonać zmian w ustawieniach swojego iPhone'a.
Jeśli zdecydujesz się zsynchronizować te informacje ze swojego komputera, musisz aktywować sekcje przez zaznaczając pole obok każdego nagłówka, a następnie wskazując swoje preferencje z opcji, które pojawić się.
- Synchronizacja kontaktów: Wybierz synchronizację wszystkich kontaktów lub tylko wybranych grup kontaktów.
- Synchronizuj kalendarze: Synchronizuj wszystkie kalendarze na komputerze z iPhonem lub tylko wybrane. Możesz też nie synchronizować wydarzeń starszych niż 30 dni.
Synchronizuj pliki z iPhonem za pomocą iTunes
Jeśli masz na iPhonie aplikacje, które mogą synchronizować pliki w tę iz powrotem z komputerem — na przykład wideo lub prezentacje — przenosisz je na tę kartę.
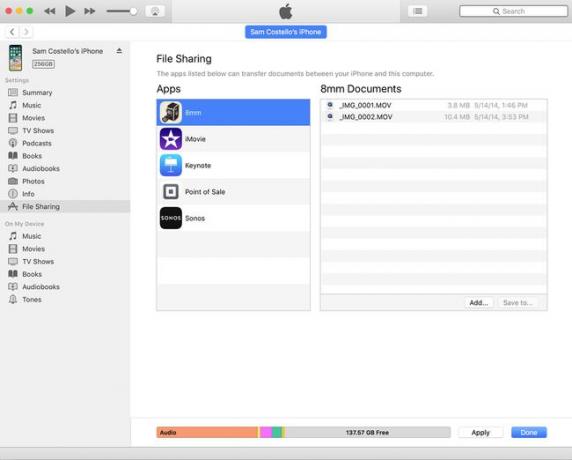
w Aplikacje wybierz aplikację, której pliki chcesz zsynchronizować.
w Dokumenty kolumna, zobaczysz listę wszystkich dostępnych plików. Aby zsynchronizować plik, kliknij go raz, a następnie kliknij Zapisz do. Wybierz lokalizację, w której chcesz zapisać plik na swoim komputerze.
Możesz także dodać pliki z komputera do aplikacji, wybierając aplikację, a następnie klikając Dodać przycisk w Dokumenty kolumna. Przeglądaj swój dysk twardy, aby znaleźć plik, który chcesz zsynchronizować, i wybierz go.
Masz dokumenty w aplikacji Notatki? Zsynchronizuj je za pomocą iCloud. Dowiedz się, jak w Jak zsynchronizować notatki z iPhone'a na Maca za pomocą iCloud.
