Jak podłączyć AirPods do laptopa HP
Co wiedzieć
- Otwórz obudowę AirPods, a następnie naciśnij i przytrzymaj przycisk na obudowie, aż dioda zacznie migać na biało.
- Kliknij Przycisk Centrum akcji na pasku zadań Windows > kliknij prawym przyciskiem myszy Bluetooth > Dodaj Bluetooth lub inne urządzenie > Bluetooth > wybierz AirPods.
- AirPods działają z laptopami HP, o ile laptop ma włączony Bluetooth.
AirPods zaprojektowano tak, aby dobrze współpracowały z urządzeniami Apple, a ponadto są szczególnie łatwe w konfiguracji i obsłudze z iPhonem. AirPods i AirPods Pro korzystają jednak z Bluetooth, co oznacza, że możesz ich używać z dowolnym urządzeniem, które może połączyć się ze słuchawkami Bluetooth.
Oznacza to, że możesz podłączyć AirPods do laptopa HP oprócz lub nawet zamiast MacBooka. Możesz nawet podłączyć AirPods do laptopa HP w tym samym czasie, w którym są podłączone do iPhone'a i przełączać się między nimi, kiedy tylko chcesz.
Czy AirPods działają z laptopami?
AirPods działają z dowolnym urządzeniem zaprojektowanym do podłączenia do wyjścia audio lub urządzenia wejściowego przez Bluetooth. Oznacza to, że AirPods mogą współpracować z laptopami, ale tylko wtedy, gdy laptop obsługuje Bluetooth. Jeśli laptop nie ma Bluetooth, będziesz musiał
Ponieważ wszystkie nowoczesne laptopy HP są wyposażone w Bluetooth, możesz używać AirPods z laptopem HP w taki sam sposób, jak w przypadku innych wkładek dousznych, słuchawek lub zestawu słuchawkowego Bluetooth.
Jak podłączyć AirPods do laptopa HP
AirPods łączą się za pomocą Bluetooth, więc podłączenie AirPods do laptopa HP to kwestia włączenia Bluetooth, ustawienia AirPods w trybie parowania, a następnie ich połączenia. Po skonfigurowaniu Twoje AirPods połączą się ponownie za każdym razem, gdy znajdą się w zasięgu. Możesz także ręcznie je łączyć i rozłączać.
Oto jak podłączyć AirPods do laptopa HP:
-
Kliknij Przycisk Centrum akcji na pasku zadań lub naciśnij Klawisz Windows + A aby otworzyć Centrum akcji.
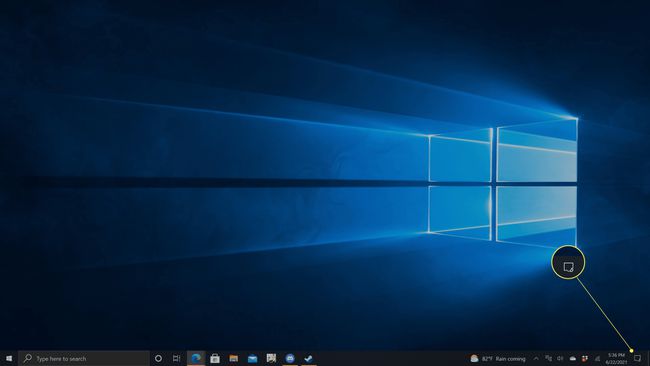
-
Kliknij prawym przyciskiem myszy Bluetooth.
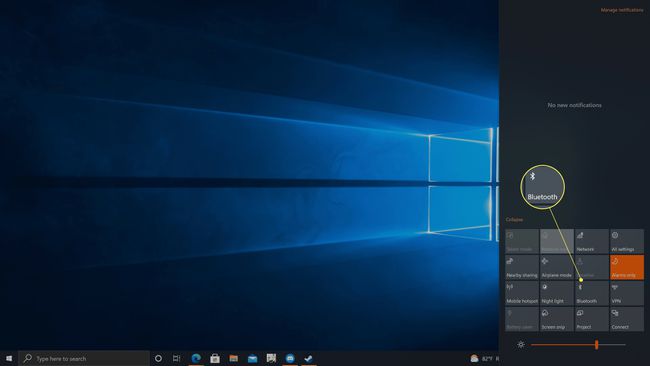
-
Kliknij Przejdź do ustawień.

-
Jeśli Przełącznik Bluetooth jest wyłączony, kliknij go, aby go włączyć.

-
Kliknij + Dodaj Bluetooth lub inne urządzenie.

-
Kliknij Bluetooth.

-
Otwórz obudowę AirPods.

Jeremy Laukkonen / Lifewire -
Naciśnij i przytrzymaj przycisk na etui AirPods.

Jeremy Laukkonen / Lifewire
-
Gdy lampka zacznie migać na biało, zwolnij przycisk.

Jeremy Laukkonen / Lifewire
Światło może znajdować się wewnątrz obudowy lub z przodu obudowy.
-
Kliknij Twoje AirPods na liście wykrytych urządzeń.
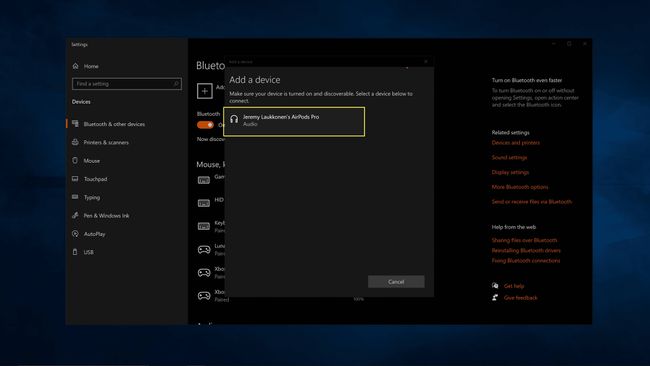
AirPods pojawią się najpierw jako słuchawki, a następnie wyświetlą nazwę przypisaną podczas ich konfigurowania.
-
Poczekaj, aż AirPods sparują się, a następnie kliknij Gotowe.
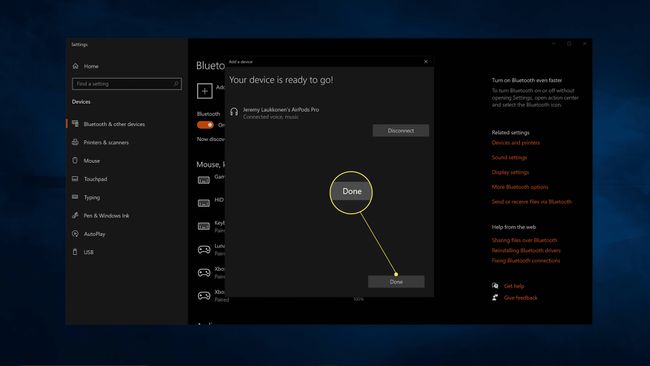
Jak korzystać z AirPods z laptopem HP
Podłączanie AirPods do laptopa HP to nie to samo, co faktyczne używanie AirPods z laptopem. Jeśli chcesz używać AirPods do słuchania muzyki lub wideo, czatu wideo lub czegokolwiek innego, musisz przełączyć wyjścia audio po podłączeniu AirPods. Może się to zdarzyć automatycznie przy pierwszym połączeniu AirPods, ale możesz też zrobić to ręcznie, jeśli masz problem z brakiem dźwięku z AirPods.
Twój laptop może mieć wiele opcji audio, jeśli w przeszłości podłączałeś różne urządzenia, ale laptop HP wyświetla Głośnik / Słuchawki (Realtek (R) Audio) minimalnie. Przełączanie z tego wyjścia na AirPods pozwoli ci używać AirPods z laptopem.
Oto jak używać AirPods z laptopem HP:
-
Wyjmij AirPods z etui.

Jeremy Laukkonen / Lifewire Jeśli twój laptop automatycznie przełącza wyjścia audio, a twoje AirPods działają w tym momencie, nie musisz wykonywać pozostałych kroków. Ten proces jest konieczny tylko wtedy, gdy inne urządzenie uniemożliwia automatyczne przełączanie wyjścia audio.
-
Kliknij ikona głośnika na pasku zadań.

-
Kliknij menu rozwijane.

-
Kliknij Słuchawki (AirPods Stereo).
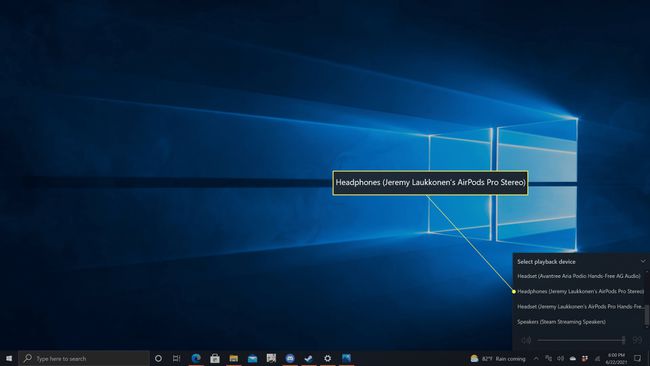
Możesz teraz używać AirPods z laptopem.
Dlaczego nie mogę podłączyć słuchawek AirPods do laptopa HP?
Jeśli Twoje AirPods nie chcą się połączyć, może to być problem z Bluetooth na laptopie lub problem z Airpodami. Oto kilka typowych problemów i rozwiązań:
- Bluetooth nie jest włączony: Upewnij się, że w laptopie jest włączony Bluetooth. Spróbuj wyłączyć Bluetooth, a następnie włączyć go ponownie, gdy AirPods są zamknięte w ich etui. Następnie otwórz obudowę, wyjmij AirPods i sprawdź, czy się łączą.
- Nieaktualny sterownik Bluetooth: Jeśli Twój sterownik Bluetooth nie jest aktualny, możesz mieć problemy z połączeniem z AirPods. Zaktualizuj sterowniki, i spróbuj ponownie.
- Bluetooth nie działa: Sprawdź, czy działają inne słuchawki Bluetooth. Jeśli nie, może to oznaczać, że Bluetooth nie działa na twoim laptopie. Rozwiąż problem z Bluetooth, a następnie spróbuj ponownie.
- AirPods nie są w trybie parowania: Białe światło na obudowie AirPods musi migać, w przeciwnym razie nie będzie można nawiązać pierwszego połączenia. Istnieje kilka kroków, które możesz podjąć, aby napraw AirPods, które się nie łączą. Gdy AirPods będą w trybie parowania, spróbuj ponownie.
- AirPods podłączone, ale nie włączone: Twoje AirPods mogą być podłączone, ale nie wybrane jako urządzenie wyjściowe audio. Jeśli powyższe instrukcje nie zadziałały, spróbuj otworzyć Panel sterowania dźwiękiem i ustawienia Słuchawki (AirPods Pro Stereo) do domyślnego urządzenia audio.
FAQ
-
Jak podłączyć słuchawki AirPods do komputera Mac?
Aby podłączyć AirPods bezpośrednio do Maca, upewnij się, że AirPods są w ich etui, a następnie otwórz pokrywę. Naciśnij i przytrzymaj Ustawiać przycisk, aż zacznie migać na biało. Na komputerze Mac przejdź do Preferencje systemu > Bluetooth. w Urządzenia lista, wybierz AirPods. Jeśli Twoje AirPods mają taką możliwość, wybierz Włączyć dzięki czemu możesz używać poleceń Siri ze swoimi AirPods.
-
Jak podłączyć AirPods do Chromebooka?
Do podłącz AirPods do Chromebooka, Wybierz Menu na Chromebooku, a następnie wybierz Bluetooth i włącz połączenie Bluetooth. Naciśnij i przytrzymaj Ustawiać na obudowie AirPods, a następnie na Chromebooku przejdź do Dostępne urządzenia Bluetooth listę i wybierz AirPods. Twoje AirPods są teraz sparowane z Chromebookiem.
-
Jak podłączyć AirPods do urządzenia z Androidem?
Do podłącz AirPods do urządzenia z Androidem, otwarty Ustawienia na Androidzie i włącz Bluetooth. Naciśnij i przytrzymaj Ustawiać przycisk na obudowie AirPods, aż lampka zacznie migać na biało, a następnie na urządzeniu z Androidem dotknij Airpody z listy dostępnych urządzeń, a następnie postępuj zgodnie z instrukcjami.
-
Jak podłączyć AirPods do telewizora Roku?
Chociaż nie możesz podłączyć AirPods do telewizora Roku bezpośrednio przez Bluetooth, istnieje obejście, które pozwala używaj AirPods z telewizorem Roku. Najpierw sparuj AirPods z iPhonem lub Androidem, a następnie pobierz i zainstaluj aplikację Roku na iPhone'a lub pobierz aplikację Roku na Androida. W aplikacji Roku wybierz Zdalny > Urządzenia > ok, a następnie dotknij Połącz teraz. Gdy aplikacja Roku znajdzie Twoje urządzenie Roku, wybierz je, a następnie dotknij Zdalny Ikona. Stuknij w słuchawki ikonę, a następnie dotknij ok. Teraz, gdy odtwarzasz program na telewizorze Roku, usłyszysz dźwięk w słuchawkach AirPods.
