Co zrobić, gdy system Windows 11 nie może połączyć się z siecią
Niewiele rzeczy jest tak frustrujących jak komputer, który nie łączy się z Internetem. W tym artykule opisano kilka poprawek, gdy komputer z systemem Windows 11 nie łączy się z siecią.
Dlaczego nie mogę połączyć się z siecią?
Sieci bezprzewodowe są złożone, ponieważ istnieje kilka punktów awarii. Od przełącznika Wi-Fi po konflikt oprogramowania, problem z routerem i problem z usługodawcą internetowym — dowiedz się gdzie awaria sieci może być trudna.
Typowe przyczyny, dla których system Windows nie łączy się z siecią, to źle skonfigurowane ustawienia i fizyczna odległość od źródła sieci. Ale jest też kilka innych możliwych przyczyn: Wi-Fi jest wyłączone, jakieś oprogramowanie zerwało połączenie, sieć wymagająca unikalnego uwierzytelnienia lub sieć jest przepełniona.
Jak rozwiązać problemy z połączeniem sieciowym?
Biorąc pod uwagę wszystkie możliwe przyczyny problemów z siecią w systemie Windows 11, zapoznaj się z tymi wskazówkami w kolejności, testując po każdej z nich, aby sprawdzić, czy problem został rozwiązany.
-
Sprawdź, czy to naprawdę problem z systemem Windows 11. Nie ma powodu, aby rozwiązywać to jako problem z komputerem, gdy wpływa on również na inne urządzenia w sieci.
Na przykład, jeśli Twój telefon, inteligentne głośniki, inne komputery itp. są w stanie połączyć się z Internetem normalnie możesz bezpiecznie założyć, że problem dotyczy komputera z systemem Windows 11 i możesz kontynuować te czynności kroki. Ale jeśli nic innego nie działa, zapoznaj się z tymi ogólnymi wskazówkami, gdy nie możesz połączyć się z internetem; może być konieczne skontaktowanie się z usługodawcą internetowym (lub przeczekanie).
Jest to również dobry moment, aby zweryfikować, czy problem dotyczy naprawdę tylko jednej witryny, czy całego komputera. Jeśli możesz połączyć się na przykład z Google, YouTube lub Twitterem z komputera z systemem Windows 11, ale Twój strona banku nie ładuje się, problem tkwi w tej jednej witrynie, a nie w Twoim komputerze lub Twoim sieć. Kontaktowanie się z tą witryną lub czekanie to jedyne realne opcje. Widzieć Jak sprawdzić, czy witryna jest niedostępna dla wszystkich, czy tylko dla Ciebie? po więcej.
-
Zrestartuj swój komputer. Ponowne uruchomienie jest typowym krokiem rozwiązywania problemów w przypadku większości urządzeń elektronicznych i może być wszystkim, co jest potrzebne do rozwiązania problemu z siecią w systemie Windows 11.
Najszybszym sposobem na ponowne uruchomienie z pulpitu jest kliknięcie prawym przyciskiem myszy przycisku Start i przejście do Zamknij lub wyloguj się > Uruchom ponownie.
-
Sprawdź, czy sieć Wi-Fi jest włączona lub czy kabel Ethernet jest prawidłowo podłączony do komputera i modemu/routera. Jest to absolutnie konieczne i spowoduje brak łączności z Internetem, jeśli nie zostanie zaadresowane.
Niektóre laptopy mają fizyczny przełącznik, który należy przełączyć, aby włączyć Wi-Fi. Inni używają kombinacji klawiszy, na przykład FN+F5 lub FN+F2. Przełącznik Wi-Fi jest również dostępny w Ustawieniach: Sieć i Internet > Wi-Fi.
-
Zapomnij o sieci Wi-Fi, a następnie dodaj go ponownie. Podobnie jak w przypadku ponownego uruchomienia komputera, spowoduje to rozpoczęcie połączenia z czystego konta. Mógł wystąpić problem ze sposobem zapisania szczegółów Wi-Fi za pierwszym razem lub coś na komputerze uszkodziło te informacje. Daje to również możliwość ponownego wprowadzenia identyfikatora SSID i hasła, które mogły zostać wprowadzone nieprawidłowo za pierwszym razem.
Po usunięciu połączenia wróć do Ustawień i przejdź do Sieć i Internet > Wi-Fi > Zarządzaj znanymi sieciami > Dodaj nową sieć aby skonfigurować go ponownie.
-
Zbliż się do urządzenia udostępniającego połączenie sieciowe, jeśli korzystasz z Wi-Fi. Sieć może sięgać tylko tak daleko, a niektóre urządzenia nie mogą złapać sygnału z dużej odległości.
Zbliżanie się do punktu dostępowego lub przybliżanie go do siebie, jeśli to możliwe, to najłatwiejszy sposób na wyeliminowanie odległości jako przyczyny, dla której nie możesz połączyć się z Internetem.
Jeśli potwierdziłeś, że to jest problem, ale przeniesienie komputera lub routera nie jest możliwe, rozważ uaktualnienie do routera, który może dalej rozsyłać sygnał, lub podłącz zewnętrzny karta sieci bezprzewodowej do Twojego komputera.
-
Wybierz sieć bezprzewodową ręcznie. Być może jesteś wystarczająco blisko i wszystko można poprawnie skonfigurować, ale jeśli system Windows 11 nie otrzyma polecenia automatycznego połączenia, może się wydawać, że jest to problem z siecią.
Iść do Sieć i Internet > Wi-Fi > Pokaż dostępne sieci aby znaleźć sieć Wi-Fi. Wybierz i wybierz Połącz automatycznie, i wtedy Łączyć.
-
Otwórz przeglądarkę internetową i postępuj zgodnie z instrukcjami, aby połączyć się z siecią. Jest to wymagane w większości przypadków po wybraniu publicznej sieci Wi-Fi. Nie zobaczysz tego na innych, takich jak sieć domowa.
Być może będziesz musiał potwierdzić swoje informacje na tej stronie, zwykle adres e-mail i imię i nazwisko, ale czasami inne szczegóły, takie jak numer pokoju, jeśli jesteś w hotelu. W niektórych przypadkach, na przykład w samolocie, może być konieczne opłacenie dostępu.
-
Tymczasowo wyłącz inne narzędzia związane z siecią, które mogą zakłócać zdolność systemu Windows do korzystania z sieci.
Oto kilka przykładów:
- Wyłącz tryb samolotowy
- Odłącz się od serwera VPN
- Wyłącz zaporę sieciową i wstrzymaj oprogramowanie antywirusowe
- Wyłącz ustawienie „Połączenie taryfowe”

-
Sprawdź sterownik sieciowy. Może wymagać aktualizacji lub przywrócenia poprzedniego sterownika, jeśli ostatnia aktualizacja go zepsuła.
Najłatwiejszym sposobem aktualizacji sterownika jest pobranie go z komputera z działającym połączeniem internetowym, a następnie skopiowanie go na komputer z systemem Windows 11. Cofnięcie ostatniej aktualizacji jest możliwe przez cofanie kierowcy.
Trochę narzędzia do aktualizacji sterowników umożliwiają skanowanie komputera w poszukiwaniu brakujących lub nieaktualnych sterowników, a następnie łatwe pobieranie ich z komputera z poprawnym połączeniem sieciowym. Dzięki temu zidentyfikowanie właściwego sterownika jest naprawdę łatwe.
-
Sprawdź aktualizacje systemu Windows. Jeśli aktualizacja sterownika nie naprawiła tego lub aktualizacja nie była konieczna, może istnieć poprawka związana z siecią z witryny Windows Update.
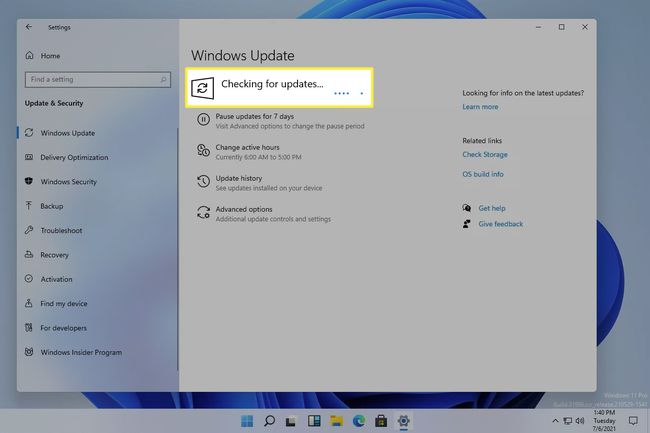
-
Użyj wbudowanego narzędzia do rozwiązywania problemów z siecią Windows, aby zidentyfikować i naprawić problemy związane z siecią. Dostań się tam przez Ustawienia > Sieć i Internet > Narzędzie do rozwiązywania problemów z siecią.
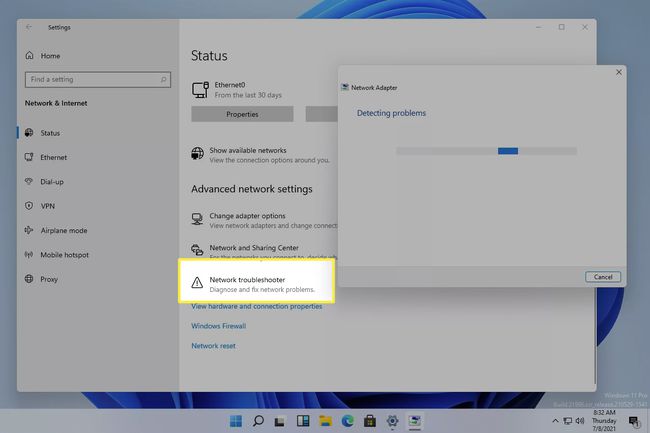
Zresetuj ustawienia sieciowe, przechodząc do Ustawienia > Sieć i Internet > Resetowanie sieci > Zresetuj teraz. Spowoduje to ponowną instalację kart sieciowych i zresetowanie podstawowych składników sieci do stanu domyślnego.
Może nie być nic, co możesz zrobić
Krok 1 dotknął tego. W wielu przypadkach urządzenie, które nie może połączyć się z siecią Wi-Fi, jest tylko częścią większego problemu, nad którym nie masz kontroli.
Na przykład, jeśli korzystasz z sieci publicznej, takiej jak kawiarnia lub lotnisko, możliwe jest, że jednocześnie jest po prostu zbyt wiele osób online. Przepustowość nie jest nieograniczona, więc w pewnym momencie zostanie osiągnięta maksymalna liczba urządzeń i w zależności od tego, co robią (np. pobieranie lub przesyłanie strumieniowe), może to zostać wyczerpane wcześniej niż można by się spodziewać. W takiej sytuacji naprawdę nic nie możesz zrobić ze swojego komputera, aby to naprawić.
Niektóre problemy są związane z usługodawcą internetowym lub używanym urządzeniem sieciowym. Jeśli na przykład całe Twoje miasto nie ma dostępu do Internetu, jest całkiem jasne, że wykonanie powyższych kroków nie pomoże Ci uzyskać dostępu do Internetu.
Podobnie, co jest łatwiejsze do zrealizowania, jeśli masz wiele urządzeń próbujących nawiązać połączenie, twój router może być przestarzały lub działać nieprawidłowo. W takim razie, aktualizacja routera, uaktualnienie do nowszej wersji lub resetowanie routera Oto kilka rzeczy, których możesz spróbować.
FAQ
-
Dlaczego nie mogę połączyć się z siecią w systemie Windows 10?
Błędy Wi-Fi i sieci w systemie Windows 10 mogą wynikać z nieprawidłowego hasła, zakłóceń urządzenia lub problemów ze sprzętem i sterownikami. Zacznij od dwukrotnego sprawdzenia, czy Twoje urządzenie z systemem Windows 10 jest jedynym, które nie może połączyć się z siecią, a następnie uruchom ponownie modem i router. Następnie wypróbuj te inne Wskazówki dotyczące rozwiązywania problemów z siecią w systemie Windows 10, na przykład włączanie i wyłączanie trybu samolotowego oraz przechodzenie do mniej zaludnionego obszaru, jeśli próbujesz połączyć się z siecią publiczną.
-
Jak zmienić sieć bezprzewodową w systemie Windows 11?
Na pasku zadań wybierz Wi-Fi symbol, a następnie kliknij Do dyspozycji (strzałka skierowana w prawo), aby wyświetlić dostępne sieci. Aby połączyć się z nową siecią, kliknij prawym przyciskiem bieżącą sieć i wybierz Rozłączyć się. Następnie wybierz nową sieć > Łączyć do przełączania sieci lub nawiązywania nowego połączenia.
